यह wikiHow आपको सिखाता है कि iPhone अलार्म बंद होने पर बजने वाली ध्वनि को कैसे बदला जाए।
कदम
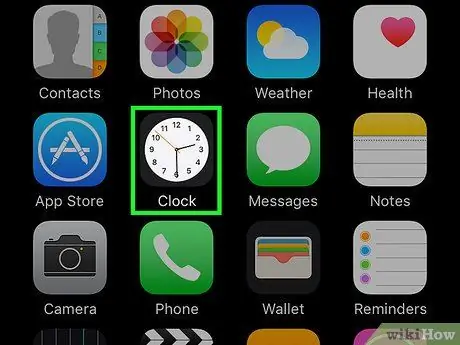
चरण 1. घड़ी ऐप खोलें।
यह एक सफेद घड़ी का चेहरा और एक काला फ्रेम वाला एक ऐप है।
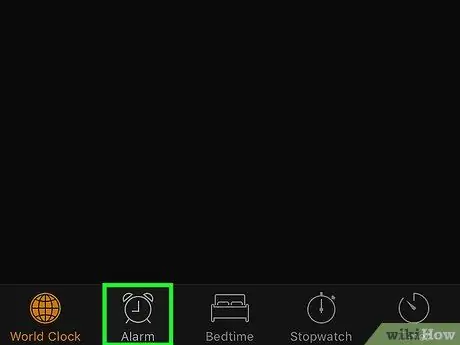
चरण 2. अलार्म बार टैप करें।
यह बार स्क्रीन के नीचे है।
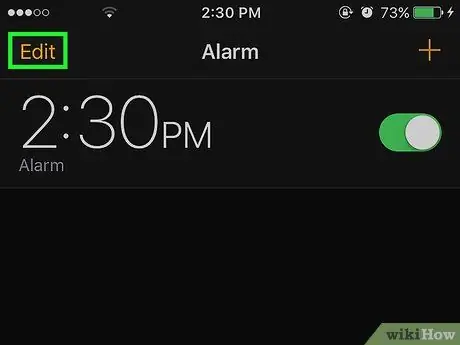
चरण 3. संपादित करें टैप करें।
यह स्क्रीन के ऊपरी-बाएँ कोने में है।
वर्तमान में आप जो बार देख रहे हैं, वह रंग में हाइलाइट किया जाएगा।
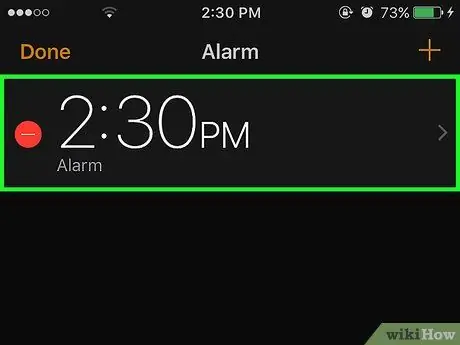
चरण 4. अलार्म विकल्पों में से एक पर टैप करें।
यह विकल्प एक घंटे की संख्या के रूप में प्रदर्शित होता है।
यदि आप एक नया अलार्म बनाना पसंद करते हैं, तो " +"स्क्रीन के ऊपरी दाएं कोने में।
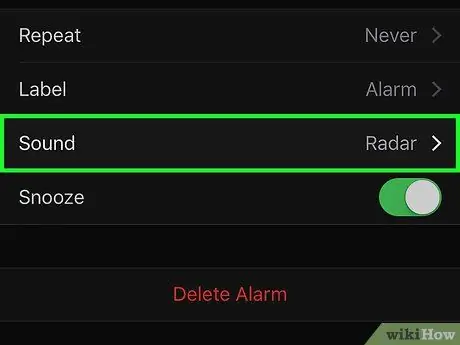
चरण 5. ध्वनि टैप करें।
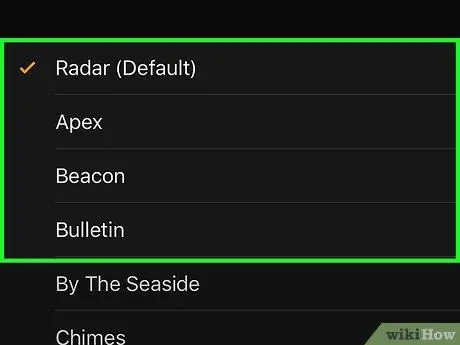
चरण 6. अपनी इच्छित ध्वनि या गीत पर टैप करें।
एक चेक मार्क इंगित करेगा कि विकल्प सेट किया गया है। सभी विकल्पों को देखने के लिए आपको नीचे स्क्रॉल करना होगा।
- जब आप ध्वनि को टैप करते हैं, तो आपको इसका पूर्वावलोकन मिलेगा कि अलार्म कैसे बजेगा।
- आप अपने iPhone पर सहेजे गए गीत को अलार्म के रूप में भी सेट कर सकते हैं। नल एक गाना चुनें (एक गीत का चयन करें) और आप सूचीबद्ध श्रेणियों, जैसे कलाकार, एल्बम, गीत, आदि का उपयोग करके खोज सकते हैं।
- नल कंपन (कंपन) इस मेनू में अलार्म बजने पर कंपन पैटर्न बदलने के लिए।







