यह wikiHow आपको सिखाता है कि iPhone पर टेक्स्ट चैट या मैसेज (व्यक्तिगत रूप से) कैसे डिलीट करें। यह आलेख आपको यह भी दिखाता है कि टेक्स्ट संदेशों को आपके iPhone के लॉक पेज और सूचना केंद्र पर प्रदर्शित होने से कैसे रोका जाए।
कदम
विधि 1 में से 4: टेक्स्ट चैट को हटाना
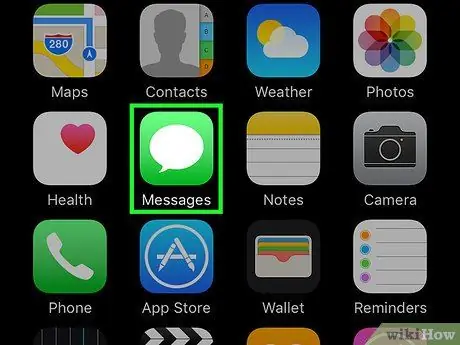
चरण 1. iPhone का मैसेजिंग ऐप ("मैसेज") खोलें।
इस एप्लिकेशन को एक हरे रंग के आइकन द्वारा एक सफेद भाषण बुलबुले के साथ चिह्नित किया जाता है जो आमतौर पर होम स्क्रीन पर प्रदर्शित होता है।
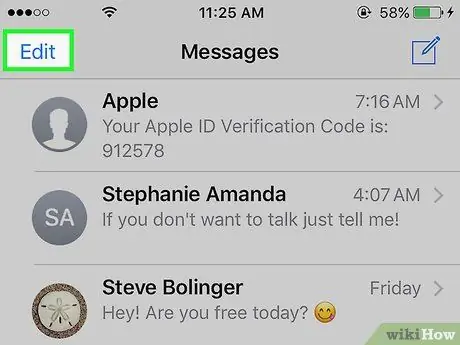
चरण 2. स्पर्श करें संपादित करें।
यह स्क्रीन के ऊपरी-बाएँ कोने में है।
यदि संदेश ऐप तुरंत वार्तालाप प्रदर्शित करता है, तो पहले स्क्रीन के ऊपरी बाएँ कोने में "वापस" बटन पर टैप करें।
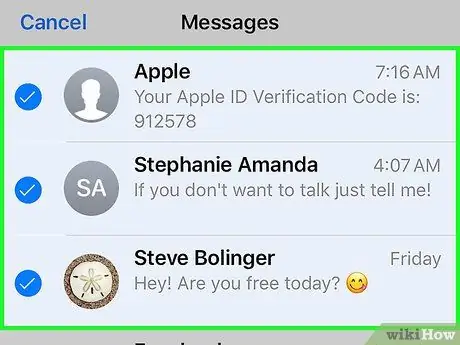
चरण 3. प्रत्येक वार्तालाप को स्पर्श करें जिसे आप हटाना चाहते हैं।
एक बार स्पर्श करने के बाद, वार्तालाप का चयन किया जाएगा।
आप वार्तालाप को अचयनित करने के लिए उसे फिर से स्पर्श कर सकते हैं।
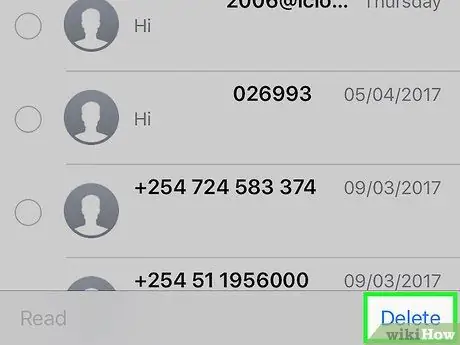
चरण 4. हटाएं स्पर्श करें।
यह स्क्रीन के निचले दाएं कोने में है। एक बार स्पर्श करने के बाद, चयनित वार्तालाप संदेश ऐप से स्थायी रूप से हटा दिया जाएगा।
विधि 2 का 4: पाठ संदेश हटाना (इकाइयों में)
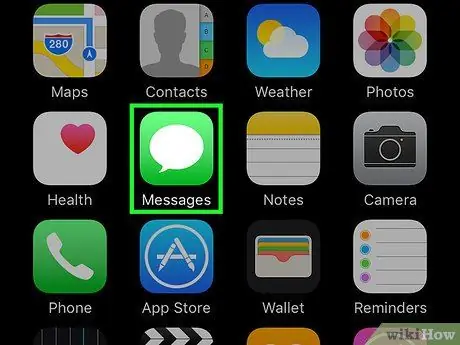
चरण 1. iPhone का मैसेजिंग ऐप ("मैसेज") खोलें।
इस एप्लिकेशन को एक हरे रंग के आइकन द्वारा एक सफेद भाषण बुलबुले के साथ चिह्नित किया जाता है जो आमतौर पर होम स्क्रीन पर प्रदर्शित होता है।
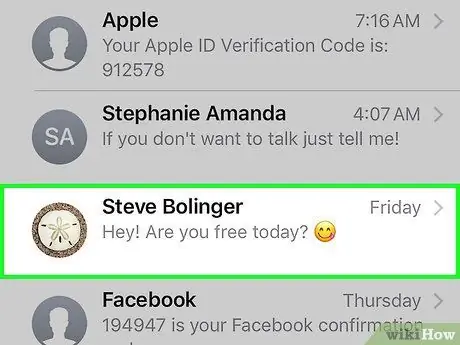
चरण 2. संपर्क नाम स्पर्श करें।
उसके बाद, संबंधित संपर्क के साथ एक चैट खोली जाएगी।
यदि संदेश ऐप तुरंत चैट विंडो प्रदर्शित करता है, तो पहले स्क्रीन के ऊपरी बाएँ कोने में "वापस" बटन पर टैप करें।
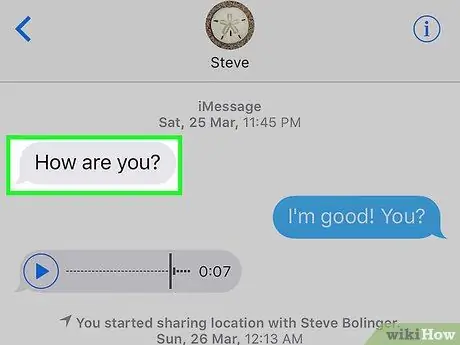
चरण 3. उस संदेश को स्पर्श करके रखें जिसे आप हटाना चाहते हैं।
एक बार आयोजित होने के बाद, स्क्रीन के नीचे एक पॉप-अप मेनू दिखाई देगा।
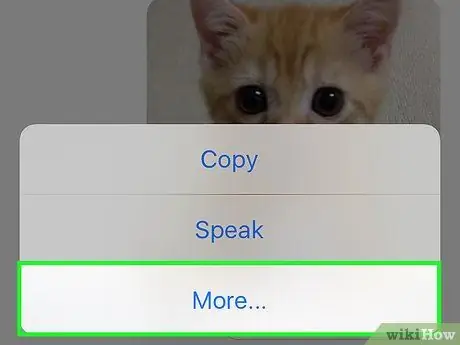
चरण 4. अधिक स्पर्श करें।
यह विकल्प स्क्रीन के नीचे है।
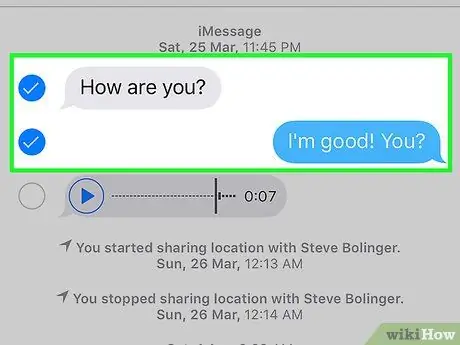
चरण 5. प्रत्येक संदेश को स्पर्श करें जिसे आप हटाना चाहते हैं।
एक बार स्पर्श करने के बाद, संदेशों का चयन किया जाएगा।
जो संदेश सबसे पहले छुआ और रखा जाता है वह स्वतः चयनित हो जाता है।
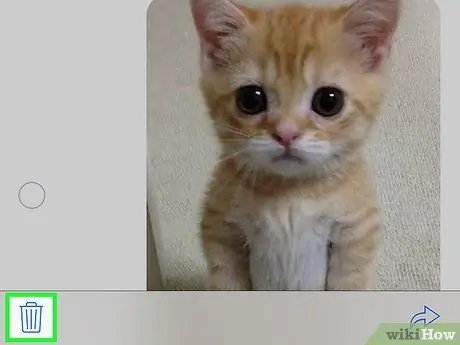
चरण 6. ट्रैश कैन आइकन स्पर्श करें
यह स्क्रीन के निचले-बाएँ कोने में है।
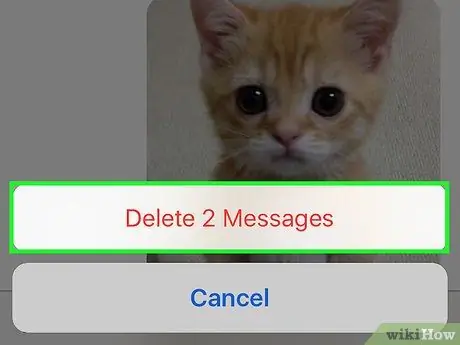
चरण 7. स्पर्श करें [संख्या] संदेश हटाएं।
आपके द्वारा ट्रैश कैन आइकन को स्पर्श करने के बाद यह बटन स्क्रीन के निचले भाग में दिखाई देता है। एक बार बटन स्पर्श करने के बाद, चयनित संदेश वार्तालाप विंडो से स्थायी रूप से हटा दिए जाएंगे।
- उदाहरण के लिए, यदि आप 15 संदेशों का चयन करते हैं, तो यह बटन " 15 संदेश हटाएं ”.
- यदि आप केवल एक संदेश का चयन करते हैं, तो यह बटन " संदेश को हटाएं ”.
विधि 3 का 4: पाठ संदेश सूचनाएं छिपाना
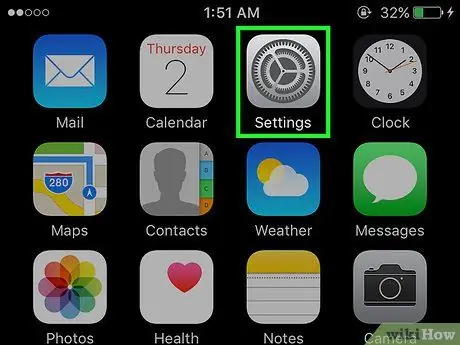
चरण 1. iPhone सेटिंग्स मेनू ("सेटिंग्स") खोलें।
यह मेनू ग्रे गियर आइकन द्वारा इंगित किया जाता है जो आमतौर पर होम स्क्रीन पर प्रदर्शित होता है।
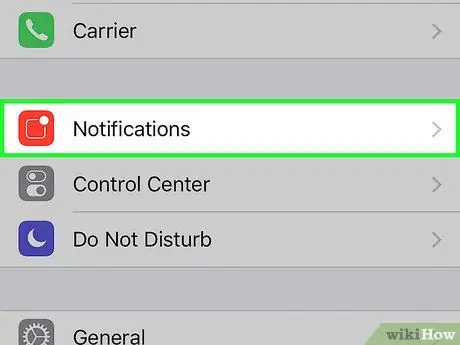
चरण 2. सूचनाएं स्पर्श करें।
यह विकल्प सेटिंग पृष्ठ ("सेटिंग") के शीर्ष पर है।
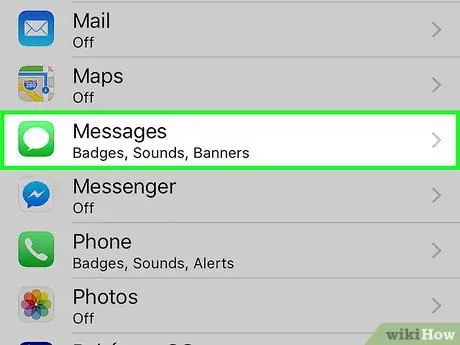
चरण 3. स्क्रीन को स्वाइप करें और संदेश स्पर्श करें।
यह विकल्प "सूचनाएं" पृष्ठ के "एम" खंड में है।
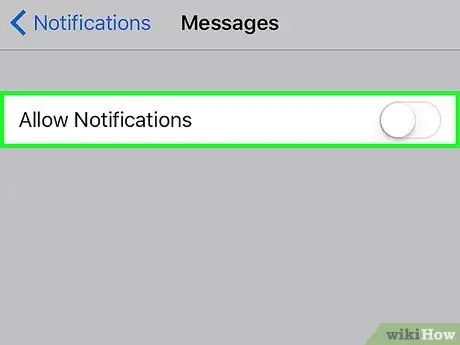
चरण 4. अनुमति दें अधिसूचना स्विच को ऑफ ("ऑफ") स्थिति में स्लाइड करें।
यह पृष्ठ के शीर्ष पर है। स्लाइड करने के बाद, स्विच का रंग सफेद हो जाएगा जो इंगित करता है कि iPhone इनकमिंग मैसेज नोटिफिकेशन प्रदर्शित नहीं करेगा।
यदि यह विकल्प बंद है, तो आने वाला संदेश प्राप्त होने पर फोन भी कंपन या रिंग नहीं करेगा।
विधि 4 का 4: अदृश्य स्याही का उपयोग करके iMessage संदेश भेजना
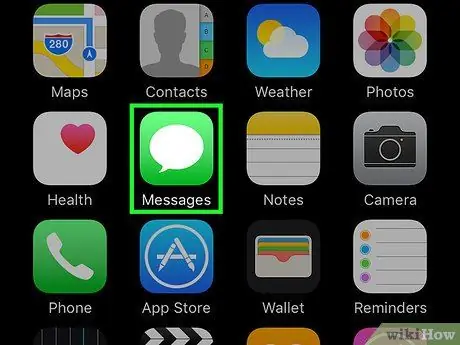
चरण 1. iPhone का मैसेजिंग ऐप ("मैसेज") खोलें।
इस एप्लिकेशन को एक हरे रंग के आइकन द्वारा एक सफेद भाषण बुलबुले के साथ चिह्नित किया जाता है जो आमतौर पर होम स्क्रीन पर प्रदर्शित होता है।
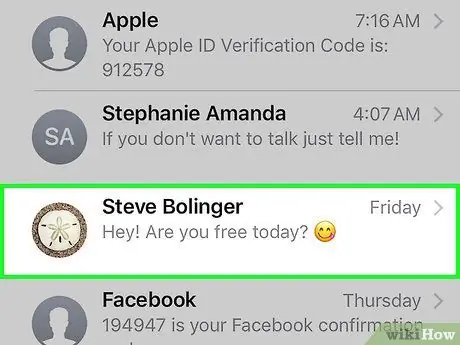
चरण 2. संपर्क नाम स्पर्श करें।
उसके बाद, संबंधित संपर्क के साथ एक चैट खोली जाएगी।
- यदि आपको वह वार्तालाप नहीं मिल रहा है जो आप चाहते हैं, तो इस स्क्रीन से नीचे की ओर स्वाइप करें और खोज बार में संपर्क का नाम टाइप करें (" खोज ”) स्क्रीन के शीर्ष पर।
- नया संदेश बनाने के लिए आप स्क्रीन के ऊपरी दाएं कोने में पेंसिल के साथ वर्गाकार आइकन पर टैप कर सकते हैं।
- यदि आप पहले ही किसी के साथ चैट कर चुके हैं, तो "संदेश" पृष्ठ पर लौटने के लिए स्क्रीन के ऊपरी बाएं कोने में "वापस" बटन पर टैप करें।
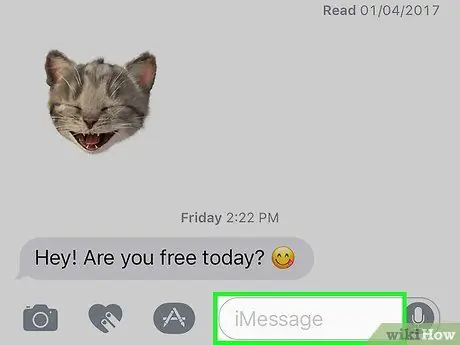
चरण 3. iMessage फ़ील्ड को स्पर्श करें।
यह कॉलम स्क्रीन के नीचे है। इस फील्ड में आप मैसेज टाइप कर सकते हैं।
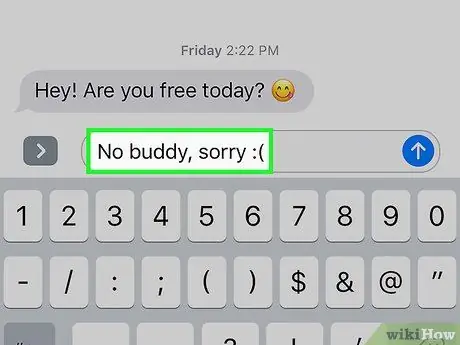
चरण 4. एक संदेश टाइप करें।
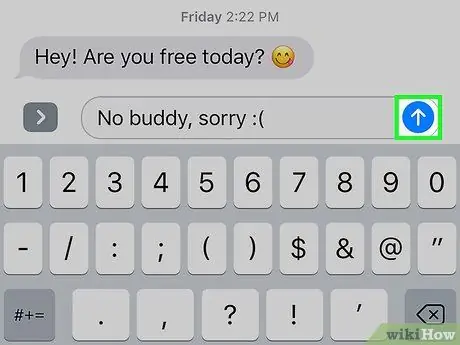
चरण 5. तीर कुंजियों को स्पर्श करके रखें
यह "iMessage" (या "Text Message") कॉलम के सबसे दाएं कोने में है।
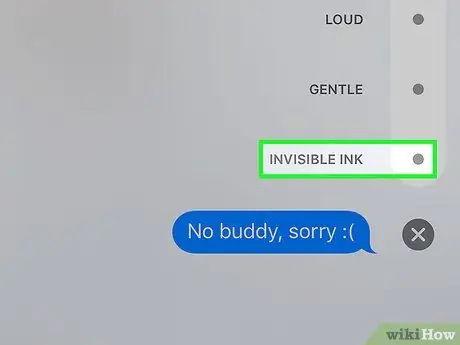
चरण 6. अदृश्य स्याही विकल्प के बगल में स्थित बिंदु को स्पर्श करें।
"अदृश्य स्याही" सुविधा iMessage एप्लिकेशन में टेक्स्ट संदेशों को अस्पष्ट कर सकती है।
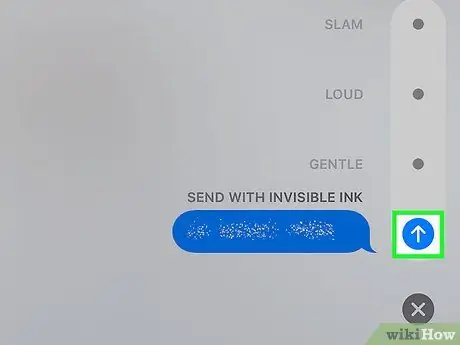
चरण 7. सफेद तीर बटन को स्पर्श करें।
एक बार स्पर्श करने के बाद, अदृश्य स्याही में पहले से चयनित iMessage संदेश भेजा जाएगा। इसका मतलब है कि प्राप्तकर्ता को आपके द्वारा भेजे गए संदेश को देखने के लिए संदेश को स्पर्श या स्वाइप करना होगा।







