यह wikiHow आपको सिखाता है कि PowerShell एप्लिकेशन का उपयोग करके, या ProduKey नामक किसी तृतीय-पक्ष एप्लिकेशन के माध्यम से अपने कंप्यूटर पर Windows सक्रियण कोड कैसे खोजें।
कदम
विधि 1: 2 में से: पावरशेल का उपयोग करना
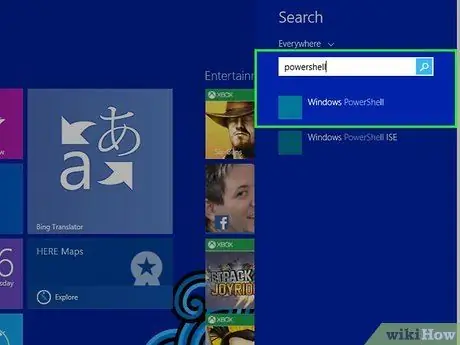
चरण 1. पावरशेल खोलें।
आप इसे विंडोज की और "की" दबाकर खोल सकते हैं। एस"एक साथ पहले खोज बार तक पहुँचने के लिए। उसके बाद, "पॉवरशेल" टाइप करें और खोज परिणामों की सूची से सही ऐप चुनें।
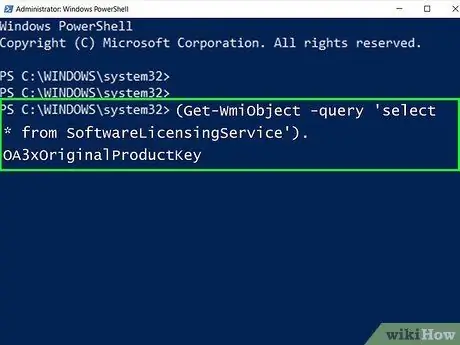
चरण 2. निम्नलिखित कोड दर्ज करें:
(प्राप्त करें-WmiObject -क्वेरी 'सॉफ्टवेयर लाइसेंसिंग सेवा से * चुनें')। OA3xOriginalProductKey
और बटन दबाएं प्रवेश करना ”.
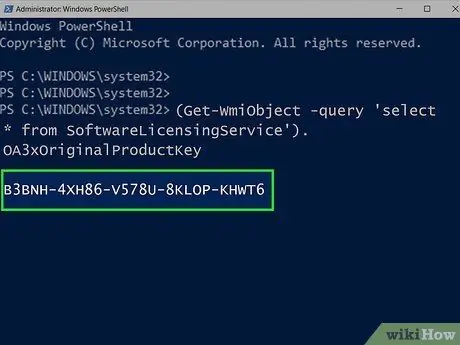
चरण 3. उत्पाद कोड लिखें।
आप पहले दर्ज की गई कमांड के ठीक नीचे 25 वर्णों का उत्पाद कोड देख सकते हैं। कोड विंडोज उत्पाद कोड है।
- खोज परिणामों का स्क्रीनशॉट लें या यह सुनिश्चित करने के लिए कोड को संक्षेप में लिखें कि आप इसे ढूंढ सकते हैं या आवश्यकता पड़ने पर इसे देख सकते हैं।
- यदि यह आदेश काम नहीं करता है, तो आपको Windows उत्पाद कोड खोजने के लिए ProduKey का उपयोग करना होगा।
विधि २ का २: ProduKey का उपयोग करना
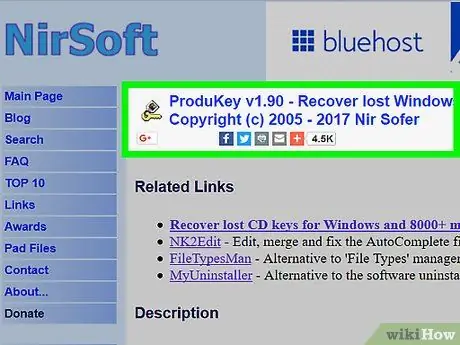
चरण 1. ProduKey वेबसाइट पर जाएं।
उपलब्ध या प्रयोग करने योग्य कंप्यूटर का उपयोग करके https://www.nirsoft.net/utils/product_cd_key_viewer.html एक्सेस करें।
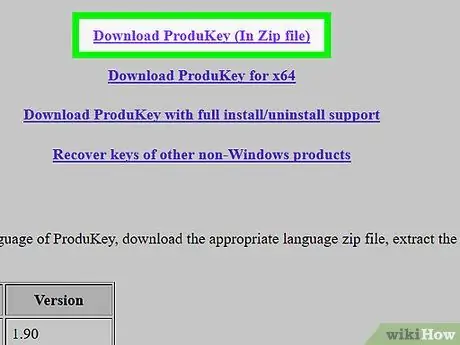
चरण 2. स्क्रीन पर स्क्रॉल करें और ProduKey डाउनलोड करें (ज़िप फ़ाइल में) चुनें।
यह लिंक पेज के नीचे दिखाया गया है। लिंक पर क्लिक करने के बाद, ProduKey इंस्टॉलेशन फाइल आर्काइव फोल्डर कंप्यूटर पर डाउनलोड हो जाएगा।
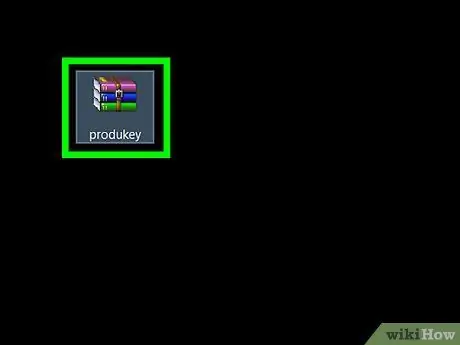
चरण 3. ProduKey संग्रह फ़ोल्डर खोलें।
अपने कंप्यूटर के डाउनलोड स्टोरेज (जैसे डेस्कटॉप) की मुख्य निर्देशिका में ProduKey ज़िप संग्रह पर डबल-क्लिक करें।
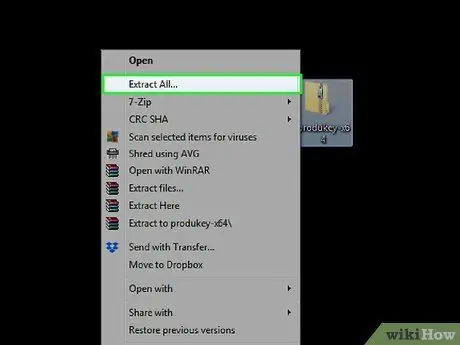
चरण 4. सभी को निकालें का चयन करें।
यह विकल्प "संपीड़ित फ़ोल्डर उपकरण" टैब के अंतर्गत है। विकल्प पर क्लिक करने के बाद, एक नई विंडो लोड होगी।
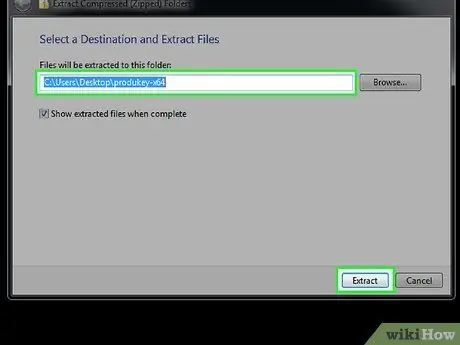
चरण 5. निष्कर्षण निर्देशिका निर्दिष्ट करने के बाद निकालें क्लिक करें।
आप क्लिक कर सकते हैं ब्राउज़ अगर आप चाहें तो एक नया सेव लोकेशन चुनने के लिए, लेकिन आप अभी भी डिफॉल्ट स्टोरेज लोकेशन चुन सकते हैं। उसके बाद, ProduKey संग्रह फ़ोल्डर को निकाला और खोला जाएगा।
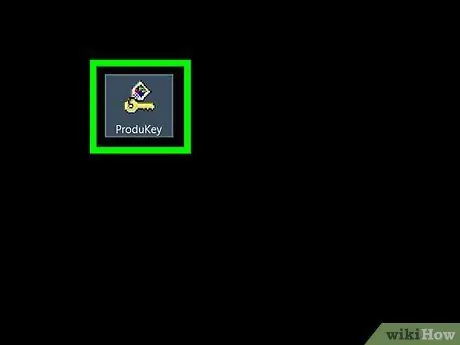
चरण 6. ProduKey प्रोग्राम पर डबल-क्लिक करें।
कार्यक्रम को एक लॉक आइकन द्वारा चिह्नित किया गया है। ProduKey विंडो खुलेगी और आप कंप्यूटर हार्ड ड्राइव नाम के दाईं ओर 25 वर्णों का उत्पाद कोड देख सकते हैं।
आप कोड को स्निपेट कर सकते हैं या बाद में देखने या पढ़ने के लिए इसे लिख सकते हैं।
टिप्स
- विंडोज उत्पाद कोड आमतौर पर कंप्यूटर की स्थापना सीडी या पैकेज पर, या कंप्यूटर के नीचे या बैटरी डिब्बे में स्टिकर पर सूचीबद्ध होता है।
- यदि आपने माइक्रोसॉफ्ट स्टोर से विंडोज 10 खरीदा है, तो आप उत्पाद कोड के लिए अपने ऑर्डर इतिहास की जांच कर सकते हैं।
- जब ProduKey को कई कंप्यूटरों पर डाउनलोड और चलाया जाता है, तो एक वायरस चेतावनी प्रदर्शित होती है। ऐसा इसलिए होता है क्योंकि ProduKey उत्पाद कोड तक पहुंच सकता है, इसलिए नहीं कि प्रोग्राम दुर्भावनापूर्ण है। जब तक आप इसे आधिकारिक वेबसाइट से डाउनलोड करते हैं, तब तक चेतावनी को नजरअंदाज किया जा सकता है।







