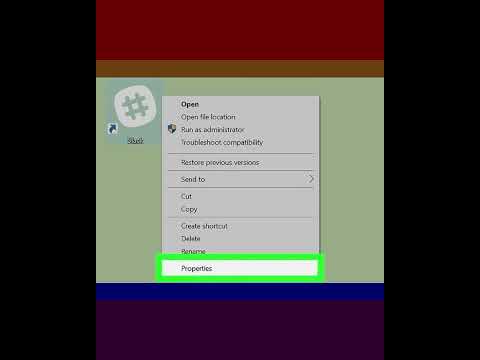यह विकिहाउ आपको सिखाएगा कि विंडोज कंप्यूटर पर फाइल शेयरिंग और/या इंटरनेट कनेक्शन फीचर को कैसे रोका जाए।
कदम
विधि 1: 2 में से: नेटवर्क पर फ़ाइल साझाकरण सुविधा को अक्षम करना

चरण 1. विन + एस दबाएं।
उसके बाद विंडोज सर्च बार दिखाई देगा।
इस पद्धति का उपयोग करें यदि आप नहीं चाहते कि आपके होम नेटवर्क से जुड़े अन्य लोग आपके कंप्यूटर पर फ़ाइलों तक पहुँच प्राप्त करें।

चरण 2. कंट्रोल पैनल में टाइप करें।
खोज परिणामों की एक सूची प्रदर्शित की जाएगी।

चरण 3. कंट्रोल पैनल पर क्लिक करें।

चरण 4. नेटवर्क और साझाकरण केंद्र पर क्लिक करें।

चरण 5. उन्नत साझाकरण सेटिंग बदलें क्लिक करें
यह विकल्प बाएँ कॉलम के शीर्ष पर तीसरा लिंक है।

चरण 6. इसके नाम के अंत में "(वर्तमान प्रोफ़ाइल)" लेबल वाले नेटवर्क प्रोफ़ाइल पर क्लिक करें।
इस विकल्प के साथ, आप वर्तमान कनेक्शन के लिए साझाकरण सेटिंग बदल सकते हैं। आप निम्न विकल्पों में से किसी एक के आगे “(वर्तमान प्रोफ़ाइल)” देख सकते हैं:
-
“ निजी:
निजी कनेक्शन के लिए इस विकल्प का चयन करें, जैसे कि होम नेटवर्क।
-
“ अतिथि या सार्वजनिक:
सार्वजनिक स्थान या स्थान पर आपके द्वारा उपयोग किए जाने वाले वाईफाई नेटवर्क के लिए इस विकल्प का चयन करें (भले ही आपको वाईफाई पासवर्ड दर्ज करने की आवश्यकता हो या नहीं)।

चरण 7. फ़ाइल और प्रिंटर साझाकरण बंद करें चुनें।
डॉट संबंधित सर्कल बटन पर प्रदर्शित किया जाएगा। इसका मतलब है कि प्रविष्टि या विकल्प का चयन किया गया है।

चरण 8. परिवर्तन सहेजें पर क्लिक करें।
यह स्क्रीन के नीचे है। अब, आपने वर्तमान में सक्रिय कनेक्शन पर फ़ाइल साझाकरण सुविधा को अक्षम कर दिया है।
अन्य प्रकार के कनेक्शनों पर फ़ाइल साझा करने की सुविधा को अक्षम करने के लिए (जैसे प्रोफ़ाइल जो वर्तमान में उपयोग में नहीं हैं), फिर से क्लिक करें " उन्नत साझाकरण सेटिंग बदली गईं ”, कोई अन्य नेटवर्क प्रोफ़ाइल चुनें, फिर “क्लिक करें” फ़ाइल और प्रिंटर साझाकरण बंद करें " क्लिक करना न भूलें" परिवर्तनों को सुरक्षित करें " खत्म होने के बाद।
विधि 2 में से 2: इंटरनेट नेटवर्क साझाकरण सुविधा को अक्षम करना

चरण 1. विन + एस दबाएं।
उसके बाद विंडोज सर्च बार दिखाई देगा।
इस पद्धति से, अन्य लोग जो समान विंडोज नेटवर्क से जुड़े हैं, आपके कंप्यूटर के इंटरनेट कनेक्शन का उपयोग नहीं कर सकते हैं।

चरण 2. कंट्रोल पैनल में टाइप करें।
खोज परिणामों की एक सूची प्रदर्शित की जाएगी।

चरण 3. कंट्रोल पैनल पर क्लिक करें।

चरण 4. नेटवर्क और साझाकरण केंद्र पर क्लिक करें।
आप मुख्य फलक के शीर्ष पर "अपने सक्रिय नेटवर्क देखें" शीर्षक के तहत वर्तमान में सक्रिय कनेक्शन देख सकते हैं। वर्तमान में सक्रिय कनेक्शन का नाम याद रखें क्योंकि आपको इसकी आवश्यकता होगी।

चरण 5. एडेप्टर सेटिंग्स बदलें पर क्लिक करें।
यह विकल्प बाएँ स्तंभ के शीर्ष पर दूसरी कड़ी है। उसके बाद, सभी सहेजे गए कनेक्शनों की एक सूची प्रदर्शित की जाएगी।

चरण 6. वर्तमान में सक्रिय कनेक्शन पर राइट-क्लिक करें।
उस नाम की तलाश करें जो आपके द्वारा पहले देखे गए कनेक्शन नाम से मेल खाता हो। उसके बाद एक पॉप-अप मेनू दिखाई देगा।

चरण 7. गुण क्लिक करें।
"कनेक्शन गुण" संवाद विंडो प्रदर्शित की जाएगी।

चरण 8. शेयरिंग टैब पर क्लिक करें।
यह टैब डायलॉग विंडो में सबसे ऊपर होता है।
यदि साझाकरण टैब उपलब्ध नहीं है, तो आपके पास केवल एक नेटवर्क एडेप्टर सक्षम है या आपके पास एक है। आपको अस्थायी रूप से कम से कम एक और एडॉप्टर को सक्षम करने की आवश्यकता है।

चरण 9. "अन्य नेटवर्क उपयोगकर्ताओं को इस कंप्यूटर के इंटरनेट कनेक्शन के माध्यम से कनेक्ट करने की अनुमति दें" विकल्प को अनचेक करें।
एक बार बॉक्स पर क्लिक करने के बाद, टिक गायब हो जाएगा।
यदि बॉक्स खाली है, तो आपको कोई परिवर्तन करने की आवश्यकता नहीं है।

चरण 10. ठीक क्लिक करें।
यह डायलॉग विंडो के नीचे है। एक बार जब आप कनेक्शन साझा करने की सुविधा को अक्षम कर देते हैं, तो वही नेटवर्क पर मौजूद कोई भी व्यक्ति आपके कंप्यूटर के इंटरनेट कनेक्शन के माध्यम से इंटरनेट से कनेक्ट नहीं हो सकता है।