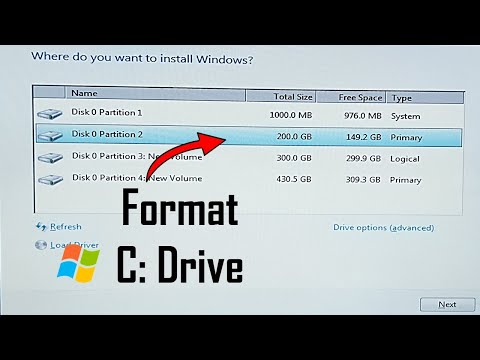यह wikiHow आपको सिखाता है कि Microsoft SQL सर्वर पर भूले हुए सिस्टम एडमिनिस्ट्रेटर (सिस्टम एडमिनिस्ट्रेटर या SA) पासवर्ड को कैसे रीसेट किया जाए। विंडोज प्रमाणीकरण लॉगिन, कमांड प्रॉम्प्ट प्रोग्राम या सिंगल-यूजर मोड का उपयोग करके रीसेट किया जा सकता है।
कदम
विधि 1 में से 3: Windows प्रमाणीकरण का उपयोग करना

चरण 1. समझें कि यह विधि कैसे काम करती है।
यदि सर्वर पर विंडोज प्रमाणीकरण सक्षम है, तो आप पासवर्ड दर्ज किए बिना सर्वर में लॉग इन करने के लिए इसका उपयोग कर सकते हैं। एक बार लॉग इन करने के बाद, आप आसानी से SQL सर्वर पासवर्ड बदल सकते हैं।
यदि विंडोज प्रमाणीकरण सक्षम नहीं है, तो आपको पासवर्ड रीसेट करने के लिए सिंगल यूजर मोड या कमांड प्रॉम्प्ट प्रोग्राम का उपयोग करना होगा।

चरण 2. सुनिश्चित करें कि SSMS स्थापित है।
SSMS एक यूजर इंटरफेस है जो आपको कमांड प्रॉम्प्ट के बजाय एक ही विंडो में SQL सर्वर सेटिंग्स के विभिन्न पहलुओं को बदलने की अनुमति देता है। यदि SSMS पहले से स्थापित नहीं है, तो इन चरणों का पालन करें:
- एक ब्राउज़र के माध्यम से SSMS स्थापना पृष्ठ पर जाएँ।
- लिंक पर क्लिक करें " SQL सर्वर प्रबंधन स्टूडियो डाउनलोड करें 17.6 ”.
- डाउनलोड की गई SSMS स्थापना फ़ाइल पर डबल-क्लिक करें।
- एसएसएमएस स्थापित करने के लिए ऑन-स्क्रीन संकेतों का पालन करें।

चरण 3. एसएसएमएस खोलें।
"प्रारंभ" मेनू में sql सर्वर प्रबंधन स्टूडियो टाइप करें, फिर " माइक्रोसॉफ्ट एसक्यूएल सर्वर प्रबंधन स्टूडियो 17 "प्रारंभ" विंडो के शीर्ष पर।

चरण 4. सही प्रमाणीकरण चुनें।
"प्रमाणीकरण" ड्रॉप-डाउन बॉक्स पर क्लिक करें, फिर " विंडोज प्रमाणीकरण "मेनू से।

चरण 5. कनेक्ट पर क्लिक करें।
यह खिड़की के नीचे है। यदि खाते पर Windows प्रमाणीकरण सक्षम और अनुमत है, तो आप सीधे सर्वर डैशबोर्ड पृष्ठ पर जा सकते हैं।

चरण 6. सर्वर फ़ोल्डर का विस्तार करें।
यदि विंडो के ऊपर बाईं ओर सर्वर फ़ोल्डर के नीचे कुछ विकल्प नहीं हैं, तो “क्लिक करें” + फ़ोल्डर का विस्तार करने के लिए बाईं ओर।

चरण 7. "सुरक्षा" फ़ोल्डर का विस्तार करें।
यह फ़ोल्डर सर्वर नाम के अंतर्गत है।

चरण 8. "लॉगिन" फ़ोल्डर खोलें।
यह फ़ोल्डर "सुरक्षा" फ़ोल्डर के अंतर्गत विकल्प समूह में है।

चरण 9. डबल क्लिक करें।
यह विकल्प "लॉगिन" विकल्प समूह में है। उसके बाद, सिस्टम एडमिनिस्ट्रेटर प्रॉपर्टीज विंडो खुल जाएगी।

चरण 10. नया पासवर्ड दर्ज करें।
विंडो के शीर्ष पर "पासवर्ड" और "पासवर्ड की पुष्टि करें" फ़ील्ड में नया पासवर्ड टाइप करें।

चरण 11. ठीक क्लिक करें।
यह खिड़की के नीचे है। उसके बाद पासवर्ड बदल दिया जाएगा और प्रॉपर्टीज विंडो बंद हो जाएगी।
विधि 2 का 3: एकल-उपयोगकर्ता मोड का उपयोग करना

चरण 1. समझें कि यह विधि कैसे काम करती है।
यदि आप एकमात्र मौजूदा खाते से लॉक हो गए हैं, तो आप एक नया उपयोगकर्ता बना सकते हैं और कमांड प्रॉम्प्ट प्रोग्राम के माध्यम से व्यवस्थापक अनुमतियां प्रदान कर सकते हैं। उसके बाद, आप SQL सर्वर पृष्ठ पर लॉग इन करने के लिए नए उपयोगकर्ता की लॉगिन जानकारी का उपयोग कर सकते हैं, और फिर SA पासवर्ड बदल सकते हैं।

चरण 2. सुनिश्चित करें कि SSMS स्थापित है।
SSMS एक यूजर इंटरफेस है जो आपको कमांड प्रॉम्प्ट के बजाय एक ही विंडो में SQL सर्वर सेटिंग्स के विभिन्न पहलुओं को बदलने की अनुमति देता है। यदि SSMS पहले से स्थापित नहीं है, तो इन चरणों का पालन करें:
- एक ब्राउज़र के माध्यम से SSMS स्थापना पृष्ठ पर जाएँ।
- लिंक पर क्लिक करें " SQL सर्वर प्रबंधन स्टूडियो डाउनलोड करें 17.6 ”.
- डाउनलोड की गई SSMS स्थापना फ़ाइल पर डबल-क्लिक करें।
- एसएसएमएस स्थापित करने के लिए ऑन-स्क्रीन संकेतों का पालन करें।

चरण 3. व्यवस्थापक मोड में कमांड प्रॉम्प्ट खोलें।
मेनू एक्सेस शुरू ”

फिर इन चरणों का पालन करें:
- कमांड प्रॉम्प्ट में टाइप करें
-
दाएँ क्लिक करें

Windowscmd1 “ सही कमाण्ड ”
- क्लिक करें" व्यवस्थापक के रूप में चलाओ ”
- चुनना " हां ' जब नौबत आई।

चरण 4. SQL सेवा को चलाना बंद करें।
नेट स्टॉप MSSQLSERVER टाइप करें और एंटर दबाएं। वर्तमान में चल रही SQL सेवा रोक दी जाएगी।

चरण 5. एकल-उपयोगकर्ता मोड में SQL को फिर से चलाएँ।
नेट स्टार्ट MSSQLSERVER -m"SQLCMD" टाइप करें और एंटर दबाएं।
आपको कोई संकेत नहीं दिखाई देगा कि इस चरण में एकल उपयोगकर्ता मोड चल रहा है, लेकिन आप "SQL सर्वर सेवा सफलतापूर्वक प्रारंभ की गई" वाक्यांश देख सकते हैं।

चरण 6. कंप्यूटर को SQL से कनेक्ट करें।
sqlcmd टाइप करें और एंटर दबाएं। SQL कमांड लाइन बाद में खुलेगी।

चरण 7. एक नया उपयोगकर्ता और पासवर्ड बनाएँ।
आपको इसे SQL कमांड लाइन में लिखे कमांड के साथ बनाने की आवश्यकता है:
- नाम टाइप करें पासवर्ड के साथ लॉगिन बनाएं = 'पासवर्ड', "नाम" के साथ खाता नाम और "पासवर्ड" नए पासवर्ड का जिक्र करते हुए।
- एंटर कुंजी दबाएं।
- GO टाइप करें और एंटर दबाएं।

चरण 8. नए उपयोगकर्ता पर सिस्टम व्यवस्थापक भूमिका जोड़ें।
SP_ADDSRVROLEMEMBER नाम टाइप करें, 'SYSADMIN' ("नाम" खाता नाम को संदर्भित करता है), एंटर दबाएं, GO टाइप करें और फिर से एंटर दबाएं।

चरण 9. SQLCMD कमांड लाइन से बाहर निकलें।
बाहर निकलें टाइप करें और एंटर दबाएं।

चरण 10. SQL को सामान्य मोड में फिर से चलाएँ।
आप नेट स्टॉप MSSQLSERVER && net start MSSQLSERVER टाइप करके और एंटर दबाकर सिंगल यूजर मोड को डिसेबल कर सकते हैं।
आप वाक्यांश "SQL सर्वर सेवा सफलतापूर्वक प्रारंभ की गई" देख सकते हैं। इस स्तर पर, कमांड प्रॉम्प्ट विंडो को बंद किया जा सकता है।

चरण 11. एसएसएमएस खोलें।
"प्रारंभ" मेनू में sql सर्वर प्रबंधन स्टूडियो टाइप करें, फिर " माइक्रोसॉफ्ट एसक्यूएल सर्वर प्रबंधन स्टूडियो 17 "प्रारंभ" विंडो के शीर्ष पर।

चरण 12. उपयुक्त प्रमाणीकरण का चयन करें।
"प्रमाणीकरण" ड्रॉप-डाउन बॉक्स पर क्लिक करें, फिर " SQL सर्वर प्रमाणीकरण "मेनू से।

चरण 13. नए उपयोगकर्ता की लॉगिन जानकारी का उपयोग करके लॉग इन करें।
"लॉगिन" ड्रॉप-डाउन बॉक्स पर क्लिक करें, फिर आपके द्वारा अभी बनाया गया उपयोगकर्ता नाम चुनें।

चरण 14. पासवर्ड दर्ज करें।
विंडो के नीचे "पासवर्ड" फ़ील्ड में उपयोगकर्ता का पासवर्ड टाइप करें।

चरण 15. कनेक्ट पर क्लिक करें।
यह खिड़की के नीचे है। जब तक सही उपयोगकर्ता नाम और पासवर्ड दर्ज किया जाता है, सर्वर डैशबोर्ड पृष्ठ तुरंत खुल जाएगा।

चरण 16. सर्वर फ़ोल्डर का विस्तार करें।
यदि विंडो के ऊपरी-बाएँ कोने में सर्वर फ़ोल्डर इसके नीचे कोई विकल्प नहीं दिखाता है, तो “क्लिक करें” + फ़ोल्डर का विस्तार करने के लिए बाईं ओर।

चरण 17. "सुरक्षा" फ़ोल्डर का विस्तार करें।
यह फ़ोल्डर सर्वर नाम के अंतर्गत है।

चरण 18. "लॉगिन" फ़ोल्डर खोलें।
यह फ़ोल्डर "सुरक्षा" फ़ोल्डर के अंतर्गत विकल्प समूह में है।

चरण 19. डबल क्लिक करें।
यह विकल्प "लॉगिन" विकल्प समूह में है। उसके बाद, सिस्टम एडमिनिस्ट्रेटर प्रॉपर्टीज विंडो खुल जाएगी।

चरण 20. नया पासवर्ड दर्ज करें।
विंडो के शीर्ष पर "पासवर्ड" और "पासवर्ड की पुष्टि करें" फ़ील्ड में नया पासवर्ड टाइप करें।

चरण 21. ठीक क्लिक करें।
यह खिड़की के नीचे है। उसके बाद पासवर्ड बदल दिया जाएगा और प्रॉपर्टीज विंडो बंद हो जाएगी।
विधि ३ का ३: कमांड प्रॉम्प्ट का उपयोग करना

चरण 1. "प्रारंभ" मेनू खोलें

स्क्रीन के निचले-बाएँ कोने में Windows लोगो पर क्लिक करें। उसके बाद, "प्रारंभ" मेनू खुल जाएगा।

चरण 2. कमांड प्रॉम्प्ट प्रोग्राम का पता लगाएँ।
कमांड प्रॉम्प्ट टाइप करें, फिर "स्टार्ट" मेनू के शीर्ष पर कमांड प्रॉम्प्ट आइकन दिखाई देने की प्रतीक्षा करें।

चरण 3. राइट क्लिक

"सही कमाण्ड"।
उसके बाद एक ड्रॉप-डाउन मेनू दिखाई देगा।

चरण 4. व्यवस्थापक के रूप में चलाएँ क्लिक करें।
यह विकल्प ड्रॉप-डाउन मेनू में है।

चरण 5. संकेत मिलने पर हाँ पर क्लिक करें।
कमांड प्रॉम्प्ट को एडमिनिस्ट्रेटर मोड में चलाने के विकल्प की पुष्टि हो जाएगी। उसके बाद, प्रोग्राम विंडो खुल जाएगी।

चरण 6. पहला आदेश दर्ज करें।
Osql -L टाइप करें और एंटर दबाएं।

चरण 7. सर्वर नाम के साथ दूसरा आदेश दर्ज करें।
अपने सर्वर नाम से प्रतिस्थापित "सर्वर" के साथ ओएसक्यूएल-एस सर्वर-ई टाइप करें। इसके बाद एंटर की दबाएं।

चरण 8. एक नया पासवर्ड बनाएं।
EXEC sp_password NULL, 'पासवर्ड', 'sa' टाइप करें, प्रविष्टि "पासवर्ड" को उस पासवर्ड से बदल दें जिसका आप उपयोग करना चाहते हैं। इसके बाद एंटर की दबाएं।
उदाहरण के लिए, पासवर्ड को "qwerty123" में बदलने के लिए, कमांड प्रॉम्प्ट विंडो में EXEC sp_password NULL, 'qwerty123', 'sa' टाइप करें।

चरण 9. कमांड चलाएँ।
GO टाइप करें, फिर एंटर दबाएं। बाहर निकलें टाइप करें और ओएसक्यूएल से बाहर निकलने के लिए एंटर कुंजी दबाएं।

चरण 10. SQL सर्वर में लॉग इन करने का प्रयास करें।
नए व्यवस्थापक लॉगिन जानकारी और पासवर्ड का उपयोग करें। यदि आप SQL सर्वर में लॉगिन कर सकते हैं, तो खाता पासवर्ड सफलतापूर्वक बदल दिया गया है।