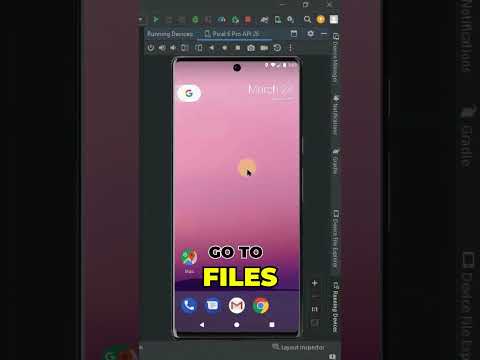विंडोज कंप्यूटर पर कुछ सबसे बुनियादी प्रोग्राम खोजने में सबसे मुश्किल हो जाते हैं, और माइक्रोसॉफ्ट पेंट उनमें से एक है। सौभाग्य से, इस प्रोग्राम को खोजने के लिए आप कई तरह के तरीकों का अनुसरण कर सकते हैं, चाहे आप फ़ाइल-से-फ़ाइल नेविगेशन को पसंद करते हों या प्रोग्राम के रन कमांड का उपयोग करने की अधिक जटिल विधि पसंद करते हों। इससे भी अधिक सुविधाजनक, एक बार जब आप प्रोग्राम फ़ाइल ढूंढ लेते हैं, तो आप हमेशा डेस्कटॉप पर एक शॉर्टकट बना सकते हैं। विंडोज कंप्यूटर पर माइक्रोसॉफ्ट पेंट प्रोग्राम को खोजने के कुछ तरीके यहां दिए गए हैं।
कदम
विधि 1 में से 3: कंप्यूटर पर Microsoft पेंट प्रोग्राम की खोज करना

चरण 1. "प्रारंभ" मेनू खोलें।
Microsoft पेंट तक पहुँचने के लिए, आपको "प्रारंभ" मेनू में कुछ चरणों से गुजरना होगा। बाईं माउस बटन का उपयोग करके स्क्रीन के निचले बाएँ कोने में बटन पर क्लिक करके मेनू खोलें।
- आपके द्वारा उपयोग किए जा रहे ऑपरेटिंग सिस्टम संस्करण के बावजूद, "प्रारंभ" मेनू हमेशा स्क्रीन के निचले बाएं कोने में दिखाई देगा।
- आप कीबोर्ड पर विन कुंजी दबाकर "प्रारंभ" मेनू भी खोल सकते हैं। जबकि प्रत्येक कीबोर्ड पर कीबोर्ड की स्थिति भिन्न हो सकती है, कुंजियाँ आमतौर पर कीबोर्ड के निचले-बाएँ कोने में स्थित होती हैं।

चरण 2. "सभी ऐप्स" पर क्लिक करें।
"प्रारंभ" मेनू प्रदर्शित करने के बाद, मेनू के बाएं कॉलम में "सभी ऐप्स" लेबल वाले टैब का पता लगाएं और बाएं माउस बटन का उपयोग करके उस पर क्लिक करें। आपके द्वारा अपने कंप्यूटर पर इंस्टॉल की गई सभी फाइलों या प्रोग्रामों की एक पूरी सूची दिखाई देगी और उनमें से एक माइक्रोसॉफ्ट पेंट है।
आपके द्वारा उपयोग किए जा रहे विंडोज के संस्करण के आधार पर "प्रारंभ" मेनू में "सभी ऐप्स" के बजाय "सभी प्रोग्राम" लेबल वाला टैब हो सकता है। यदि "सभी कार्यक्रम" टैब प्रदर्शित होता है, तो बस उस पर क्लिक करें।

चरण 3. चयनकर्ता को " विंडोज एक्सेसरीज " में ले जाएं।
"सभी ऐप्स" मेनू पर, फ़ाइल/प्रोग्राम सूची के दाईं ओर नीचे तीर आइकन पर क्लिक करके चयनकर्ता को नीचे की ओर खींचें, सूची के दाईं ओर बार को नीचे की ओर खींचें, या पृष्ठ को माउस से स्क्रॉल करें या ट्रैकपैड। आपको "विंडोज एक्सेसरीज़" फ़ाइल/फ़ोल्डर ढूँढ़ने की ज़रूरत है ताकि आप उपलब्ध विकल्पों को पढ़ने से पहले "डब्ल्यू" सेगमेंट तक पहुँच सकें। "विंडोज एक्सेसरीज" फोल्डर में ऑपरेटिंग सिस्टम में शामिल मानक सिस्टम फाइलें होती हैं, जिसमें वर्डपैड और पेंट शामिल हैं।
"विंडोज एक्सेसरीज" फोल्डर को केवल "एक्सेसरीज" के रूप में लेबल किया जा सकता है, जो विंडोज के उपयोग किए जा रहे संस्करण पर निर्भर करता है। यदि ऐसा है, तो फ़ोल्डर या टैब पर क्लिक करें।

चरण 4. "सहायक उपकरण" फ़ोल्डर खोलें।
"Windows एक्सेसरीज़" फ़ाइल/फ़ोल्डर ढूंढने के बाद, बाईं माउस बटन वाले फ़ोल्डर पर क्लिक करें, फिर नीचे स्क्रॉल करें जब तक कि आपको "Microsoft Paint" नाम की फ़ाइल न मिल जाए। यह फ़ाइल आपकी गंतव्य फ़ाइल है!

चरण 5. माइक्रोसॉफ्ट पेंट का चयन करें।
प्रोग्राम को खोलने के लिए बाईं माउस बटन के साथ "माइक्रोसॉफ्ट पेंट" आइकन पर डबल-क्लिक करें।
विधि 2 में से 3: Microsoft पेंट को रन के माध्यम से खोलना

चरण 1. "प्रारंभ" मेनू खोलें।
यदि आपको Microsoft पेंट खोलने की आवश्यकता है, लेकिन शॉर्टकट नहीं मिल रहा है, तो आपको इसकी मुख्य फ़ाइल निर्देशिका तक पहुँचने की आवश्यकता होगी। आपके द्वारा उपयोग किए जा रहे ऑपरेटिंग सिस्टम संस्करण के बावजूद, स्क्रीन के निचले-बाएँ कोने में एक "प्रारंभ" आइकन प्रदर्शित होता है। "प्रारंभ" मेनू खोलने के लिए आइकन पर क्लिक करें।

चरण 2. रन प्रोग्राम चलाएँ।
भले ही आप गलती से Microsoft पेंट शॉर्टकट हटा दें, आप प्रोग्राम को अपने कंप्यूटर से नहीं हटा पाएंगे। हालांकि, प्रोग्राम की मूल फाइलों को खोजना मुश्किल हो सकता है। इस स्थिति में, आपको मुख्य पेंट फ़ाइल तक पहुँचने के लिए रन का उपयोग करना होगा। स्टार्ट मेन्यू के नीचे सर्च बार में, "रन" टाइप करें (बिना कोट्स के)। खोज परिणामों में शीर्ष प्रविष्टि को नीचे "डेस्कटॉप ऐप" वाक्यांश के साथ "रन" के रूप में लेबल किया गया है। रन प्रोग्राम खोलने के लिए इस प्रविष्टि पर क्लिक करें।
- विंडोज एक्सपी जैसे पुराने ऑपरेटिंग सिस्टम में "स्टार्ट" मेनू पर एक रन प्रोग्राम शॉर्टकट होता है। इस प्रकार के ऑपरेटिंग सिस्टम के लिए, प्रोग्राम को खोलने के लिए बस रन आइकन पर क्लिक करें।
- आप Microsoft पेंट की खोज के लिए "प्रारंभ" मेनू पर खोज सुविधा का भी उपयोग कर सकते हैं। उसके बाद, आप पेंट आइकन पर राइट-क्लिक करके और ड्रॉप-डाउन मेनू से "शॉर्टकट बनाएं" का चयन करके प्रोग्राम शॉर्टकट बना सकते हैं।

चरण 3. पेंट खोलने के लिए रन का उपयोग करें।
रन डायलॉग बॉक्स में, "mspaint.exe" टाइप करें (बिना उद्धरण के) और माइक्रोसॉफ्ट पेंट की खोज के लिए "ओके" पर क्लिक करें। एक संक्षिप्त विराम के बाद, स्क्रीन पर Microsoft पेंट इंटरफ़ेस दिखाई देगा।

चरण 4. हमेशा की तरह MS पेंट का उपयोग करें।
जब आप अपने कार्य को सहेजना चाहते हैं, तो डेस्कटॉप जैसे संग्रहण स्थान का चयन करना एक अच्छा विचार है ताकि आपके कार्य या कार्य तक आसानी से पहुँचा जा सके।
विधि 3 का 3: Microsoft पेंट शॉर्टकट बनाना

चरण 1. "प्रारंभ" मेनू खोलें।
Microsoft पेंट तक पहुँचने के लिए, आपको "प्रारंभ" मेनू में कुछ चरणों से गुजरना होगा। बाईं माउस बटन का उपयोग करके स्क्रीन के निचले बाएँ कोने में बटन पर क्लिक करके मेनू खोलें।
- आपके द्वारा उपयोग किए जा रहे ऑपरेटिंग सिस्टम संस्करण के बावजूद, "प्रारंभ" मेनू हमेशा स्क्रीन के निचले बाएं कोने में दिखाई देगा।
- आप कीबोर्ड पर विन कुंजी दबाकर "प्रारंभ" मेनू भी खोल सकते हैं। जबकि प्रत्येक कीबोर्ड पर कीबोर्ड की स्थिति भिन्न हो सकती है, कुंजियाँ आमतौर पर कीबोर्ड के निचले-बाएँ कोने में स्थित होती हैं।

चरण 2. "सभी ऐप्स" पर क्लिक करें।
"प्रारंभ" मेनू प्रदर्शित करने के बाद, मेनू के बाएं कॉलम में "सभी ऐप्स" लेबल वाले टैब का पता लगाएं और बाएं माउस बटन का उपयोग करके उस पर क्लिक करें। आपके द्वारा अपने कंप्यूटर पर इंस्टॉल की गई सभी फाइलों या प्रोग्रामों की एक पूरी सूची दिखाई देगी और उनमें से एक माइक्रोसॉफ्ट पेंट है।
आपके द्वारा उपयोग किए जा रहे विंडोज के संस्करण के आधार पर "स्टार्ट" मेनू में "ऑल ऐप्स" के बजाय "ऑल प्रोग्राम्स" लेबल वाला टैब हो सकता है। यदि "सभी कार्यक्रम" टैब प्रदर्शित होता है, तो बस उस पर क्लिक करें।

चरण 3. चयनकर्ता को " विंडोज एक्सेसरीज " में ले जाएं।
"सभी ऐप्स" मेनू पर, फ़ाइल/प्रोग्राम सूची के दाईं ओर नीचे तीर आइकन पर क्लिक करके चयनकर्ता को नीचे की ओर खींचें, सूची के दाईं ओर बार को नीचे की ओर खींचें, या पृष्ठ को माउस से स्क्रॉल करें या ट्रैकपैड। आपको "विंडोज एक्सेसरीज़" फ़ाइल/फ़ोल्डर ढूँढ़ने की ज़रूरत है ताकि आप उपलब्ध विकल्पों को पढ़ने से पहले "डब्ल्यू" सेगमेंट तक पहुँच सकें। "विंडोज एक्सेसरीज" फोल्डर में ऑपरेटिंग सिस्टम में शामिल मानक सिस्टम फाइलें होती हैं, जिसमें वर्डपैड और पेंट शामिल हैं।
"विंडोज एक्सेसरीज" फोल्डर को केवल "एक्सेसरीज" के रूप में लेबल किया जा सकता है, जो विंडोज के उपयोग किए जा रहे संस्करण पर निर्भर करता है। यदि ऐसा है, तो फ़ोल्डर या टैब पर क्लिक करें।

चरण 4. "सहायक उपकरण" फ़ोल्डर खोलें।
"Windows एक्सेसरीज़" फ़ाइल/फ़ोल्डर ढूंढने के बाद, बाईं माउस बटन वाले फ़ोल्डर पर क्लिक करें, फिर नीचे स्क्रॉल करें जब तक कि आपको "Microsoft Paint" नाम की फ़ाइल न मिल जाए। यह फ़ाइल आपकी गंतव्य फ़ाइल है!

चरण 5. एक शॉर्टकट बनाएं।
एक बार जब आपको पेंट की मूल एप्लिकेशन फाइलें मिल जाती हैं, तो आपको आसान पहुंच के लिए एक शॉर्टकट बनाना होगा। Microsoft पेंट आइकन पर राइट-क्लिक करें और ड्रॉप-डाउन मेनू से "अधिक विकल्प" चुनें और "पिन टू टास्कबार" पर क्लिक करें। Microsoft पेंट शॉर्टकट स्क्रीन के नीचे टास्कबार में जोड़ा जाएगा। अब से, पेंट खोलने के लिए, आपको बस बाईं माउस बटन के साथ टास्कबार पर पेंट आइकन पर क्लिक करना होगा। उसके बाद, आप ऐप का उपयोग करने के लिए तैयार हैं!
यदि आप पुराने ऑपरेटिंग सिस्टम (विंडोज 10 से पहले) का उपयोग कर रहे हैं, तो माइक्रोसॉफ्ट पेंट आइकन पर राइट-क्लिक करें और ड्रॉप-डाउन मेनू से "शॉर्टकट बनाएं" चुनें। शॉर्टकट डेस्कटॉप पर प्रदर्शित होगा। उसके बाद, आप शॉर्टकट आइकन को टास्कबार पर क्लिक करके खींच सकते हैं।

चरण 6. डेस्कटॉप से माइक्रोसॉफ्ट पेंट खोलें।
जब भी आपको Microsoft पेंट का उपयोग करने की आवश्यकता हो, तो बस पेंट आइकन पर क्लिक करें। अब आपको विभिन्न प्रोग्राम फाइलों को खोजने के लिए उन्हें खोजने की जरूरत नहीं है!
यदि आप शॉर्टकट का नाम बदलना चाहते हैं, तो उसके आइकन पर राइट-क्लिक करें और ड्रॉप-डाउन मेनू से "नाम बदलें" चुनें।
टिप्स
- सामान्य तौर पर, आपको पेंट प्रोग्राम से तब तक डरना नहीं चाहिए जब तक कि यह आपके कंप्यूटर से पूरी तरह से गायब न हो जाए। चूंकि यह एप्लिकेशन एक सिस्टम फ़ाइल है, Microsoft पेंट कंट्रोल पैनल प्रोग्राम की "प्रोग्राम जोड़ें या निकालें" सुविधा में एक हटाने योग्य एप्लिकेशन के रूप में प्रकट नहीं होगा, इसलिए यह संभावना नहीं है कि आप इसे गलती से हटा देंगे।
- यदि आप कभी भी पेंट की सिस्टम फ़ाइलों को हटाने की स्थिति में आते हैं, तो आप हमेशा एक सिस्टम पुनर्स्थापना कर सकते हैं।
- जब भी आप गलती से कोई शॉर्टकट हटा देते हैं, तो आप आसानी से खोज सुविधा के माध्यम से मूल फ़ाइल पर वापस जा सकते हैं और ऊपर वर्णित विधि का पालन करके एक नई फ़ाइल बना सकते हैं।
- आपके द्वारा उपयोग किए जा रहे ऑपरेटिंग सिस्टम के संस्करण के आधार पर, खोज सुविधा और रन प्रोग्राम को विभिन्न तरीकों से एक्सेस किया जा सकता है। हालांकि, किसी भी विंडोज ऑपरेटिंग सिस्टम पर एमएस पेंट को मैन्युअल रूप से एक्सेस करना समान होगा।