यह wikiHow आपको सिखाता है कि ब्लूटूथ के माध्यम से अपने Android फ़ोन के इंटरनेट कनेक्शन को वायरलेस तरीके से कैसे साझा किया जाए।
कदम
विधि 1 में से 3: Android फ़ोन पर ब्लूटूथ सक्षम करना
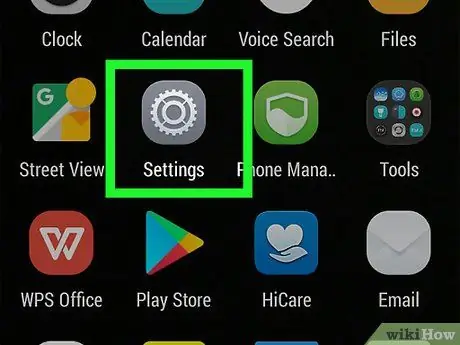
चरण 1. सेटिंग ऐप खोलने के लिए ऐप ड्रॉअर (ऐप ड्रॉअर) में ग्रे कॉग आइकन टैप करें।
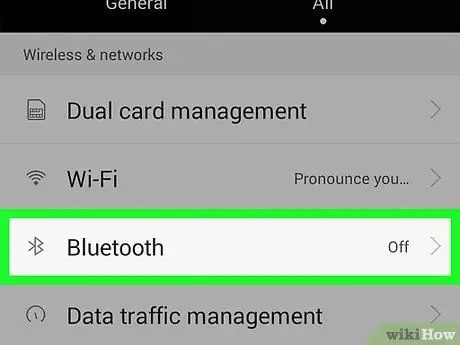
चरण 2. ब्लूटूथ विकल्प पर टैप करें।
आम तौर पर, यह विकल्प स्क्रीन के शीर्ष के पास होता है। हालाँकि, कुछ उपकरणों पर, आपको इसे खोजने के लिए ऊपर की ओर स्वाइप करना होगा।
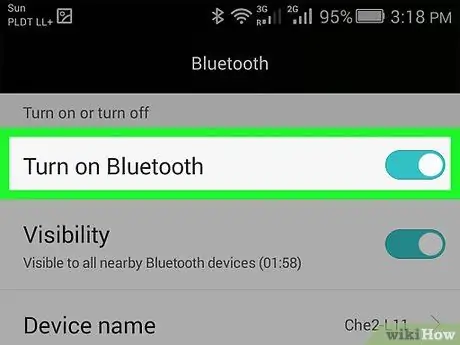
चरण 3. ब्लूटूथ स्विच को "चालू" स्थिति में स्लाइड करें जब तक कि बटन हरा न हो जाए।
बटन का रंग बदलना इंगित करता है कि फोन का ब्लूटूथ चालू है।
- आपको स्क्रीन के शीर्ष पर स्थिति पट्टी में एक ब्लूटूथ प्रतीक (ᛒ) भी दिखाई देगा।
- अगर ब्लूटूथ बटन हरा है, तो आपके डिवाइस का ब्लूटूथ चालू है।
विधि २ का ३: Android जोड़ना
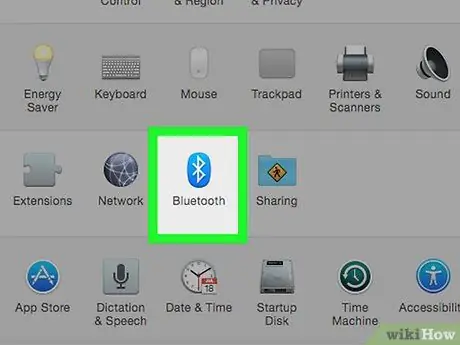
चरण 1. उस डिवाइस पर ब्लूटूथ चालू करें जिसके साथ आप युग्मित करना चाहते हैं, उदाहरण के लिए लैपटॉप, टैबलेट, या कोई अन्य फ़ोन।
डिवाइस पर ऑपरेटिंग सिस्टम के आधार पर यह पेयरिंग प्रक्रिया अलग-अलग होगी।
- आईफोन/एंड्रॉयड - खोलो इसे समायोजन, नल ब्लूटूथ, फिर स्विच को "चालू" स्थिति में स्लाइड करें।
- खिड़कियाँ - खोलो इसे समायोजन क्लिक करें उपकरण क्लिक करें ब्लूटूथ और अन्य डिवाइस, और "ब्लूटूथ" बटन पर क्लिक करें।
- Mac - आइकन पर क्लिक करें सेब मेनू क्लिक करें सिस्टम प्रेफरेंसेज क्लिक करें ब्लूटूथ, और क्लिक करें ब्लूटूथ चालू करें.
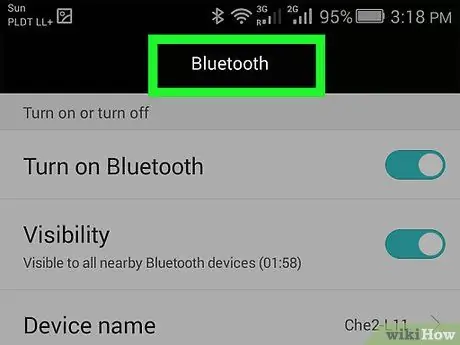
चरण 2. अपने Android फ़ोन पर स्विच करें, और यदि आपने किसी अन्य स्क्रीन पर स्विच किया है, तो जारी रखने से पहले ब्लूटूथ मेनू खोलें।
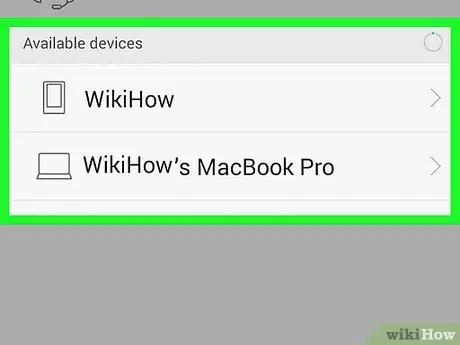
चरण 3. ब्लूटूथ मेनू में आपके टैबलेट/फोन/कंप्यूटर का नाम दिखाई देने तक प्रतीक्षा करें।
आपके डिवाइस का ब्लूटूथ नाम अलग-अलग होगा। हालांकि, आमतौर पर ब्लूटूथ नाम में डिवाइस निर्माता, उत्पाद का नाम और/या सीरियल नंबर होता है।
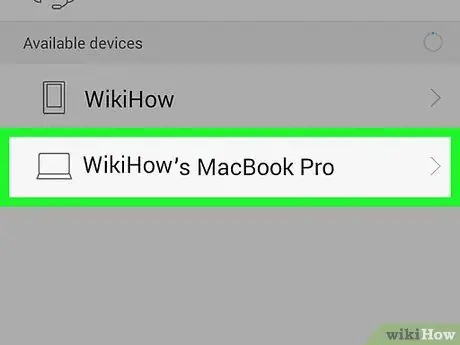
चरण 4. पेयरिंग प्रक्रिया शुरू करने के लिए डिवाइस के नाम पर टैप करें।
यदि आपको किसी अन्य डिवाइस का नाम दिखाई नहीं देता है, तो उस डिवाइस पर ब्लूटूथ को फिर से बंद और चालू करें।
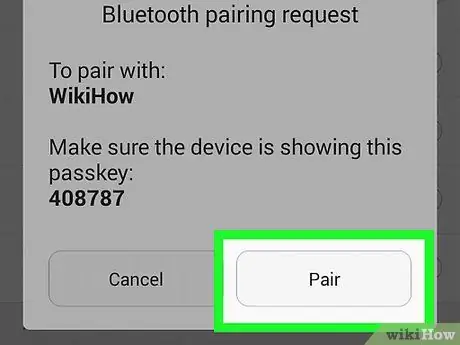
चरण 5. जब संकेत दिया जाए, तो कोड को सत्यापित करें, फिर जोड़ी (विंडोज) पर टैप करें।
यदि ब्लूटूथ डिवाइस पर प्रदर्शित कोड कंप्यूटर पर प्रदर्शित कोड के समान है, तो आप टैप कर सकते हैं जोड़ा सुरक्षित के साथ।
- इस प्रक्रिया को जल्दी करें। अन्यथा, युग्मन विफल हो जाएगा, और आपको प्रक्रिया को दोहराना होगा।
- अगर आपने अपने फोन को मैक के साथ पेयर किया है, तो आपको टैप करना पड़ सकता है स्वीकार करना जोड़ी सफल होने से पहले।
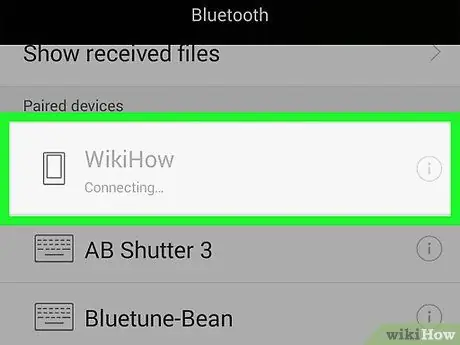
चरण 6. अपने डिवाइस के एंड्रॉइड फोन से कनेक्ट होने की प्रतीक्षा करें।
पुष्टि पूर्ण होने के बाद, डिवाइस फोन के ब्लूटूथ मेनू में दिखाई देगा, और इसके विपरीत।
विधि 3 में से 3: ब्लूटूथ के माध्यम से इंटरनेट साझा करना
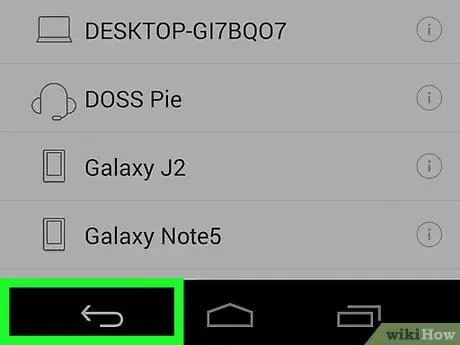
चरण 1. Android फ़ोन स्क्रीन के ऊपरी बाएँ कोने पर बैक बटन पर टैप करें।
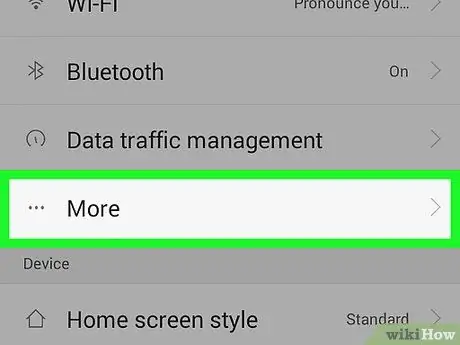
चरण 2. अधिक विकल्प पर टैप करें।
यह विकल्प "वायरलेस और नेटवर्क" हेडर के अंतर्गत, सेटिंग मेनू के शीर्ष के पास है।
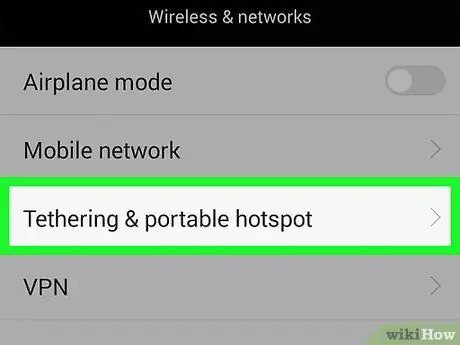
चरण 3. "वायरलेस और नेटवर्क" हेडर के "अधिक" अनुभाग में, टेथरिंग और पोर्टेबल हॉटस्पॉट पर टैप करें।
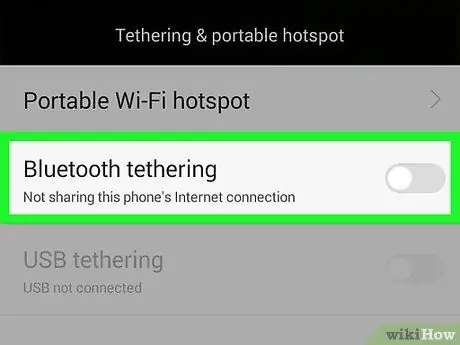
चरण 4. ब्लूटूथ टेदरिंग स्विच को "चालू" स्थिति में स्लाइड करें।
यह बटन विकल्पों में सबसे नीचे है, और टेदरिंग सक्रिय होने पर हरा हो जाएगा।
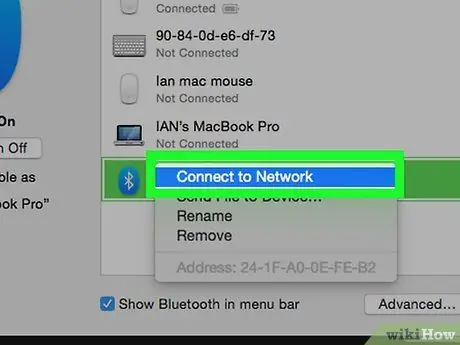
चरण 5. अन्य डिवाइस पर ब्लूटूथ नेटवर्क सेट करें।
चूंकि अधिकांश डिवाइस वायरलेस नेटवर्क कार्ड से इंटरनेट कनेक्शन स्वीकार करने के लिए सेट किए गए हैं, इसलिए डिवाइस को ब्लूटूथ के माध्यम से इंटरनेट से कनेक्ट करने के लिए आपको अन्य डिवाइस पर कनेक्शन सक्षम करना होगा। नेटवर्क को सक्रिय करने के लिए:
- एंड्रॉयड - अपने फोन के नाम पर टैप करें, फिर विकल्प पर टैप करें इंटरनेट का उपयोग.
- खिड़कियाँ - फोन के नाम पर राइट क्लिक करें, चुनें का उपयोग कर कनेक्ट करें, और क्लिक करें अभिगम केंद्र.
- Mac - फोन के नाम पर क्लिक करें, विंडो के नीचे कॉग आइकन पर क्लिक करें, फिर चुनें नेटवर्क से कनेक्ट करें.
- यदि आप iPhone का उपयोग कर रहे हैं, तो ब्लूटूथ कनेक्शन तब तक सक्रिय रहेगा जब तक वाई-फाई बंद है या अनुपलब्ध है।
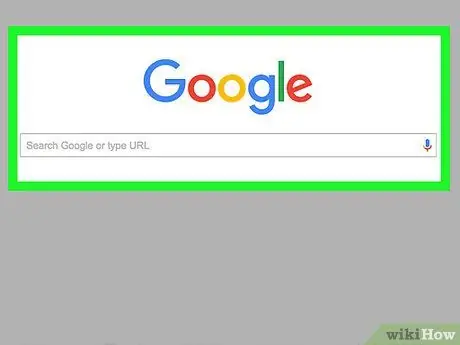
चरण 6. अपने इंटरनेट कनेक्शन का परीक्षण करें।
जब तक आपका कंप्यूटर/टैबलेट/फोन आपके एंड्रॉइड फोन से जुड़ा है, तब तक आप कनेक्टेड डिवाइस पर इंटरनेट का उपयोग कर सकेंगे।
टिप्स
- यदि आपके पास वाई-फ़ाई कनेक्शन है, तो आपका फ़ोन और/या अन्य डिवाइस ब्लूटूथ पर उस नेटवर्क को प्राथमिकता दे सकते हैं।
- एक आदर्श ब्लूटूथ कनेक्शन के लिए फोन और कंप्यूटर को कुछ सेमी के भीतर रखें।
चेतावनी
- अपना कनेक्शन साझा करने से पहले सुनिश्चित करें कि आप अपने वाहक के उपयोग नियमों को जानते हैं। ऑपरेटर टेदरिंग के लिए अधिक शुल्क ले सकते हैं।
- ब्लूटूथ टेदरिंग धीमी हो सकती है।







