यह wikiHow आपको सिखाता है कि कैसे दो या दो से अधिक इंटरनेट नेटवर्क को एक मुख्य नेटवर्क में संयोजित किया जाए। ऐसा करने से, डाउनलोड गति दो (या अधिक) उपलब्ध इंटरनेट कनेक्शनों के बीच साझा की जाएगी ताकि समग्र इंटरनेट गति से समझौता नहीं किया जाएगा, भले ही आप बड़ी फ़ाइलें डाउनलोड करें या लगातार स्ट्रीम करें।
कदम
विधि 1 में से 3: विंडोज कंप्यूटर पर
चरण 1. एक यूएसबी वाई-फाई एडाप्टर खरीदें।
एक से अधिक वायरलेस नेटवर्क को पहचानने के लिए आपको अपने कंप्यूटर के लिए कम से कम एक एडेप्टर की आवश्यकता होगी।
यह यूएसबी वाई-फाई एडाप्टर इंटरनेट पर (जैसे बुकालपैक और टोकोपीडिया) या इलेक्ट्रॉनिक्स और कंप्यूटर स्टोर पर खरीदा जा सकता है।
चरण 2. वाई-फाई एडाप्टर को कंप्यूटर में प्लग करें।
USB Wi-Fi अडैप्टर को कंप्यूटर के USB पोर्ट में प्लग करें।
संकेत मिलने पर, एडॉप्टर सेट करने के लिए ऑन-स्क्रीन निर्देशों का पालन करें।
चरण 3. दूसरे वायरलेस नेटवर्क से कनेक्ट करें।
"वाई-फाई" आइकन पर क्लिक करें
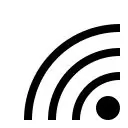
स्क्रीन के नीचे दाईं ओर, पॉप-अप मेनू के शीर्ष पर स्थित ड्रॉप-डाउन बॉक्स पर क्लिक करें, क्लिक करें वाई-फाई 2, फिर दूसरे वायरलेस नेटवर्क से कनेक्ट करें।
चरण 4. ओपन स्टार्ट

निचले-बाएँ कोने में Windows लोगो पर क्लिक करके ऐसा करें।
स्टेप 5. सेटिंग्स में जाएं

स्टार्ट मेन्यू के नीचे बाईं ओर गियर आइकन पर क्लिक करें।
चरण 6. नेटवर्क और इंटरनेट पर क्लिक करें

ग्लोब के आकार का यह आइकन सेटिंग विंडो में है।
चरण 7. एडेप्टर विकल्प बदलें पर क्लिक करें।
यह विकल्प पृष्ठ के मध्य में "अपनी नेटवर्क सेटिंग्स बदलें" शीर्षक के अंतर्गत है। सभी उपलब्ध इंटरनेट कनेक्शन वाली एक कंट्रोल पैनल विंडो खोली जाएगी।
चरण 8. प्राथमिक वाई-फाई कनेक्शन पर डबल-क्लिक करें।
यह वह नेटवर्क है जिसका उपयोग आपके द्वारा वायरलेस इंटरनेट एडॉप्टर में प्लग इन करने से पहले इंटरनेट से कनेक्ट करने के लिए किया गया था। एक पॉप-अप विंडो खुल जाएगी।
चरण 9. कनेक्शन गुण बदलें।
एक ही समय में दो वायरलेस कनेक्शन सक्षम करने के लिए, मुख्य कनेक्शन से शुरू करते हुए, दोनों कनेक्शनों की प्राथमिकता बदलें:
- क्लिक गुण
- चुनें इंटरनेट प्रोटोकॉल संस्करण 4 (टीसीपी/आईपीवी4)
- क्लिक गुण
- क्लिक उन्नत…
- "स्वचालित मीट्रिक" बॉक्स को अनचेक करें।
- "इंटरफ़ेस मीट्रिक" टेक्स्ट बॉक्स में 15 टाइप करें।
- क्लिक ठीक है शीर्ष पर दो खिड़कियों में।
- क्लिक बंद करे नीचे की दो खिड़कियों में।
चरण 10. दूसरे कनेक्शन के गुण बदलें।
यह उसी तरह से किया जा सकता है जैसे आप पहला कनेक्शन सेट करते समय करते हैं। सुनिश्चित करें कि आप यहां "इंटरफ़ेस मीट्रिक" टेक्स्ट बॉक्स में भी 15 टाइप करते हैं।
चरण 11. कंप्यूटर को पुनरारंभ करें।
क्लिक शुरू

चुनें शक्ति
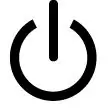
तब दबायें पुनः आरंभ करें. जब यह पुनरारंभ करना समाप्त कर लेता है, तो कंप्यूटर कंप्यूटर के बैंडविड्थ को साझा करने के लिए दोनों कनेक्शनों का उपयोग करेगा।
विधि २ का ३: मैक कंप्यूटर पर
चरण 1. सुनिश्चित करें कि कंप्यूटर में दो ईथरनेट पोर्ट हैं।
एक समर्पित राउटर के बिना मैक पर दो इंटरनेट कनेक्शन को संयोजित करने के लिए, आपको प्रत्येक कनेक्शन राउटर के लिए एक ईथरनेट कनेक्शन का उपयोग करना होगा। इसका मतलब है कि मैक कंप्यूटर में दो ईथरनेट पोर्ट होने चाहिए या ईथरनेट एडेप्टर का उपयोग करने की क्षमता होनी चाहिए:
- यदि आपके कंप्यूटर में एक ईथरनेट पोर्ट और कम से कम एक USB-C पोर्ट (थंडरबोल्ट 3) है, तो दूसरे ईथरनेट पोर्ट के रूप में सेट करने के लिए एक Apple USB-C ईथरनेट एडेप्टर खरीदें।
- यदि आपके कंप्यूटर में ईथरनेट पोर्ट नहीं है, लेकिन कम से कम दो USB-C (थंडरबोल्ट 3) पोर्ट हैं, तो दो ईथरनेट पोर्ट बनाने के लिए दो Apple USB-C ईथरनेट एडेप्टर खरीदें।
- यदि आपके कंप्यूटर में केवल एक USB-C पोर्ट (थंडरबोल्ट 3) है और कोई ईथरनेट पोर्ट नहीं है, तो आप ईथरनेट के माध्यम से दो इंटरनेट कनेक्शनों को संयोजित नहीं कर सकते। इसके बजाय, आप लोड बैलेंसिंग राउटर का उपयोग कर सकते हैं।
- क्योंकि Mac कंप्यूटर केवल दो कनेक्शनों को जोड़ सकते हैं जो सभी 802.3ad-संगत कनेक्शन का उपयोग करते हैं, आप USB 3.0 से ईथरनेट एडेप्टर का उपयोग नहीं कर सकते।
चरण 2. दोनों राउटर को मैक कंप्यूटर से कनेक्ट करें।
दोनों राउटर से जुड़े ईथरनेट केबल के साथ, प्रत्येक केबल के एक छोर को प्रत्येक राउटर के पीछे "LAN" (या समान) पोर्ट में प्लग करें। इसके बाद, प्रत्येक केबल को मैक कंप्यूटर के ईथरनेट पोर्ट में प्लग करें।
यदि आपके कंप्यूटर में एक से अधिक ईथरनेट पोर्ट नहीं हैं, तो पहले ईथरनेट एडेप्टर को अपने मैक से कनेक्ट करें।
चरण 3. Apple मेनू खोलें

ऊपरी-बाएँ कोने में Apple लोगो पर क्लिक करके ऐसा करें। एक ड्रॉप-डाउन मेनू प्रदर्शित किया जाएगा।
चरण 4. सिस्टम वरीयताएँ पर क्लिक करें…।
यह ड्रॉप-डाउन मेनू में सबसे ऊपर है। सिस्टम वरीयताएँ विंडो खुल जाएगी।
चरण 5. नेटवर्क पर क्लिक करें।
यह ग्लोब के आकार का आइकन सिस्टम वरीयताएँ विंडो में है। इस पर क्लिक करने पर नेटवर्क विंडो खुल जाएगी।
चरण 6. गियर के आकार के "एक्शन" आइकन पर क्लिक करें।
यह विंडो के निचले-बाएँ तरफ है। यह एक पॉप-अप मेनू लाएगा।
चरण 7. "एक्शन" पॉप-अप मेनू में वर्चुअल इंटरफेस प्रबंधित करें … पर क्लिक करें।
यह एक नया विंडो खोलेगा।
चरण 8. क्लिक करें।
यह नई विंडो के निचले-बाएँ तरफ है। एक ड्रॉप-डाउन मेनू प्रदर्शित किया जाएगा।
चरण 9. ड्रॉप-डाउन मेनू में न्यू लिंक एग्रीगेट… विकल्प पर क्लिक करें।
चरण 10. ईथरनेट पोर्ट का चयन करें।
प्रत्येक ईथरनेट कनेक्शन के बाईं ओर स्थित चेकबॉक्स पर क्लिक करें।
चरण 11. एक नाम दर्ज करें।
विंडो के शीर्ष पर टेक्स्ट बॉक्स में नए कनेक्शन के लिए वांछित नाम टाइप करें।
चरण 12. बनाएँ पर क्लिक करें, तब दबायें लागू करना।
यह एक संयुक्त इंटरनेट कनेक्शन बनाएगा और उससे जुड़ जाएगा। अब आपका मैक कंप्यूटर स्वचालित रूप से दो कनेक्शनों के बीच डाउनलोड और स्ट्रीमिंग स्पीड जैसी चीजों को विभाजित कर देगा।
विधि 3 में से 3: राउटर लोड संतुलन का उपयोग करना
चरण 1. एक लोड बैलेंसिंग राउटर खरीदें।
यह राउटर आपके सभी इंटरनेट कनेक्शन को एक बड़े ट्रांसमिशन में जोड़ता है। आप सभी मॉडेम कनेक्शन को प्रोसेस करने के लिए लोड बैलेंसिंग राउटर से विभिन्न वायरलेस नेटवर्क के साथ कई मोडेम कनेक्ट कर सकते हैं।
IDR 600 हजार से IDR 1,300,000 के बीच दो-कनेक्शन लोड बैलेंसिंग राउटर खरीदे जा सकते हैं।

चरण 2. मौजूदा मॉडेम को राउटर से कनेक्ट करें।
यदि आपके पास अलग-अलग मोडेम से प्रसारण करने वाले दो या दो से अधिक वायरलेस नेटवर्क हैं, तो आप उन्हें एक ईथरनेट केबल के एक छोर को चयनित मॉडेम पर "इंटरनेट" पोर्ट में प्लग करके लोड बैलेंसिंग राउटर से कनेक्ट कर सकते हैं। इसके बाद, दूसरे छोर को राउटर के पीछे स्क्वायर पोर्ट से कनेक्ट करें।

चरण 3. कंप्यूटर पर राउटर कॉन्फ़िगरेशन पेज खोलें।
ऐसा उस नेटवर्क के लिए आईपी पता दर्ज करके करें जिसका आप सामान्य रूप से उपयोग करते हैं, जो कनेक्शन सेटिंग्स में पाया जाता है।
यदि आप कंप्यूटर की कनेक्शन सेटिंग्स में आईपी पते से कनेक्ट करके राउटर के कॉन्फ़िगरेशन पृष्ठ पर नहीं पहुंच पा रहे हैं, तो सही आईपी पते के लिए राउटर के मैनुअल के "बेसिक सेटअप" अनुभाग की जांच करें।

चरण 4. उन्नत क्लिक करें।
यह टैब आमतौर पर राउटर के पेज के बाईं ओर होता है।
जबकि अधिकांश लोड बैलेंसिंग राउटर में समान पृष्ठ होते हैं, प्रत्येक डिवाइस आपके लोड बैलेंसिंग राउटर के निर्माता के आधार पर अलग-अलग स्थानों के साथ थोड़ा अलग विकल्प प्रदान करता है।

चरण 5. लोड बैलेंस पर क्लिक करें।
फिर, यह विकल्प आमतौर पर पृष्ठ के बाईं ओर होता है।

चरण 6. "एप्लिकेशन ऑप्टिमाइज्ड रूटिंग सक्षम करें" बॉक्स को अनचेक करें।
यह बॉक्स आमतौर पर पृष्ठ के शीर्ष पर होता है।

चरण 7. "बैंडविड्थ आधारित बैलेंस रूटिंग सक्षम करें" बॉक्स को अनचेक करें।
इसे अनचेक करके और पिछले चेकबॉक्स में, लोड बैलेंसिंग राउटर को एक ही कनेक्शन में कनेक्टेड वाई-फाई नेटवर्क वितरित करने की अनुमति दी जाएगी।

चरण 8. ठीक क्लिक करें या सहेजें।
आपकी सेटिंग्स सहेजी जाएगी।

चरण 9. कनेक्शन की संयुक्त गति का आनंद लें।
यदि लोड बैलेंसिंग राउटर सेटिंग्स पूरी हो गई हैं और कंप्यूटर वाई-फाई मेनू में लोड बैलेंसिंग राउटर नाम से जुड़ा है, तो आपकी इंटरनेट स्पीड काफी बढ़ जाएगी।
टिप्स
- जबकि इंटरनेट कनेक्शन को मिलाने के बाद डाउनलोड की गति दोगुनी नहीं होगी, यह दो कनेक्शनों के बीच गतिविधि को विभाजित करके बैंडविड्थ (यानी आपके द्वारा धीमी कनेक्शन का अनुभव करने से पहले फ़ाइलों को डाउनलोड करने के लिए स्थान की मात्रा) को बढ़ा देगा।
- एक संयुक्त इंटरनेट कनेक्शन का उपयोग करके एक बड़ी फ़ाइल डाउनलोड करते समय मूवी स्ट्रीम करने का प्रयास करें यह देखने के लिए कि बैंडविड्थ कितनी बढ़ जाती है।
- यदि आपके घर या कार्य नेटवर्क के बाहर कोई अन्य वायरलेस नेटवर्क नहीं है, तो आप अपना वायरलेस नेटवर्क बनाने के लिए अपने स्मार्टफ़ोन को वायरलेस हॉटस्पॉट के रूप में उपयोग कर सकते हैं।







