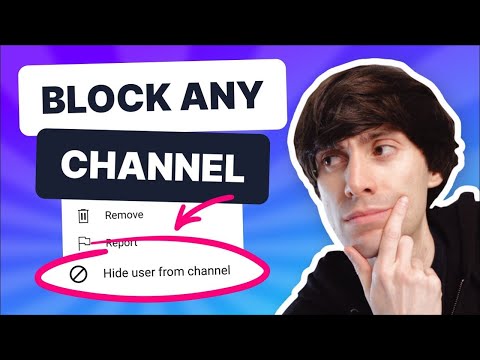यह wikiHow आपको सिखाता है कि कंप्यूटर, स्मार्टफोन या टैबलेट के माध्यम से YouTube सेवा तक अवांछित पहुंच को कैसे रोका जाए। कंप्यूटर पर YouTube को ब्लॉक करना सिस्टम फ़ाइलों को संशोधित करके और नेटवर्क पर YouTube को ब्लॉक करने के लिए निःशुल्क OpenDNS सेवा का उपयोग करके पूरा किया जा सकता है। iPhone उपयोगकर्ता YouTube को सीधे डिवाइस सेटिंग मेनू ("सेटिंग") के "प्रतिबंध" अनुभाग से ब्लॉक कर सकते हैं, जबकि Android उपयोगकर्ताओं को YouTube को अवरुद्ध रखने के लिए कुछ एप्लिकेशन डाउनलोड करने की आवश्यकता होती है।
कदम
विधि 1 में से 4: सभी कंप्यूटर ब्राउज़रों पर YouTube को अवरोधित करना

चरण 1. कंप्यूटर होस्ट फ़ाइल खोलें।
आप Windows कंप्यूटर या Mac कंप्यूटर पर On_Windows_sub होस्ट फ़ाइल खोल सकते हैं। एक बार जब आप होस्ट्स फ़ाइल खोल लेते हैं और पते दर्ज करने के लिए तैयार हो जाते हैं, तो अगले चरण पर जाएँ।

चरण 2. YouTube पता भरने के लिए होस्ट फ़ाइल पत्रक के अंतर्गत एक नई पंक्ति दर्ज करें।
127.0.0.1 टाइप करें और टैब की दबाएं, फिर youtube.com टाइप करें और एंटर दबाएं।
यदि आप क्रोम का उपयोग कर रहे हैं, तो यूट्यूब पते के बाद एक जगह रखें और www.youtube.com टाइप करें।

चरण 3. YouTube मोबाइल साइट का पता जोड़ें।
127.0.0.1 फिर से टाइप करें और Tab कुंजी दबाएं, फिर m.youtube.com टाइप करें और एंटर दबाएं।
फिर से, यदि आप Google Chrome का उपयोग कर रहे हैं, तो एक स्थान और YouTube वेबसाइट का "www" संस्करण डालें।

चरण 4. "होस्ट" फ़ाइल सहेजें।
इसे बचाने के लिए, इन चरणों का पालन करें:
- विंडोज़ - "क्लिक करें" फ़ाइल ", चुनें " के रूप रक्षित करें… ", क्लिक करें" पाठ दस्तावेज़ ", क्लिक करें" सभी फाइलें ड्रॉप-डाउन मेनू से, "होस्ट" फ़ाइल पर क्लिक करें, "क्लिक करें" सहेजें, और चुनें " हां ' जब नौबत आई।
- मैक - कुंजी संयोजन नियंत्रण + एक्स दबाएं (कमांड + एक्स नहीं), संकेत मिलने पर वाई दबाएं, और रिटर्न दबाएं।

चरण 5. कंप्यूटर को पुनरारंभ करें।
होस्ट फ़ाइल को संपादित करने के बाद, यह सुनिश्चित करने के लिए कि परिवर्तन प्रभावी हैं, अपने कंप्यूटर को पुनरारंभ करना एक अच्छा विचार है:
-
विंडोज़ - मेनू पर क्लिक करें शुरू ”

विंडोजस्टार्ट क्लिक करें शक्ति ”

विंडोजपावर.पीएनजी और चुनें पुनः आरंभ करें ”.
-
मैक - मेनू पर क्लिक करें सेब

Macapple1 क्लिक करें " पुनः आरंभ करें…, और चुनें " पुनः आरंभ करें ' जब नौबत आई।
विधि 2 में से 4: नेटवर्क पर YouTube को अवरोधित करना

चरण 1. कंप्यूटर की DNS सेटिंग्स बदलें और OpenDNS सर्वर का उपयोग करें।
अपने होम नेटवर्क पर अवरुद्ध साइटों को बदलने से पहले, आपको अपने कंप्यूटर को OpenDNS द्वारा चलाए जा रहे DNS सर्वरों के पतों का उपयोग करने के लिए सेट करना होगा:
-
विंडोज - राइट क्लिक मेनू शुरू ”

विंडोजस्टार्ट क्लिक करें " नेटवर्क कनेक्शन ", क्लिक करें" एडेप्टर विकल्प बदलें ”, वर्तमान में सक्रिय नेटवर्क पर राइट क्लिक करें, “चुनें” गुण ”, “इंटरनेट प्रोटोकॉल संस्करण 4 (टीसीपी/आईपीवी4)” पर क्लिक करें, “चुनें” गुण "" बॉक्स को चेक करें "निम्न DNS सर्वर पते का उपयोग करें", फिर शीर्ष कॉलम में 208.67.222.222 और निचले कॉलम में 208.67.220.220 टाइप करें। क्लिक करें" ठीक है दोनों विंडो में जो सेटिंग्स को सेव करने के लिए खुलती हैं।
-
मैक - मेनू पर क्लिक करें सेब

Macapple1 चुनें " सिस्टम प्रेफरेंसेज… ", चुनें " नेटवर्क ”, उस नेटवर्क के नाम पर क्लिक करें जो वर्तमान में सक्रिय है, “क्लिक करें” उन्नत… ", टैब पर क्लिक करें" डीएनएस, बटन को क्लिक करे " +"स्क्रीन के निचले बाएं कोने में, 208.67.222.222 टाइप करें, फिर से बटन पर क्लिक करें" + ”, और 208.67.220.220 टाइप करें। क्लिक करें" ठीक है, फिर चुनें " लागू करना "सेटिंग्स को बचाने के लिए।

चरण 2. कंप्यूटर का DNS कैश साफ़ करें।
उसके बाद, "शेष" सेटिंग्स जो नई DNS सेटिंग्स में हस्तक्षेप कर सकती हैं, उन्हें हटा दिया जाएगा।

चरण 3. OpenDNS पंजीकरण पृष्ठ पर जाएँ।
अपने कंप्यूटर के वेब ब्राउज़र के माध्यम से https://signup.opendns.com/homefree/ पर जाएं।

चरण 4. एक OpenDNS खाता बनाएँ।
निम्नलिखित फ़ील्ड भरें:
- "ईमेल पता" - वह ईमेल पता टाइप करें जिसका उपयोग आप एक OpenDNS खाता बनाने के लिए करना चाहते हैं (आपको एक सक्रिय, सुलभ ईमेल पते का उपयोग करना चाहिए)।
- "ईमेल पते की पुष्टि करें" - वही ईमेल पता फिर से दर्ज करें।
- "अपना देश चुनें" - ड्रॉप-डाउन मेनू से अपना देश चुनें।
- "पासवर्ड बनाएं" - वह पासवर्ड टाइप करें जिसे आप खाते के लिए उपयोग करना चाहते हैं (यह पासवर्ड ईमेल खाते के पासवर्ड से अलग होना चाहिए)।
- "पासवर्ड की पुष्टि करें" - आपके द्वारा दर्ज किया गया पासवर्ड दोबारा दर्ज करें।

चरण 5. एक मुफ़्त खाता प्राप्त करें पर क्लिक करें।
यह पृष्ठ के निचले भाग में एक नारंगी बटन है। उसके बाद, एक खाता बनाया जाएगा और आपके ईमेल पते पर एक सत्यापन संदेश भेजा जाएगा।

चरण 6. अपना ओपनडीएनएस ईमेल पता खोलें।
यह पता वह पता है जिसका उपयोग OpenDNS खाता बनाते समय किया जाता है।

चरण 7. सत्यापन संदेश का चयन करें।
"[OpenDNS] अपने OpenDNS पंजीकरण की पुष्टि करें" विषय वाले संदेश पर क्लिक करें।
- यदि आप जीमेल सेवा का उपयोग करते हैं तो आप यह संदेश "अपडेट" फ़ोल्डर में पा सकते हैं।
- यदि संदेश नहीं मिलता है, तो "स्पैम" या "जंक" फ़ोल्डर की जाँच करें।

चरण 8. सत्यापन लिंक पर क्लिक करें।
यह लिंक शीर्षक/पाठ के अंतर्गत है "अपने पंजीकरण की पुष्टि करने के लिए इस लिंक पर क्लिक करें"। उसके बाद, ईमेल पता सत्यापित हो जाएगा और आपको OpenDNS डैशबोर्ड पृष्ठ पर ले जाया जाएगा।

चरण 9. सेटिंग्स टैब पर क्लिक करें।
यह टैब डैशबोर्ड पेज में सबसे ऊपर होता है।

चरण 10. इस नेटवर्क को जोड़ें पर क्लिक करें।
यह ग्रे बटन वर्तमान आईपी पते के नीचे है। उसके बाद, एक पॉप-अप विंडो प्रदर्शित होगी।

चरण 11. नेटवर्क का नाम दर्ज करें।
पॉप-अप विंडो के ऊपर टेक्स्ट फ़ील्ड में, वह नाम टाइप करें जिसे आप नेटवर्क नाम के रूप में उपयोग करना चाहते हैं।

चरण 12. संपन्न पर क्लिक करें।
यह विंडो के निचले दाएं कोने में है।

चरण 13. नेटवर्क पते पर क्लिक करें।
आपको पता पृष्ठ के मध्य में मिलेगा। उसके बाद, वर्तमान नेटवर्क सेटिंग्स पृष्ठ प्रदर्शित किया जाएगा।

चरण 14. अन्य वीडियो साझा करने वाली साइटों को अवरुद्ध करने का प्रयास करें।
इस कदम से, YouTube, Vimeo और इसी तरह की सेवाओं जैसी साइटों को ब्लॉक किया जा सकता है:
- "कस्टम" बॉक्स को चेक करें।
- "वीडियो शेयरिंग" बॉक्स को चेक करें।
- क्लिक करें" लागू ”.

चरण 15. YouTube पता दर्ज करें।
"व्यक्तिगत डोमेन प्रबंधित करें" फ़ील्ड में, टेक्स्ट फ़ील्ड में youtube.com टाइप करें और " डोमेन जोड़ें ”.

चरण 16. "ब्लॉक" बॉक्स को चेक करें।
यह बॉक्स "के ऊपर है" पुष्टि करना ”.

चरण 17. पुष्टि करें पर क्लिक करें।
यह पृष्ठ के निचले भाग में है। उसके बाद, सेटिंग्स की पुष्टि हो जाएगी और कंप्यूटर पर YouTube सेवा अवरुद्ध हो जाएगी।

चरण 18. OpenDNS सूची में एक और कंप्यूटर जोड़ें।
यदि आप किसी अन्य कंप्यूटर पर YouTube को ब्लॉक करना चाहते हैं, तो उस कंप्यूटर पर निम्न कार्य करें:
- OpenDNS सर्वर का उपयोग करने के लिए DNS सेटिंग्स बदलें।
- https://login.opendns.com/ पर जाएं और अपना OpenDNS खाता ईमेल पता और पासवर्ड दर्ज करें।
- टैब पर क्लिक करें" समायोजन ”.
- क्लिक करें" इस नेटवर्क को जोड़ें ”, फिर एक नाम दर्ज करें और “क्लिक करें” किया हुआ ”.
- जोड़े गए नेटवर्क के आईपी पते पर क्लिक करें।
- "वेब सामग्री फ़िल्टरिंग" मेनू के माध्यम से YouTube (और यदि आवश्यक हो तो अन्य वीडियो साझाकरण सेवाओं) को ब्लॉक करें।
विधि 3 में से 4: iPhone पर YouTube को अवरोधित करना

चरण 1. YouTube ऐप को हटा दें यदि यह अभी भी स्थापित है।
ऐप को हटाने से, अन्य लोग ऐप के माध्यम से YouTube तक नहीं पहुंच सकते:
- YouTube ऐप्लिकेशन आइकन को स्पर्श करके रखें.
- एक बार जब यह हिलना शुरू हो जाए तो ऐप आइकन को छोड़ दें।
- आइकन स्पर्श करें " एक्स"आइकन के ऊपरी बाएँ कोने में।
- स्पर्श " हटाएं ' जब नौबत आई।

चरण 2. iPhone सेटिंग्स मेनू खोलें

("समायोजन")।
गियर के साथ ग्रे बॉक्स जैसा दिखने वाला सेटिंग मेनू आइकन स्पर्श करें.

चरण 3. स्क्रीन स्वाइप करें और स्पर्श करें

"आम"।
यह विकल्प "सेटिंग" पृष्ठ के शीर्ष पर है।

चरण 4. स्क्रीन को स्वाइप करें और प्रतिबंध स्पर्श करें।
यह "सामान्य" पृष्ठ के मध्य में है।

चरण 5. प्रतिबंध पासकोड दर्ज करें।
"प्रतिबंध" मेनू खोलने के लिए उपयोग किया गया पिन टाइप करें।
- प्रतिबंध पासकोड iPhone स्क्रीन लॉक कोड से भिन्न हो सकता है।
- यदि आप प्रतिबंधों को सक्षम नहीं करते हैं, तो स्पर्श करें " सीमाएं लगाना “पहले, फिर वह पासकोड दर्ज करें जिसे आप दो बार उपयोग करना चाहते हैं।

चरण 6. नीचे स्क्रॉल करें और हरे "इंस्टॉलिंग ऐप्स" स्विच को टैप करें

स्विच का रंग सफेद में बदल जाएगा

जो इंगित करता है कि अब आप अपने iPhone पर ऐप्स डाउनलोड नहीं कर सकते हैं।

चरण 7. नीचे स्क्रॉल करें और वेबसाइट्स पर टैप करें।
यह "अनुमत सामग्री" अनुभाग के निचले भाग में है।

चरण 8. वयस्क सामग्री को सीमित करें स्पर्श करें।
यह विकल्प "वेबसाइट" मेनू में है।

चरण 9. "कभी अनुमति न दें" अनुभाग में एक वेबसाइट जोड़ें… पर टैप करें।
यह खंड पृष्ठ के निचले भाग में है।

चरण 10. YouTube पता दर्ज करें।
"वेबसाइट" टेक्स्ट फ़ील्ड में, www.youtube.com टाइप करें और " किया हुआ "कीबोर्ड पर नीला है।

चरण 11. सेटिंग्स मेनू बंद करें।
YouTube अब iPhone पर इंस्टॉल किए गए किसी भी ब्राउज़र पर ब्लॉक कर दिया जाएगा। चूंकि ऐप स्टोर खोला नहीं जा सकता, इसलिए यूट्यूब ऐप को फिर से डाउनलोड नहीं किया जा सकता है।
विधि 4 में से 4: Android डिवाइस पर YouTube को अवरोधित करना

चरण 1. आवश्यक ऐप्स इंस्टॉल करें।
किसी Android डिवाइस पर YouTube वेबसाइटों और ऐप्स को ब्लॉक करने के लिए, आपके पास पहले से ही YouTube ऐप होना चाहिए। हालाँकि, आप YouTube ऐप को हटा भी सकते हैं और Google Play Store को लॉक कर सकते हैं ताकि अन्य लोग इसे फिर से डाउनलोड न कर सकें। आपको YouTube को ब्लॉक करने के लिए BlockSite नाम का एक ऐप भी डाउनलोड करना होगा, साथ ही Norton Lock ऐप भी डाउनलोड करना होगा, जो आपको BlockSite को हैक होने से बचाने के लिए पासवर्ड की अनुमति देता है:
-
खोलना

Androidgoogleplay गूगल प्ले स्टोर.
- खोज बार स्पर्श करें.
- ब्लॉकसाइट टाइप करें, फिर "खोज" या "एंटर" बटन पर टैप करें।
- स्पर्श " इंस्टॉल "ब्लॉकसाइट" शीर्षक के तहत।
- खोज बार को स्पर्श करें, फिर कॉलम में टेक्स्ट हटाएं।
- नॉर्टन लॉक टाइप करें, फिर "स्पर्श करें" नॉर्टन ऐप लॉक "ड्रॉप-डाउन मेनू में।
- स्पर्श " इंस्टॉल ”.

चरण 2. ब्लॉकसाइट खोलें।
Google Play Store को बंद करने के लिए "होम" बटन दबाएं, फिर ब्लॉकसाइट ऐप आइकन पर टैप करें जो एक सफेद रद्दीकरण चिह्न के साथ नारंगी ढाल जैसा दिखता है।

चरण 3. एंड्रॉइड एक्सेसिबिलिटी सेटिंग्स में ब्लॉकसाइट को सक्षम करें।
ब्लॉकसाइट को ऐप तक पहुंचने और नियंत्रित करने के लिए, आपको इसे पहले सेटिंग में सक्षम करना होगा:
- स्पर्श " सक्षम ”.
- स्पर्श " मिल गई ' जब नौबत आई।
- स्पर्श " ब्लॉक साइट ” (इस विकल्प को देखने के लिए आपको स्क्रॉल करना पड़ सकता है)।
-
धूसर "बंद" स्विच स्पर्श करें

Android7switchoff - स्पर्श " ठीक है जब संकेत दिया जाए, तो डिवाइस पिन दर्ज करें।

चरण 4. स्पर्श करें
यह स्क्रीन के निचले दाएं कोने में है।
यदि आपके द्वारा “स्पर्श करने के बाद भी BlockSite नहीं खुलता है” ठीक है ”, आपको बाद में ऐप को मैन्युअल रूप से फिर से खोलना होगा।

चरण 5. YouTube पता दर्ज करें।
पृष्ठ के शीर्ष पर टेक्स्ट फ़ील्ड में, यह इंगित करने के लिए youtube.com टाइप करें कि आप अपने डिवाइस के डिफ़ॉल्ट ब्राउज़र के माध्यम से YouTube तक पहुंच को रोकना चाहते हैं।
अन्य सामग्री अवरोधकों के विपरीत, आपको इस ऐप ("m.youtube.com") के माध्यम से YouTube वेबसाइट के मोबाइल संस्करण को ब्लॉक करने की आवश्यकता नहीं है।

चरण 6. स्पर्श करें

यह स्क्रीन के ऊपरी-दाएँ कोने में है। उसके बाद, YouTube को Chrome और अन्य अंतर्निर्मित इंटरनेट ब्राउज़िंग ऐप्स पर ब्लॉक कर दिया जाएगा।
यदि आपके डिवाइस पर एक तृतीय-पक्ष ब्राउज़र है (जैसे फ़ायरफ़ॉक्स), तो आपको बच्चों को YouTube तक पहुंचने से रोकने के लिए अपने ब्राउज़र को नॉर्टन लॉक से लॉक करना होगा क्योंकि ब्लॉकसाइट इस तरह के ऐप को कवर नहीं करता है।

चरण 7. बटन को फिर से स्पर्श करें।
यह स्क्रीन के निचले दाएं कोने में है।
यदि आपके पास अपने Android डिवाइस पर YouTube ऐप नहीं है, तो इस चरण और अगले दो चरणों को छोड़ दें।

चरण 8. एपीपी टैब स्पर्श करें।
यह टैब स्क्रीन के शीर्ष पर है। उसके बाद, आवेदनों की एक सूची प्रदर्शित की जाएगी।

चरण 9. स्क्रीन को स्वाइप करें और YouTube स्पर्श करें।
यह विकल्प अनुप्रयोगों की सूची में है। उसके बाद, YouTube ऐप को डिवाइस पर ब्लॉक किए गए ऐप्स की सूची में जोड़ा जाएगा।

चरण 10. नॉर्टन ऐप लॉक खोलें।
"होम" बटन दबाएं, फिर नॉर्टन लॉक ऐप आइकन पर टैप करें जो एक पीले और सफेद सर्कल की तरह दिखता है जिसमें एक काला आइकन होता है।

चरण 11. संकेत मिलने पर सहमत और लॉन्च स्पर्श करें।
उसके बाद, नॉर्टन लॉक एप्लिकेशन चलेगा।

चरण 12. एक्सेसिबिलिटी मेनू ("एक्सेसिबिलिटी") पर नॉर्टन लॉक को सक्षम करें।
ब्लॉकसाइट की तरह, आपको नॉर्टन लॉक ऐप तक पहुंच प्रदान करने की आवश्यकता है:
- स्पर्श " सेट अप ”.
- स्पर्श " नॉर्टन ऐप लॉक सर्विस ” (इस विकल्प को देखने के लिए आपको स्क्रॉल करना पड़ सकता है)।
-
धूसर "बंद" स्विच स्पर्श करें

Android7switchoff - स्पर्श " ठीक है ' जब नौबत आई।

चरण 13. अनलॉक कोड जनरेट करें।
जब नॉर्टन लॉक एप्लिकेशन फिर से खोला जाता है, तो एक पैटर्न कोड उत्पन्न करें, फिर संकेत मिलने पर पैटर्न को दोहराएं। यह पैटर्न उस ऐप को अनलॉक करने के लिए उपयोग किया जाने वाला कोड है जिसे आप बाद में लॉक कर देंगे।
यदि आप पैटर्न कोड के बजाय पासकोड का उपयोग करना चाहते हैं, तो "स्पर्श करें" पासकोड पर स्विच करें ” और दो बार वांछित पासकोड दर्ज करें।

चरण 14. जारी रखें स्पर्श करें।
यह स्क्रीन के नीचे है।
यह विकल्प आपको बताता है कि यदि आवश्यक हो तो नॉर्टन लॉक पासकोड को आपके Google खाते के माध्यम से रीसेट किया जा सकता है।

चरण 15. वांछित एप्लिकेशन को ब्लॉक करें।
निम्न में से प्रत्येक एप्लिकेशन को स्वाइप करें और स्पर्श करें ताकि उन्हें पासकोड के बिना एक्सेस नहीं किया जा सके:
- ब्लॉक साइट
- प्ले स्टोर
- अन्य वेब ब्राउज़र जो ब्लॉकसाइट के दायरे से बाहर आते हैं (जैसे क्रोम के अलावा अन्य ब्राउज़र या बिल्ट-इन डिवाइस जैसे फ़ायरफ़ॉक्स या यूसी ब्राउज़र)
- नॉर्टन लॉक डिफ़ॉल्ट रूप से सेटिंग मेनू ("सेटिंग्स") और नॉर्टन लॉक ऐप को भी लॉक कर देगा। जब तक Play Store लॉक है, तब तक अन्य लोग पासकोड के बिना YouTube तक नहीं पहुंच सकते।