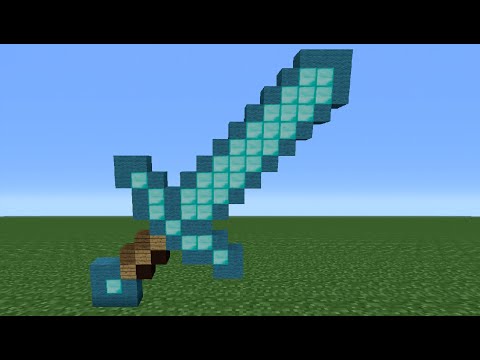Pixelmon एक मॉड है जिसे Minecraft के लिए डिज़ाइन किया गया है। यह मॉड माइनक्राफ्ट के सिग्नेचर ग्राफिक्स में दिखाए गए पोकेमॉन गेम की नकल करता है। आप अपने शुरुआती पोकेमोन के रूप में बुलबासौर, चार्मेंडर, स्क्वर्टल और ईवे को चुन सकते हैं। इसके अलावा, आप मूल पोकेमोन गेम की तरह ही जंगली पोकेमोन भी खोज सकते हैं। यह wikiHow आपको सिखाता है कि Minecraft के लिए Pixelmon mod कैसे प्राप्त करें और इंस्टॉल करें।
कदम
भाग 1 का 4: आवश्यक फ़ाइलें डाउनलोड करना

चरण 1. जावा डाउनलोड और इंस्टॉल करें (यदि आवश्यक हो)।
Minecraft: Java Edition और Minecraft mods को डाउनलोड करने और चलाने के लिए आपको जावा की आवश्यकता है। यदि नहीं, तो जावा के नवीनतम संस्करण को https://www.java.com/ES/download/ से डाउनलोड और इंस्टॉल करें।

चरण 2. Minecraft डाउनलोड और इंस्टॉल करें:
जावा संस्करण. आपको मूल Minecraft की आवश्यकता है: जावा संस्करण पिक्सेलमोन जैसे मॉड को स्थापित करने में सक्षम होने के लिए। मॉड Minecraft द्वारा समर्थित नहीं है: विंडोज 10 संस्करण या गेम कंसोल और मोबाइल उपकरणों के लिए Minecraft के संस्करण। Minecraft: Java संस्करण डाउनलोड करने के लिए इन चरणों का पालन करें:
- वेब ब्राउज़र के माध्यम से https://www.minecraft.net/en-us/download/ पर जाएं।
- क्लिक करें" डाउनलोड ”.
- अपने ब्राउज़र या "डाउनलोड" फ़ोल्डर में "MinecraftInstall" फ़ाइल खोलें।

चरण 3. Minecraft फोर्ज संस्करण 1.12.2-14.23.5.2838 डाउनलोड करें।
Minecraft फोर्ज का उपयोग Minecraft mods को स्थापित करने के लिए किया जा सकता है। Pixelmon को स्थापित करने के लिए आपको फोर्ज संस्करण 1.12.2-14.23.5.2838 की आवश्यकता होगी। यदि आप फोर्ज के नए संस्करण का उपयोग कर रहे हैं, तो आपको इसे अनइंस्टॉल करने की आवश्यकता नहीं है। हालाँकि, आपको मौजूदा फोर्ज संस्करण के अलावा फोर्ज संस्करण 1.12.2-14.23.5.2838 स्थापित करने की आवश्यकता होगी।
- https://files.minecraftforge.net/maven/net/minecraftforge/forge/index_1.12.2.html पर जाएं
- "लेबल वाले नारंगी बटन पर क्लिक करें" सभी संस्करण दिखाएं ”.
- "१४.२३.५.२८३८" अनुभाग तक स्क्रॉल करें।
- क्लिक करें" इंस्टॉलर-जीत "विंडोज़ के लिए, या" इंस्टालर "मैक के लिए।
-
छह सेकंड तक प्रतीक्षा करें और "' छोड़ें। बटन" पर क्लिक करें "स्क्रीन के ऊपरी दाएं कोने में। "चेतावनी:
Adfoc.us आपके कंप्यूटर पर मैलवेयर और अनावश्यक प्रोग्राम डाउनलोड करने के लिए आपको बरगलाने की कोशिश कर सकता है। बटन या अन्य ऑफ़र पर क्लिक न करें। आपको अपने द्वारा इंस्टॉल किए गए विज्ञापन अवरोधक प्लग-इन को अस्थायी रूप से अक्षम करने की भी आवश्यकता हो सकती है।
- "स्थापना फ़ाइल" पर क्लिक करें फोर्ज-1.12.2-14.23.5.2838 वेब ब्राउज़र या "डाउनलोड" फ़ोल्डर के माध्यम से। यदि आप गलती से इन फ़ाइलों के अलावा अन्य फ़ाइलें Adfoc.us वेबसाइट से डाउनलोड कर लेते हैं, इसे मत खोलो. गलत फाइल को तुरंत डिलीट करें।

चरण 4. मॉड मेकर की वेबसाइट से Pixelmon मॉड डाउनलोड करें।
Pixelmon मॉड डाउनलोड करने के लिए इन चरणों का पालन करें:
- वेब ब्राउज़र के माध्यम से https://www.9minecraft.net/pixelmon/ पर जाएं।
- "Minecraft 1.12.2 के लिए" अनुभाग तक स्क्रॉल करें।

चरण 5. "v7.1.1" के बगल में "सर्वर 1 से डाउनलोड करें" पर क्लिक करें।
अगर यह काम नहीं करता है तो दूसरा लिंक आज़माएं।

चरण 6. "डाउनलोड" फ़ोल्डर में Pixelmon.jar फ़ाइल का पता लगाएँ।
एक बार जब आप Pixelmon मॉड फ़ाइल डाउनलोड कर लेते हैं, तो आप इसे अपने डाउनलोड फ़ोल्डर में पा सकते हैं। यदि फ़ाइल मिल जाती है, तो आप "डाउनलोड" विंडो को खुला छोड़ सकते हैं या पिक्सेलमोन.jar फ़ाइल को डेस्कटॉप पर ड्रैग और ड्रॉप कर सकते हैं।
फिर से, उन विदेशी फ़ाइलों को न खोलें जिन्हें आपने गलती से Adfoc.us से डाउनलोड किया था। यदि आप उन्हें ढूंढते हैं तो बाहरी फ़ाइलों को हटा दें।
भाग 2 का 4: पिक्सेलमोन मॉड फ़ाइलें स्थापित करना

चरण 1. "प्रारंभ" बटन पर क्लिक करें

यह कुंजी विंडोज आइकन द्वारा इंगित की जाती है। डिफ़ॉल्ट रूप से, यह विंडोज डेस्कटॉप के निचले-बाएँ कोने में होता है।

स्टेप 2. सर्च बार में %APPDATA% टाइप करें और एंटर की दबाएं।
Minecraft इंस्टालेशन फोल्डर वाला फोल्डर विंडोज एक्सप्लोरर में खुल जाएगा।

चरण 3. ".minecraft" फ़ोल्डर खोलें।
यह फोल्डर विंडोज कंप्यूटर पर माइनक्राफ्ट इंस्टालेशन फोल्डर है।
मैक पर Minecraft फ़ोल्डर का पता लगाने के लिए, Finder खोलें और “क्लिक करें” जाना " चुनना " फोल्डर पर जाएं " बार में "~/लाइब्रेरी/एप्लिकेशन सपोर्ट/माइनक्राफ्ट" टाइप करें और "क्लिक करें" जाना ”.

चरण 4. एक "मोड" फ़ोल्डर बनाएं (यदि आवश्यक हो)।
यदि आपने कभी Minecraft मॉड स्थापित नहीं किया है, तो आपको एक विशेष मॉड फ़ोल्डर बनाना होगा। एक बनाने के लिए, Minecraft फ़ोल्डर में एक खाली जगह पर क्लिक करें और “क्लिक करें” नया, फिर चुनें " फ़ोल्डर " या " नया फोल्डर " नए फोल्डर को "mods" (लोअर केस में) नाम दें। यदि आपके पास पहले से ही एक मॉड फोल्डर है, तो इसे खोलने के लिए फोल्डर पर क्लिक करें।

चरण 5. Pixelmon.jar फ़ाइल को "mods" फ़ोल्डर में खींचें और छोड़ें।
मॉड फोल्डर बनाने या खोलने के बाद, Pixelmon.jar फाइल को डेस्कटॉप या "डाउनलोड" फोल्डर से मॉड फोल्डर में ड्रैग करें।
भाग ३ का ४: एक नया पिक्सेलमोन इंस्टाल बनाना

चरण 1. Minecraft लॉन्चर खोलें।
कार्यक्रम घास के एक पैच के चिह्न द्वारा चिह्नित है। Minecraft को खोलने के लिए मैक पर विंडोज "स्टार्ट" मेनू या "एप्लिकेशन" फ़ोल्डर में आइकन पर क्लिक करें।
यदि आपने पहले कभी Minecraft नहीं खोला है, तो “क्लिक करें” खेल लॉन्चर प्रोग्राम या लॉन्चर की नई स्थापना करने से पहले Minecraft को चलाने और गेम को एक बार बंद करने के लिए।

चरण 2. स्थापना पर क्लिक करें।
यह दूसरा टैब लॉन्चर विंडो में सबसे ऊपर होता है। आपके पास मौजूद सभी Minecraft इंस्टाल दिखाए जाएंगे।

चरण 3. + नया क्लिक करें।
यह स्क्रीन के ऊपरी-दाएँ कोने में है। उसके बाद, एक नई विंडो खुलेगी और आप उस विंडो में एक नया Minecraft install बना सकते हैं।

चरण 4. "नाम" के तहत Pixelmon टाइप करें।
यह "नई स्थापना" विंडो के शीर्ष पर एक खाली कॉलम है। आप इसे जो चाहें नाम दे सकते हैं, लेकिन "पिक्सेलमोन" नाम का उपयोग करना आसान है।

चरण 5. "संस्करण" के अंतर्गत "रिलीज़ 1.12.2-फोर्ज1.12.2-14.23.5.2838" चुनें।
"संस्करण का चयन करें" रिलीज 1.12.2-forge1.12.2-14.23.5.2838 "के तहत ड्रॉप-डाउन मेनू का उपयोग करें। यह ड्रॉप-डाउन मेनू के निचले भाग में है।

चरण 6. अधिक विकल्प पर क्लिक करें।
यह विकल्प "नई स्थापना" विंडो के निचले भाग में है।

चरण 7. सुनिश्चित करें कि "JVM Arguments" में दिखाया गया लेबल "-Xmx2G" (या एक बड़ी संख्या) है।
"JVM Arguments" कॉलम में पहला तर्क इंगित करता है कि Minecraft इंस्टॉलेशन कितनी RAM का उपयोग कर रहा है। आपको कम से कम 2GB RAM चाहिए। यदि JVM तर्क का पहला भाग स्वचालित रूप से " -Xmx1G " लेबल प्रदर्शित करता है, तो लेबल को " -Xmx2G " (या एक बड़ी संख्या) में बदलें।

चरण 8. बनाएँ पर क्लिक करें।
Pixelmon के लिए एक नया इंस्टॉल बनाया जाएगा।
भाग ४ का ४: पिक्सेलमोन चलाना

चरण 1. Minecraft लॉन्चर खोलें।
कार्यक्रम को घास के एक पैच के चिह्न द्वारा चिह्नित किया गया है। Minecraft को खोलने के लिए मैक पर विंडोज "स्टार्ट" मेनू या "एप्लिकेशन" फ़ोल्डर में आइकन पर क्लिक करें।

चरण 2. पिक्सेलमोन स्थापना का चयन करें।
पिक्सेलमोन इंस्टॉलेशन का चयन करने के लिए लॉन्चर विंडो पर हरे "प्ले" बटन के दाईं ओर ड्रॉप-डाउन मेनू का उपयोग करें।

चरण 3. प्ले पर क्लिक करें।
Minecraft और सभी इंस्टॉल किए गए मॉड चलेंगे। सभी मॉड लोड होने में कुछ मिनट लग सकते हैं। यदि सफलतापूर्वक स्थापित किया गया है, तो Minecraft आपको इंस्टॉल किए गए मॉड की संख्या बताएगा और सभी मॉड पिक्सेलमोन विंडो के निचले दाएं कोने में सक्रिय हो जाएंगे।