यह विकिहाउ गाइड आपको मैक या विंडोज कंप्यूटर पर पासवर्ड से सुरक्षित कंप्यूटर अकाउंट की फाइल्स और फोल्डर को देखना सिखाएगा।
कदम
विधि 1 में से 2: विंडोज कंप्यूटर पर पासवर्ड हैक करना

चरण 1. सीमाओं को समझें।
अधिकांश विंडोज 10 खाते लॉग इन (लॉगिन) करने के लिए एक ईमेल पते (ईमेल) और एक माइक्रोसॉफ्ट अकाउंट पासवर्ड का उपयोग करते हैं। इस वजह से, आप उस मुख्य कंप्यूटर खाते का पासवर्ड रीसेट नहीं कर सकते जिसे आप हैक करना चाहते हैं जैसे कि विंडोज 7 या इससे पहले। हालाँकि, आप अभी भी अपने मुख्य खाते में फ़ाइलों तक पहुँच सकते हैं।
यदि हैक किया जाने वाला खाता स्थानीय उपयोगकर्ता है (उदाहरण के लिए, Microsoft खाते द्वारा कंप्यूटर में जोड़ा गया उपयोगकर्ता), तो आप पासवर्ड को विंडोज के पिछले संस्करणों की तरह बदल सकते हैं।

चरण 2. सुनिश्चित करें कि आपके पास स्थापना के लिए एक सीडी या यूएसबी फ्लैश ड्राइव है।
इस विधि को करने के लिए आपको एक विंडोज़ इंस्टॉलेशन मीडिया (जैसे सीडी) की आवश्यकता होगी। यदि आपके पास सीडी नहीं है, तो इंस्टॉलेशन यूएसबी फ्लैश ड्राइव बनाने के लिए निम्न कार्य करें:
- कंप्यूटर में कम से कम 8 जीबी की क्षमता वाली फ्लैश ड्राइव प्लग करें।
- विंडोज 10 डाउनलोड पेज पर जाएं।
- क्लिक अभी टूल डाउनलोड करें.
- नए डाउनलोड किए गए टूल पर डबल क्लिक करें।
- टूल को फ्लैश ड्राइव से जोड़ने के लिए स्क्रीन पर दिए गए निर्देशों का पालन करें।

चरण 3. इंस्टॉलेशन मीडिया को कंप्यूटर में डालें।
डिस्क ड्राइव में इंस्टॉलेशन सीडी डालें, या फ्लैश ड्राइव को कंप्यूटर के किसी एक यूएसबी पोर्ट में प्लग करें।

चरण 4. BIOS में प्रवेश करने के लिए कंप्यूटर को पुनरारंभ करें।
क्लिक शुरू

क्लिक करें शक्ति
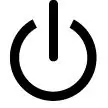
तब दबायें पुनः आरंभ करें, और तुरंत कंप्यूटर की BIOS कुंजी को बार-बार दबाएं (या दबाए रखें) जब तक कि BIOS स्क्रीन प्रदर्शित न हो जाए।
- मदरबोर्ड निर्माता के आधार पर, प्रेस करने के लिए BIOS कुंजी भिन्न हो सकती है। हालाँकि, सबसे अधिक उपयोग की जाने वाली कुंजियाँ फ़ंक्शन कुंजियाँ (जैसे F2), Esc, या Del हैं।
- यदि आप नहीं जानते कि किस कुंजी को दबाकर रखना है, तो अपने कंप्यूटर के BIOS के लिए एक गाइड पढ़ें, कीवर्ड का उपयोग करके इंटरनेट खोज करें: कंप्यूटर मॉडल, उसके बाद "बायोस" और "कुंजी"।

चरण 5. संस्थापन मीडिया को शीर्ष पर रखकर कंप्यूटर के बूट क्रम को बदलें।
फिर से, कंप्यूटर के BIOS के आधार पर विधि अलग-अलग होगी। आमतौर पर आपको एक टैब खोलना होता है बीओओटी या उन्नत, सीडी ड्राइव या फ्लैश ड्राइव का चयन करें, फिर चयनित ड्राइव को + बटन दबाकर सूची के शीर्ष पर ले जाएं।
हमेशा की तरह, यदि आपको कोई समस्या है, तो अपने कंप्यूटर के BIOS गाइड को ऑनलाइन देखें।

चरण 6. किए गए परिवर्तनों को सहेजें और BIOS से बाहर निकलें।
BIOS द्वारा निर्देशानुसार "सहेजें और बाहर निकलें" बटन दबाएं, और संकेत मिलने पर दूसरी कुंजी दबाकर पुष्टि करें। कंप्यूटर रीबूट करना जारी रखेगा, और इंस्टॉलेशन मेनू प्रदर्शित करेगा।

चरण 7. कमांड प्रॉम्प्ट चलाएँ।
इसे Shift+F10 दबाकर करें।

चरण 8. उपयोगिता प्रबंधक को कमांड प्रॉम्प्ट से बदलें।
ऐसा किया जाना चाहिए ताकि आप बाद में कमांड प्रॉम्प्ट तक पहुंच सकें:
- टाइप करें c:\windows\system32\utilman.exe c:\windows\system32\utilman.exe.bak
- एंटर दबाएं। कुंजी
- कॉपी टाइप करें c:\windows\system32\cmd.exe c:\windows\system32\utilman.exe
- एंटर कुंजी दबाएं।

चरण 9. कंप्यूटर को पुनरारंभ करें।
टाइप करें wpeutil रिबूट, एंटर दबाएं, फिर कंप्यूटर से इंस्टॉलेशन मीडिया को हटा दें। ऐसा करने से विंडोज इंस्टॉलेशन सेटअप पेज पर लौटने के बजाय लॉगिन स्क्रीन पर रीस्टार्ट हो जाएगा।
यदि सीडी का उपयोग कर रहे हैं, तो रिबूट कमांड टाइप करने से पहले सीडी को हटा दें।

चरण 10. उपयोगिता प्रबंधक के माध्यम से कमांड प्रॉम्प्ट चलाएँ।
"उपयोगिता प्रबंधक" आइकन पर क्लिक करें जो एक बटन है जिसमें एक तीर दाईं ओर इंगित करता है। चूंकि आपने यूटिलिटी मैनेजर को कमांड प्रॉम्प्ट से बदल दिया है, कमांड प्रॉम्प्ट को एडमिनिस्ट्रेटर मोड में खोला जाएगा।

चरण 11. एक नया उपयोगकर्ता बनाएँ।
नया व्यवस्थापक खाता जोड़ने के लिए निम्न कार्य करें:
- नेट यूजर नेम टाइप करें / जोड़ें, और "नाम" को अपनी पसंद के किसी भी यूजरनेम से बदलें।
- एंटर कुंजी दबाएं।
- नेट लोकलग्रुप एडमिनिस्ट्रेटर का नाम टाइप करें / जोड़ें और फिर से, "नाम" को नए बनाए गए उपयोगकर्ता के नाम से बदलें।
- एंटर दबाएं। कुंजी

चरण 12. कंप्यूटर को एक बार फिर से पुनरारंभ करें।
क्लिक शक्ति
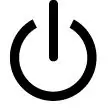
तब दबायें पुनः आरंभ करें जब अनुरोध किया।

चरण 13. नए उपयोगकर्ता के साथ लॉग इन करें।
जब Windows ने पुनरारंभ करना समाप्त कर दिया है, तो आप नए बनाए गए खाते का उपयोग करके साइन इन कर सकते हैं:
- स्क्रीन के नीचे बाईं ओर नए बनाए गए उपयोगकर्ता नाम का चयन करें।
- क्लिक साइन इन करें.
- आपके द्वारा अभी बनाया गया उपयोगकर्ता खाता सेट करने के लिए Windows के समाप्त होने तक प्रतीक्षा करें।

चरण 14. अपने उपयोगकर्ता में फ़ाइलों को देखें।
यद्यपि आप मास्टर उपयोगकर्ता का पासवर्ड नहीं बदल सकते हैं यदि उसने Microsoft खाते से साइन इन किया है, तो भी आप निम्न कार्य करके उसके खाते की सभी फ़ाइलें देख सकते हैं:
-
फ़ाइल एक्सप्लोरर खोलें

File_Explorer_Icon (या विन + ई कुंजी दबाएं)।
- क्लिक यह पीसी खिड़की के बाईं ओर स्थित है (इसे खोजने के लिए, आपको ऊपर स्क्रॉल करना पड़ सकता है)।
- "डिवाइस और ड्राइव" के अंतर्गत अपने कंप्यूटर की हार्ड ड्राइव पर डबल-क्लिक करें।
- फोल्डर पर डबल क्लिक करें उपयोगकर्ताओं.
- उस उपयोगकर्ता से संबंधित फ़ोल्डर पर डबल-क्लिक करें, जिससे आप फ़ाइलों तक पहुंच बनाना चाहते हैं।
- क्लिक जारी रखना संकेत मिलने पर, और उपयोगकर्ता के फ़ोल्डर के लोड होने की प्रतीक्षा करें (इसमें कुछ मिनट लग सकते हैं)।

चरण 15. स्थानीय खाते पर पासवर्ड बदलें।
यदि आप पासवर्ड बदलकर किसी स्थानीय खाते को हैक करना चाहते हैं, तो यहां जाएं शुरू

फिर निम्न कार्य करें:
- कंट्रोल पैनल टाइप करें, फिर क्लिक करें कंट्रोल पैनल खिड़की के शीर्ष पर स्थित है।
- शीर्षक पर क्लिक करें उपयोगकर्ता खाते.
- क्लिक उपयोगकर्ता खाते यदि "अपने उपयोगकर्ता खाते में परिवर्तन करें" पृष्ठ नहीं खोला जाता है तो वापस आ जाता है।
- क्लिक एक और खाते का प्रबंधन.
- वांछित खाते का चयन करें।
- लिंक पर क्लिक करें पासवर्ड बदलें.
- "नया पासवर्ड" और "नए पासवर्ड की पुष्टि करें" टेक्स्ट बॉक्स में नया पासवर्ड टाइप करें।
- क्लिक पासवर्ड बदलें.
विधि 2 में से 2: मैक कंप्यूटर पर पासवर्ड हैक करना

चरण 1. macOS हाई सिएरा के लिए हैकिंग टूल का उपयोग करें।
मैकोज़ हाई सिएरा के कुछ संस्करणों में ऐसे टूल हैं जो आपको पासवर्ड टाइप किए बिना या किसी प्रोग्राम को डाउनलोड किए बिना अपने रूट खाते में लॉग इन करने की अनुमति देते हैं। अगर आप अपने कंप्यूटर को इस तरह से हैक कर सकते हैं, तो अगले चरणों को छोड़ दें:
- लॉगिन स्क्रीन पर जाएं।
- वर्तमान उपयोगकर्ता नाम को रूट से बदलें
- पासवर्ड फ़ील्ड पर क्लिक करें (लेकिन कुछ भी टाइप न करें)
- लॉग इन होने तक बार-बार रिटर्न दबाएं।

चरण 2. वांछित उपयोगकर्ता के लॉग इन होने तक प्रतीक्षा करें।
यदि macOS हाई सिएरा हैकिंग टूल काम नहीं करता है, तो उस उपयोगकर्ता की प्रतीक्षा करें जिसे आप कंप्यूटर में हैक करना चाहते हैं। दुर्भाग्य से, मैक को हैक करने के लिए आपको एडमिनिस्ट्रेटर एक्सेस की आवश्यकता होगी, और यह तब तक नहीं किया जा सकता है जब तक कि जिस यूजर को आप हैक करने का प्रयास कर रहे हैं, उसके अकाउंट में लॉग इन नहीं हो जाता।

चरण 3. डेवग्रोहल डाउनलोड करें।
ये वे प्रोग्राम हैं जो उस उपयोगकर्ता के लिए मैक लॉगिन पासवर्ड ला सकते हैं जिसे आप हैक करना चाहते हैं:
- https://github.com/octomagon/davegrohl. पर जाएं
- बटन क्लिक करें क्लोन या डाउनलोड हरा रंग।
- क्लिक ज़िप डाउनलोड करें.

चरण 4. डेवग्रोहल निकालें।
आपके द्वारा डाउनलोड किए गए ज़िप फ़ोल्डर पर डबल-क्लिक करें, फिर डेवग्रोहल फ़ोल्डर के खुलने की प्रतीक्षा करें।

चरण 5. डेवग्रोहल पथ की प्रतिलिपि बनाएँ।
नए निकाले गए डेवग्रोहल फ़ोल्डर को बंद करें, फिर निकाले गए डेवग्रोहल फ़ोल्डर पर क्लिक करें, फिर कमांड + ⌥ विकल्प + सी दबाएं। फ़ोल्डर का पथ मैक के क्लिपबोर्ड पर कॉपी किया जाएगा।

चरण 6. टर्मिनल चलाएँ।
क्लिक सुर्खियों

टर्मिनल में टाइप करें, फिर डबल क्लिक करें टर्मिनल

खिड़की के शीर्ष पर।

चरण 7. डेवग्रोहल फ़ोल्डर में स्विच करें।
सीडी टाइप करें, स्पेसबार को एक बार दबाएं, फिर डेवग्रोहल फोल्डर में पाथ पेस्ट करने के लिए कमांड + वी दबाएं। यह सुनिश्चित करने के लिए है कि जब आप कमांड चलाते हैं तो टर्मिनल डेवग्रोहल फ़ोल्डर की ओर इशारा करता है।

चरण 8. पासवर्ड हैक करें।
निम्नलिखित कार्य करें:
- sudo./dave -u यूजरनेम टाइप करें। "उपयोगकर्ता नाम" शब्द उस खाते के व्यवस्थापक का उपयोगकर्ता नाम है जिसे आप हैक करना चाहते हैं।
- प्रेस रिटर्न।

चरण 9. पासवर्ड लाओ।
यदि डेवग्रोहल ने हैक किया है, तो उसका पासवर्ड टर्मिनल के खोज परिणामों के शीर्ष पर "फ़ाउंड पासवर्ड:" शीर्षक के बगल में दिखाई देगा। यह वह पासवर्ड है जिसका उपयोग मैक कंप्यूटर व्यवस्थापक खाते के संयोजन में किया जाना चाहिए।
यदि आप केवल बाद में उपयोग के लिए पासवर्ड जानना चाहते हैं, तो आप तकनीकी रूप से कर चुके हैं।

चरण 10. Apple मेनू खोलें

ऊपरी बाएँ कोने में Apple लोगो पर क्लिक करें। एक ड्रॉप-डाउन मेनू प्रदर्शित किया जाएगा।

चरण 11. ड्रॉप-डाउन मेनू के शीर्ष पर सिस्टम वरीयताएँ… पर क्लिक करें।
सिस्टम वरीयताएँ विंडो खुल जाएगी।

चरण 12. उपयोगकर्ता और समूह पर क्लिक करें।
यह मेनू सिस्टम वरीयताएँ विंडो में है। उपयोगकर्ता और समूह मेनू प्रदर्शित किया जाएगा।

चरण 13. मेनू खोलें।
निचले-बाएँ कोने में पैडलॉक के आकार के आइकन पर क्लिक करें, फिर व्यवस्थापक उपयोगकर्ता नाम टाइप करें (यदि हाई सिएरा हैकिंग टूल का उपयोग कर रहे हैं, तो रूट टाइप करें) और पासवर्ड ("पासवर्ड" फ़ील्ड पर एक बार क्लिक करें, और रूट खाते को खाली छोड़ दें)। इसके बाद, रिटर्न की दबाएं।

चरण 14. वांछित खाते का चयन करें।
विंडो के बाईं ओर उस उपयोगकर्ता के नाम पर क्लिक करें जिसका पासवर्ड आप बदलना चाहते हैं।

चरण 15. पासवर्ड रीसेट करें पर क्लिक करें…।
यह मेनू के शीर्ष पर है।

चरण 16. नया पासवर्ड टाइप करें।
वह नया पासवर्ड दर्ज करें जिसे आप "नया पासवर्ड" टेक्स्ट बॉक्स में उपयोग करना चाहते हैं, फिर पासवर्ड को "सत्यापित करें" टेक्स्ट बॉक्स में फिर से टाइप करें।

चरण 17. पॉप-अप विंडो के नीचे पासवर्ड बदलें पर क्लिक करें।
उस उपयोगकर्ता का पासवर्ड बदल दिया जाएगा।







