YouTube अपने उपयोगकर्ताओं को अन्य उपयोगकर्ताओं के साथ वीडियो साझा करने के लिए कई तरीके प्रदान करता है। आप मोबाइल ऐप और YouTube डेस्कटॉप साइट का उपयोग करके टेक्स्ट संदेश, ईमेल या सोशल मीडिया अपलोड के माध्यम से वीडियो लिंक अपलोड कर सकते हैं। यदि आप अपने Google खाते के माध्यम से YouTube में साइन इन हैं, तो आपके पास अपने सभी संपर्कों तक भी पहुंच होगी!
कदम
विधि 1 में से 5: YouTube मोबाइल ऐप के माध्यम से वीडियो साझा करना
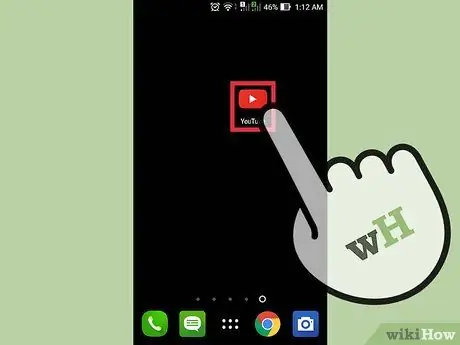
चरण 1. डिवाइस पर YouTube ऐप चलाएँ।
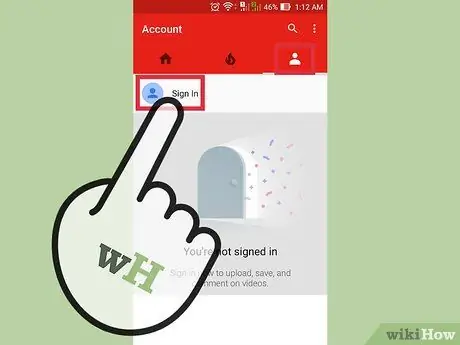
चरण 2. यदि आवश्यक हो तो अपने खाते में साइन इन करें।
यदि आप वीडियो को सोशल मीडिया अकाउंट या अन्य Youtube उपयोगकर्ताओं के साथ साझा करना चाहते हैं तो यह कदम आवश्यक है।
- खाता आइकन पर क्लिक करें। यह आइकन मानव बस्ट जैसा दिखता है।
- साइन इन पर क्लिक करें।
- अपना Google ईमेल पता दर्ज करें और अगला क्लिक करें।
- Google खाता पासवर्ड दर्ज करें और अगला क्लिक करें।
- लॉगिन सफल होने पर आपको स्वचालित रूप से मुख्य पृष्ठ पर वापस ले जाया जाएगा।
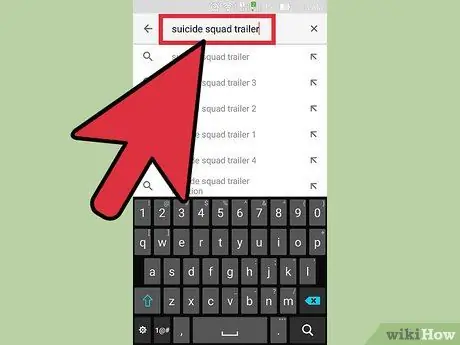
चरण 3. वह वीडियो ढूंढें जिसे आप साझा करना चाहते हैं।
- पृष्ठ के शीर्ष पर खोज बार पर क्लिक करें।
- बार में सर्च कीवर्ड या वीडियो टाइटल टाइप करें।
- मैग्नीफाइंग ग्लास बटन पर क्लिक करें या एंटर दबाएं।
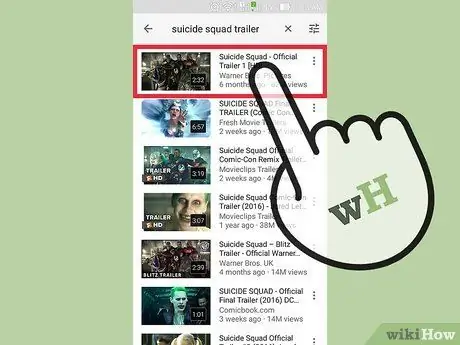
चरण 4. खोज परिणामों को ब्राउज़ करें और उस वीडियो पर क्लिक करें जिसे आप साझा करना चाहते हैं।
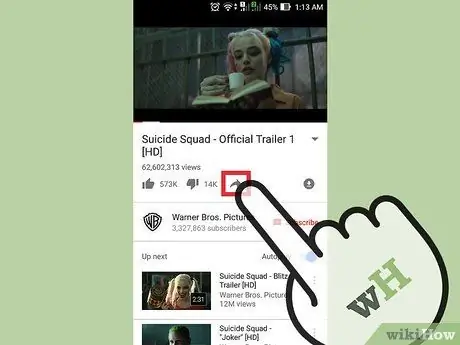
स्टेप 5. वीडियो के नीचे शेयर आइकन पर क्लिक करें।
यह आइकन दाईं ओर इंगित करते हुए एक सादे काले तीर जैसा दिखता है। आप इसे "नापसंद" आइकन के दाईं ओर देख सकते हैं।
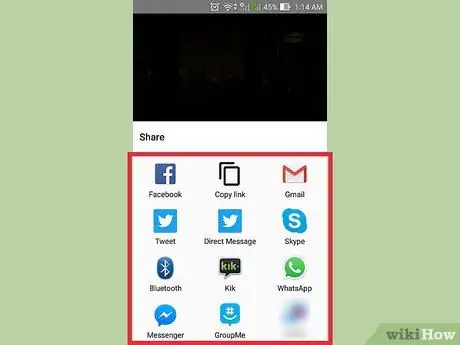
चरण 6. एक वीडियो साझा करने का तरीका चुनें।
इन विधियों में शामिल हैं:
- लिंक की प्रतिलिपि करें
- फेसबुक
- ट्विटर
- ईमेल
- छोटा सन्देश
- और दूसरे
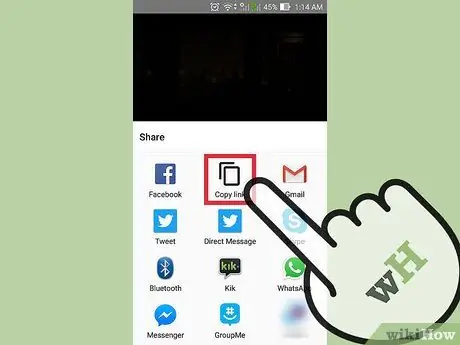
चरण 7. लिंक को कॉपी करें।
इस विकल्प के साथ, आप वीडियो URL को सोशल मीडिया, ईमेल, वेबसाइटों आदि में कॉपी और पेस्ट कर सकते हैं।
- "कॉपी लिंक" पर क्लिक करें। वीडियो URL स्वचालित रूप से डिवाइस क्लिपबोर्ड में सहेजा जाएगा।
- लिंक पेस्ट करने के लिए आप जिस प्लेटफॉर्म का उपयोग करना चाहते हैं उसे खोलें।
- उस टेक्स्ट फ़ील्ड को स्पर्श करें जहां आप लिंक को एक बार पेस्ट करना चाहते हैं।
- "पेस्ट" चुनें।
- दोस्तों के साथ लिंक साझा करें।
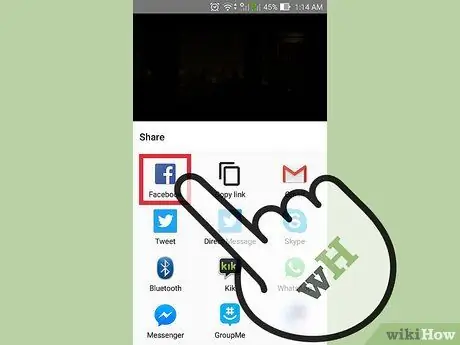
चरण 8. वीडियो को फेसबुक पर साझा करें।
- फेसबुक आइकन पर क्लिक करें। स्वचालित रूप से, फेसबुक एप्लिकेशन चलेगा। वीडियो अटैचमेंट वाली एक रिक्त पोस्ट विंडो स्क्रीन पर प्रदर्शित होगी।
- "फेसबुक पर पोस्ट करें" ("फेसबुक पर भेजें") स्पर्श करें।
- चुनें कि वीडियो को कौन और कहां साझा करना है।
- "हो गया" ("समाप्त") पर क्लिक करें। आप पोस्ट विंडो पर वापस आ जाएंगे।
- यदि आप चाहें तो वीडियो में शामिल करने के लिए संदेश या विवरण टाइप करें।
- "पोस्ट" ("भेजें") पर क्लिक करें। वीडियो आपकी वॉल पर प्रदर्शित होगा।
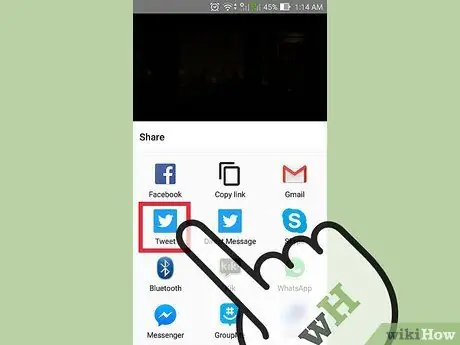
चरण 9. वीडियो को ट्विटर पर साझा करें।
- ट्विटर आइकन पर क्लिक करें।
- वीडियो अटैचमेंट वाली एक ट्वीट विंडो स्क्रीन पर प्रदर्शित होगी।
- यदि आप चाहें तो एक ट्वीट या विवरण टाइप करें।
- "पोस्ट" पर क्लिक करें।
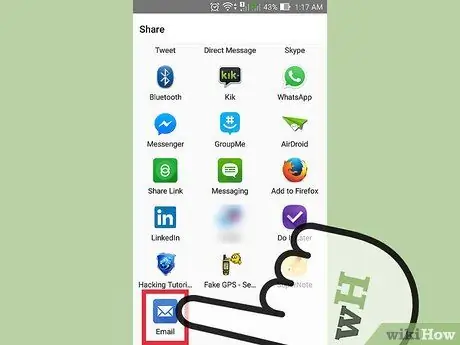
चरण 10. वीडियो लिंक ईमेल करें।
- "ईमेल" पर क्लिक करें। वीडियो URL के साथ एक खाली ईमेल फ़ील्ड स्क्रीन पर दिखाई देगी।
- "टू:" कॉलम पर क्लिक करें।
- प्राप्तकर्ता का ईमेल पता दर्ज करें।
- "भेजें" पर क्लिक करें।
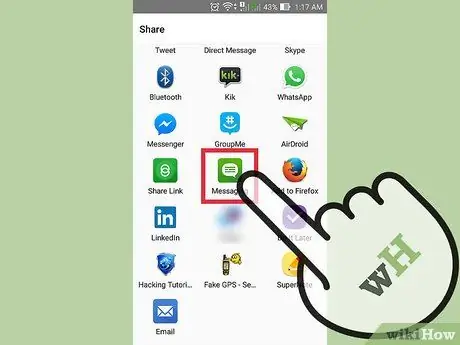
चरण 11. पाठ संदेश के माध्यम से वीडियो भेजें।
- डिवाइस के मैसेजिंग ऐप आइकन पर क्लिक करें।
- "टू:" कॉलम पर क्लिक करें।
- प्राप्तकर्ता का नाम या फ़ोन नंबर दर्ज करें।
- "भेजें" पर क्लिक करें।
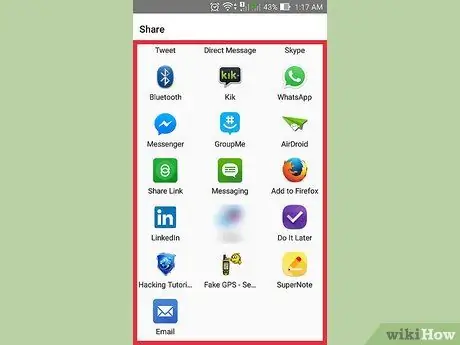
चरण 12. वैकल्पिक साझाकरण विधियों को खोजने के लिए "अधिक" पर क्लिक करें।
उपयोग करने के लिए एप्लिकेशन का चयन करें।
विधि 2 का 5: कंप्यूटर के माध्यम से वीडियो लिंक साझा करना
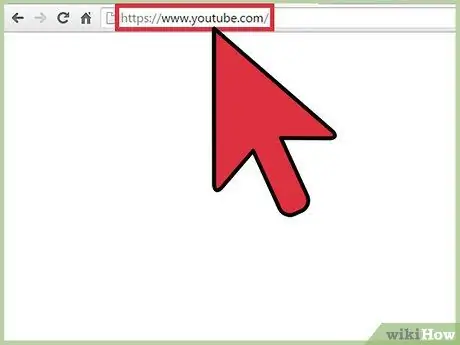
चरण 1. youtube.com पर जाएं।
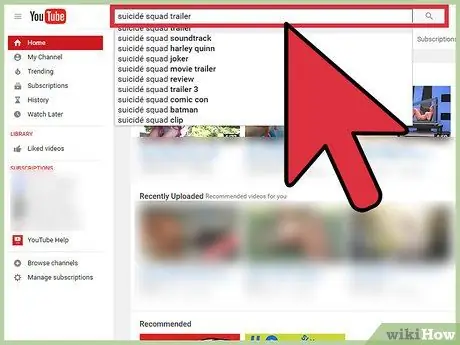
चरण 2. साझा करने के लिए वीडियो ढूंढें।
- पृष्ठ के शीर्ष पर खोज बार पर क्लिक करें।
- बार में सर्च कीवर्ड या वीडियो टाइटल टाइप करें।
- मैग्नीफाइंग ग्लास बटन पर क्लिक करें या एंटर दबाएं।
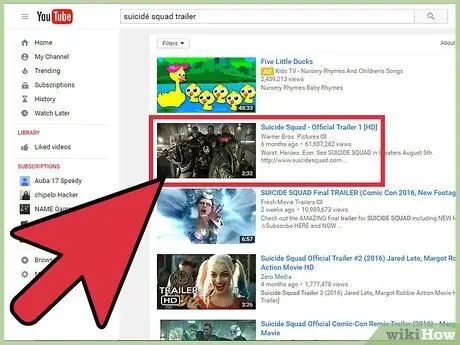
चरण 3. खोज परिणामों को ब्राउज़ करें और साझा करने के लिए वीडियो पर क्लिक करें।
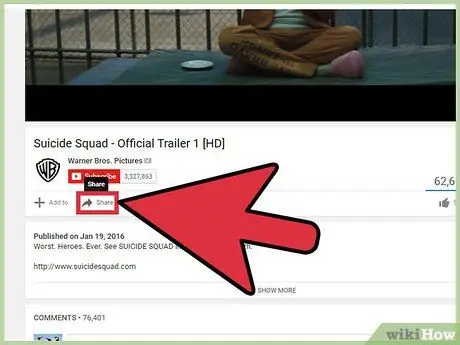
चरण 4. "साझा करें" पर क्लिक करें।
यह विकल्प वीडियो विंडो के नीचे है।
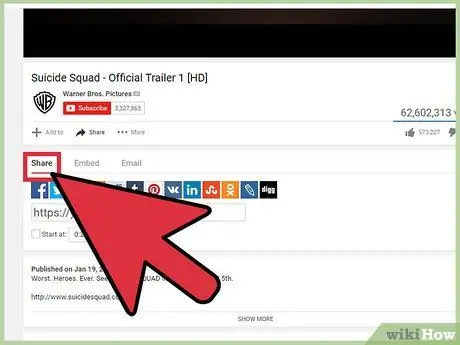
चरण 5. "साझा करें" टैब चुनें।
इस टैब में आपको दो विकल्प दिखाई देंगे। आप वीडियो को सीधे सोशल मीडिया प्लेटफॉर्म के माध्यम से साझा कर सकते हैं या वीडियो लिंक को कॉपी कर सकते हैं।
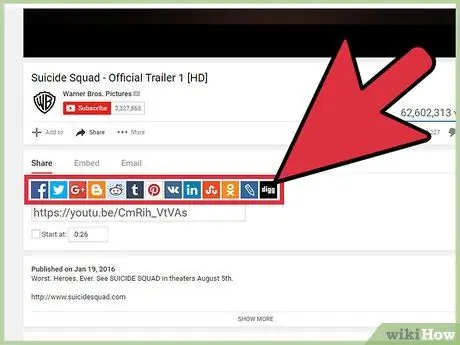
चरण 6. उस प्लेटफ़ॉर्म का चयन करें जिसका उपयोग वीडियो साझा करने के लिए किया जाएगा।
यह टैब कई प्लेटफ़ॉर्म प्रदर्शित करता है जिनका उपयोग वीडियो साझा करने के लिए किया जा सकता है। वांछित प्लेटफ़ॉर्म आइकन पर क्लिक करें। प्लेटफॉर्म एक नई विंडो में खुलेगा। यहां से आप वीडियो को अपने दोस्तों के साथ शेयर कर सकते हैं। उपलब्ध प्लेटफ़ॉर्म विकल्पों में से कुछ में शामिल हैं:
- फेसबुक
- ट्विटर
- गूगल +
- ब्लॉगर
- Tumblr
- लाइव जर्नल
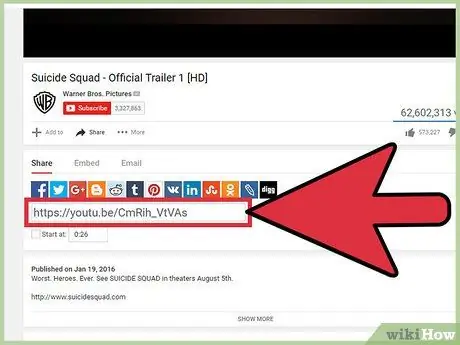
चरण 7. लिंक वाले बॉक्स को चुनने के लिए उस पर क्लिक करें।
सभी सोशल मीडिया आइकन के नीचे वीडियो लिंक दिखाए गए हैं।
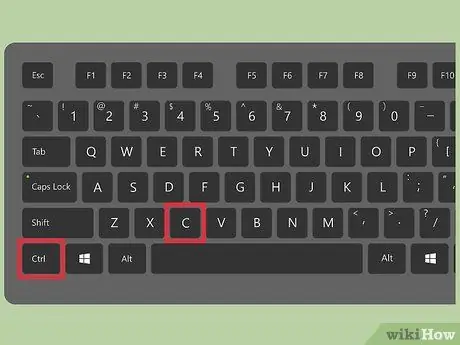
चरण 8. लिंक को कॉपी करें।
लिंक को कॉपी करने के लिए मैक (⌘ Command+C) या विंडोज (Ctrl+C) शॉर्टकट का इस्तेमाल करें।
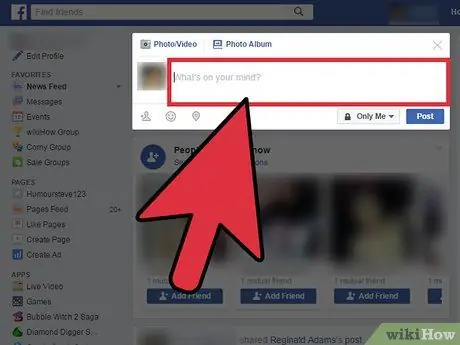
स्टेप 9. उस जगह या प्लेटफॉर्म पर जाएं जहां आप लिंक पेस्ट करना चाहते हैं।
आप लिंक को ईमेल, फेसबुक संदेश या ब्लॉग पोस्ट में पेस्ट कर सकते हैं।
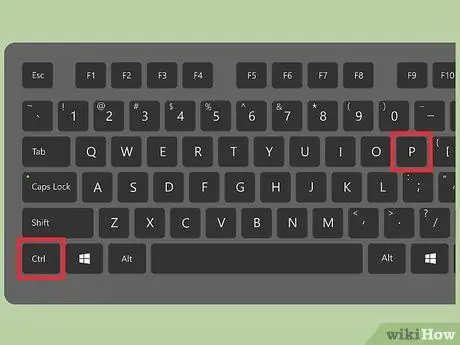
चरण 10. लिंक पेस्ट करें।
लिंक पेस्ट करने के लिए मैक (⌘ Command+V) या विंडोज (Ctrl+V) शॉर्टकट का इस्तेमाल करें।
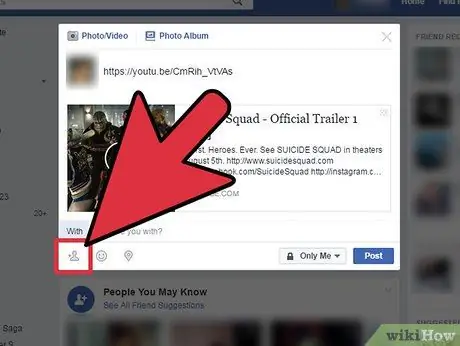
चरण 11. दोस्तों के साथ लिंक साझा करें।
विधि 3 का 5: कंप्यूटर के माध्यम से साइट पर वीडियो स्थापित करना
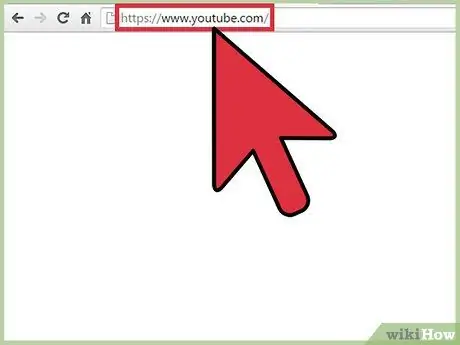
चरण 1. youtube.com पर जाएं।
इस फ़ंक्शन का उपयोग करने के लिए आपको अपने YouTube खाते में लॉग इन करने की आवश्यकता नहीं है।
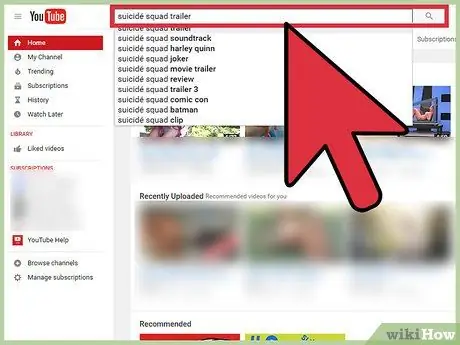
चरण 2. वह वीडियो ढूंढें जिसे आप साइट पर पोस्ट करना चाहते हैं।
- पृष्ठ के शीर्ष पर खोज बार पर क्लिक करें।
- बार में सर्च कीवर्ड या वीडियो टाइटल टाइप करें।
- मैग्नीफाइंग ग्लास बटन पर क्लिक करें या एंटर दबाएं।
चरण 3. खोज परिणामों को ब्राउज़ करें और उस वीडियो पर क्लिक करें जिसे आप साझा करना चाहते हैं।
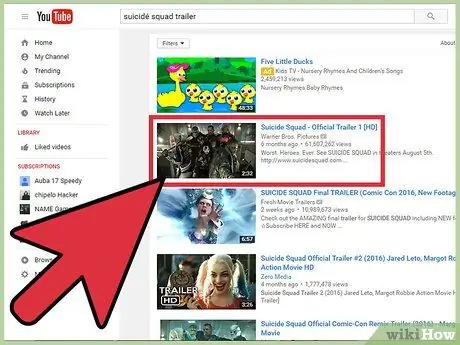
चरण 4. "साझा करें" पर क्लिक करें।
यह विकल्प वीडियो विंडो के नीचे है।
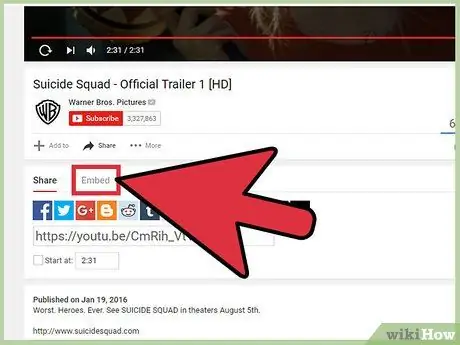
चरण 5. "एम्बेड करें" पर क्लिक करें।
यह विकल्प वीडियो विंडो के नीचे है।
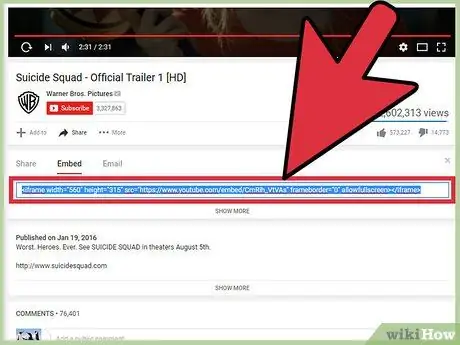
चरण 6. "एम्बेड करें" टैब चुनें।
वीडियो को स्थापित करने के लिए आवश्यक कोड स्वचालित रूप से चुना जाएगा।
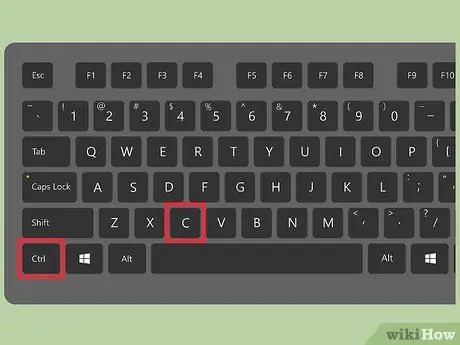
चरण 7. कोड कॉपी करें।
लिंक को कॉपी करने के लिए मैक (⌘ Command+C) या विंडोज (Ctrl+C) शॉर्टकट का इस्तेमाल करें।
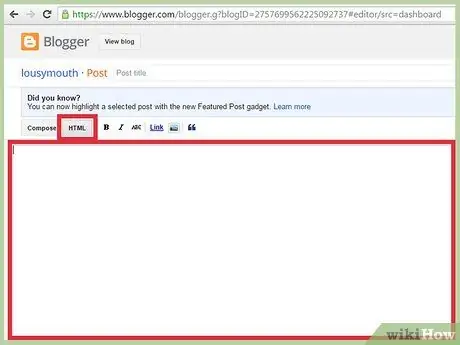
चरण 8. अपनी साइट पर जाएँ और HTML फ़ाइल तक पहुँचें।
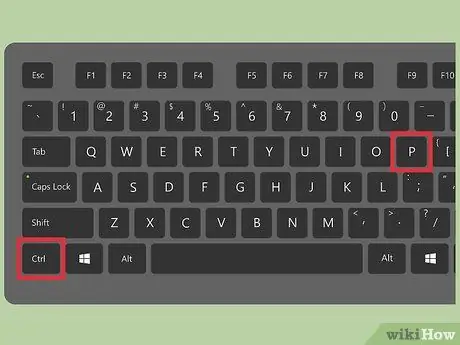
स्टेप 9. कोड को HTML फाइल में पेस्ट करें।
कोड पेस्ट करने के लिए Mac (⌘ Command+V) या Windows (Ctrl+V) शॉर्टकट का इस्तेमाल करें।
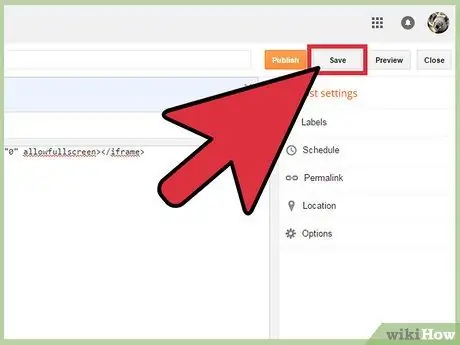
चरण 10. साइट में किए गए परिवर्तनों को सहेजें।
विधि 4 का 5: कंप्यूटर पर ईमेल के माध्यम से वीडियो साझा करें
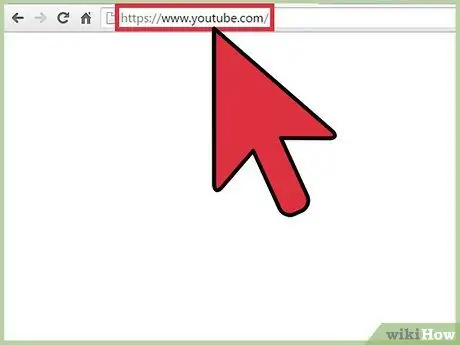
चरण 1. youtube.com पर जाएं।
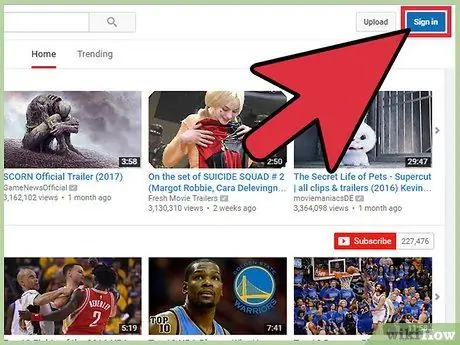
चरण 2. अपने YouTube खाते में साइन इन करें।
ईमेल के माध्यम से वीडियो भेजने के लिए आपको अपने खाते में लॉग इन होना चाहिए।
- साइन इन पर क्लिक करें। यह पृष्ठ के ऊपरी दाएं कोने में है
- अपना Google ईमेल पता दर्ज करें और अगला क्लिक करें।
- Google खाता पासवर्ड दर्ज करें और अगला क्लिक करें।
- लॉगिन सफल होने पर आपको स्वचालित रूप से मुख्य पृष्ठ पर वापस ले जाया जाएगा।
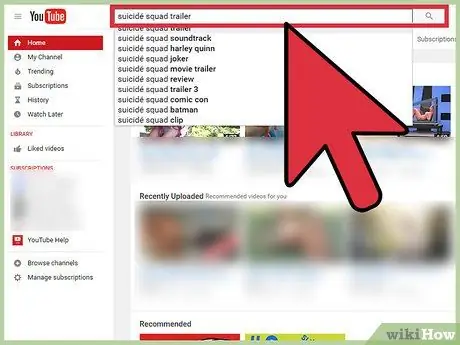
चरण 3. वह वीडियो ढूंढें जिसे आप साझा करना चाहते हैं।
- पृष्ठ के शीर्ष पर खोज बार पर क्लिक करें।
- बार में सर्च कीवर्ड या वीडियो टाइटल टाइप करें।
- मैग्नीफाइंग ग्लास बटन पर क्लिक करें या एंटर दबाएं।
चरण 4. खोज परिणामों को ब्राउज़ करें और उस वीडियो पर क्लिक करें जिसे आप साझा करना चाहते हैं।
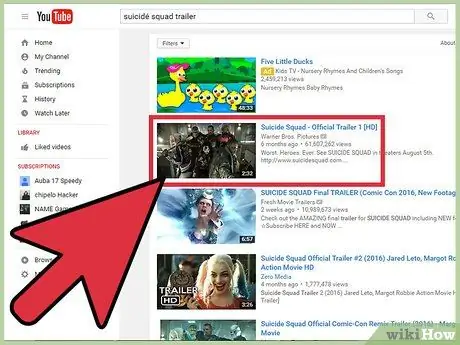
चरण 5. "साझा करें" पर क्लिक करें।
यह विकल्प वीडियो विंडो के नीचे है।
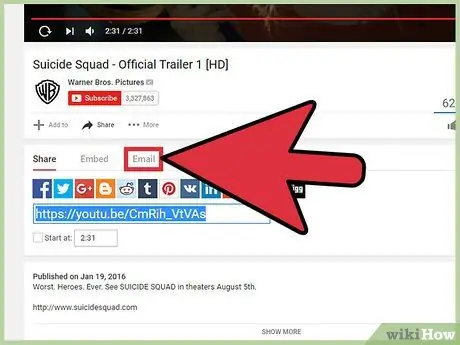
चरण 6. "ईमेल" पर क्लिक करें।
यह विकल्प वीडियो विंडो के नीचे है।
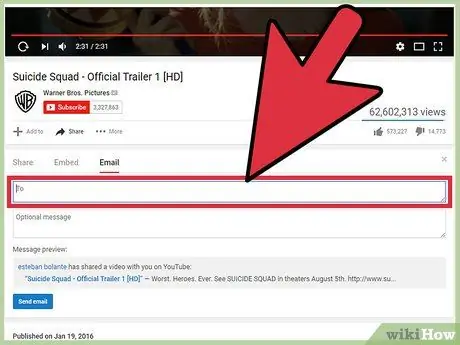
चरण 7. "टू" फ़ील्ड पर क्लिक करें और प्राप्तकर्ता का ईमेल पता टाइप करें।
जैसे ही आप कोई प्रविष्टि टाइप करते हैं, सुझाए गए संपर्क कॉलम के नीचे दिखाए जाते हैं।
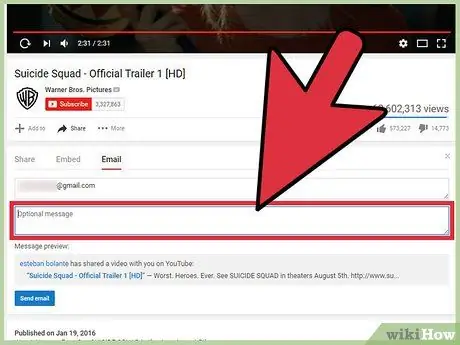
चरण 8. "वैकल्पिक संदेश" फ़ील्ड पर क्लिक करें और एक संदेश टाइप करें।
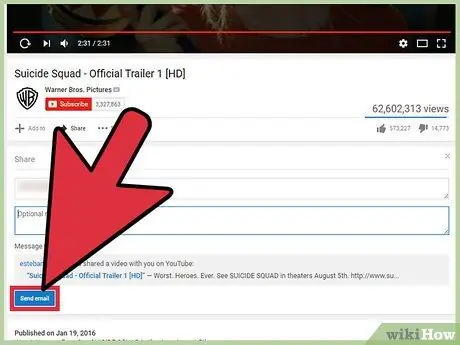
चरण 9. ईमेल भेजें पर क्लिक करें।
विधि 5 का 5: कंप्यूटर के माध्यम से अपने निजी वीडियो साझा करना
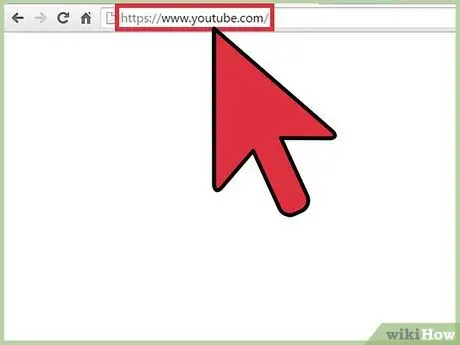
चरण 1. youtube.com पर जाएं।
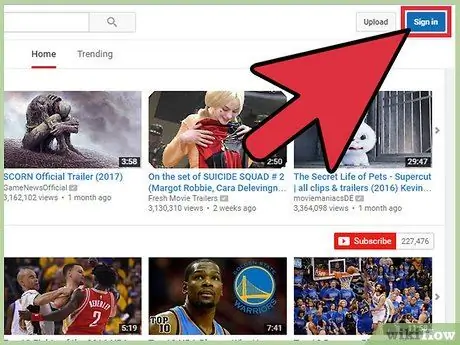
चरण 2. अपने YouTube खाते में साइन इन करें।
ईमेल के माध्यम से वीडियो भेजने के लिए आपको अपने खाते में लॉग इन होना चाहिए।
- साइन इन पर क्लिक करें। यह पृष्ठ के ऊपरी दाएं कोने में है
- अपना Google ईमेल पता दर्ज करें और अगला क्लिक करें।
- Google खाता पासवर्ड दर्ज करें और अगला क्लिक करें।
- लॉगिन सफल होने पर आपको स्वचालित रूप से मुख्य पृष्ठ पर वापस ले जाया जाएगा।
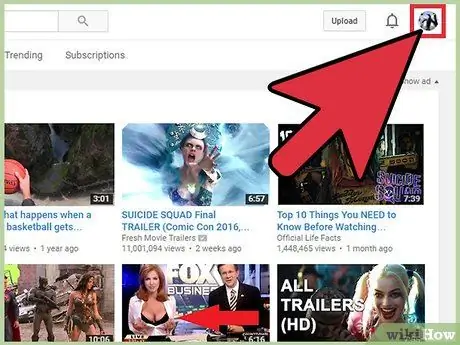
चरण 3. खाता आइकन पर क्लिक करें।
यह आइकन आपकी प्रोफ़ाइल फ़ोटो या बस्ट को नीले रंग में दिखाता है। आप इसे स्क्रीन के ऊपरी दाएं कोने में देख सकते हैं।
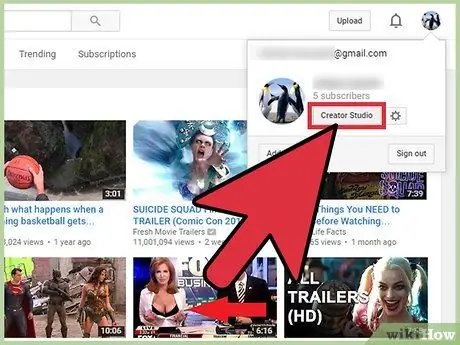
चरण 4. ड्रॉप-डाउन मेनू से "क्रिएटर स्टूडियो" चुनें।
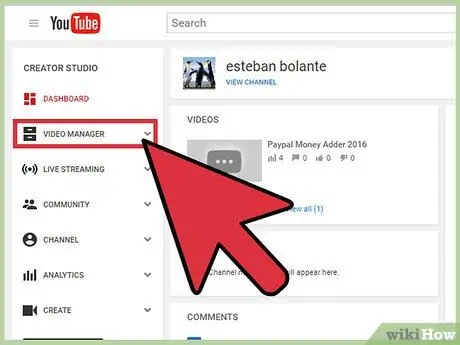
चरण 5. "वीडियो प्रबंधक" पर क्लिक करें।
यह लेफ्ट साइडबार में है।
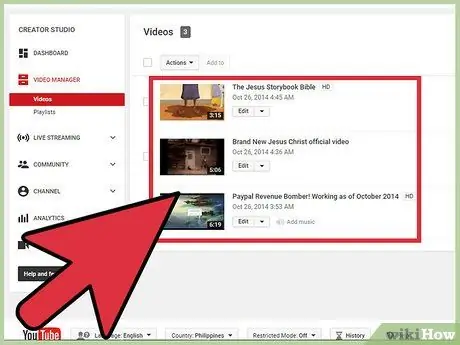
चरण 6. वह निजी वीडियो ढूंढें जिसे आप साझा करना चाहते हैं।
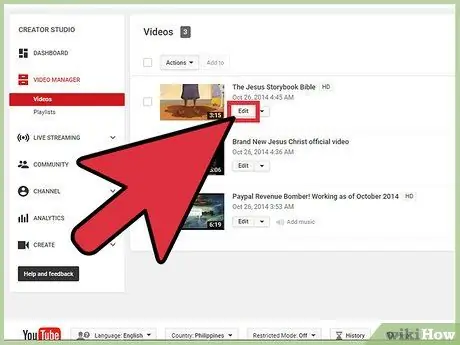
चरण 7. नीले पैडलॉक आइकन पर क्लिक करें।
यह आइकन वीडियो शीर्षक के दाईं ओर है। उसके बाद वीडियो सेटिंग्स प्रदर्शित की जाएंगी।
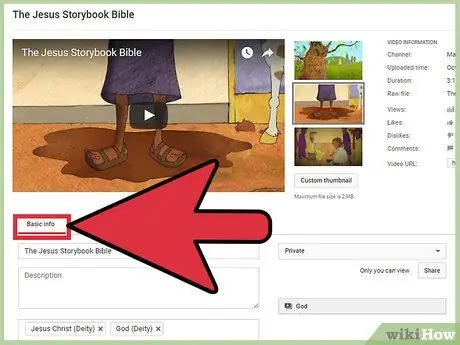
चरण 8. "मूल जानकारी" टैब चुनें।
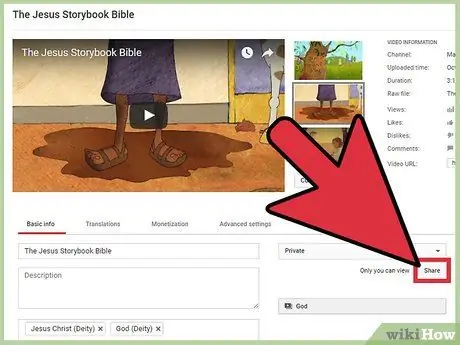
चरण 9. शेयर पर क्लिक करें।
यह बटन “विवरण” कॉलम के दाईं ओर है।
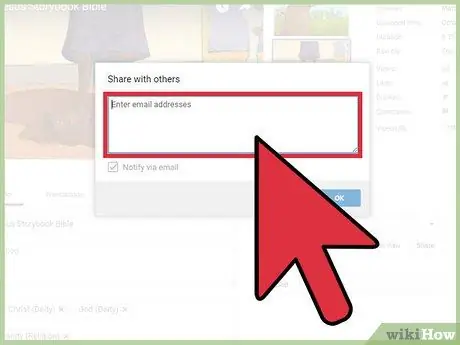
चरण 10. "ईमेल पते दर्ज करें" पर क्लिक करें।
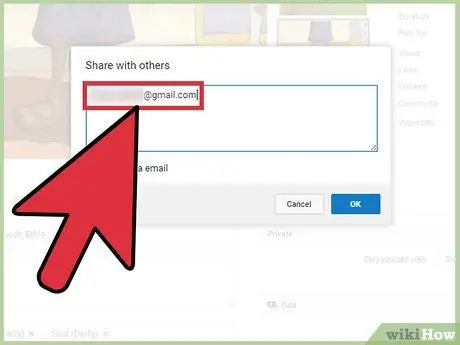
चरण 11. उस प्राप्तकर्ता का ईमेल पता दर्ज करें जिसे आप वीडियो भेजना चाहते हैं।
जैसे ही आप कोई प्रविष्टि टाइप करते हैं, सुझाए गए संपर्क कॉलम के नीचे दिखाए जाते हैं।
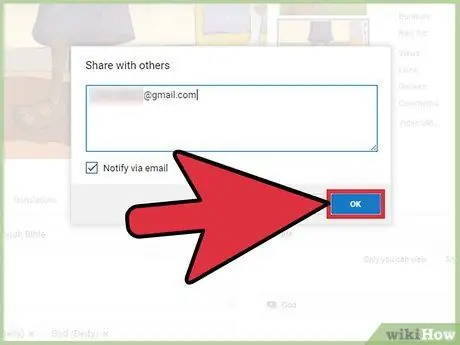
चरण 12. ईमेल भेजें पर क्लिक करें।
पाने वालों को आपके निजी वीडियो का लिंक मिलेगा. वह केवल आपके द्वारा भेजे गए लिंक के माध्यम से वीडियो तक पहुंच सकता है।







