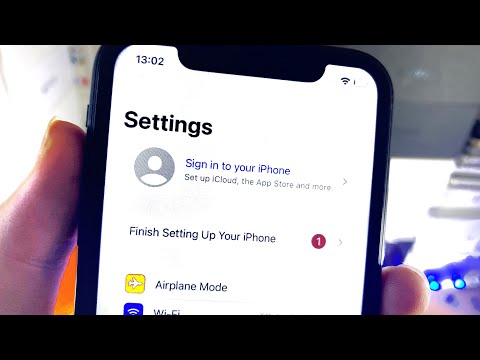यह wikiHow आपको सिखाता है कि iPad से किसी ऐसे प्रिंटर पर दस्तावेज़ कैसे प्रिंट करें जिसमें ब्लूटूथ या वाईफाई जैसे वायरलेस एडेप्टर हैं, या एक वायरलेस नेटवर्क से जुड़ी मशीन है।
कदम
2 का भाग 1: उपकरणों को वायरलेस नेटवर्क से कनेक्ट करना

चरण 1. सुनिश्चित करें कि प्रिंटर में वायरलेस एडेप्टर है।
मशीन को वायरलेस नेटवर्क से चालू और ठीक से कनेक्ट किया जाना चाहिए, या तो सीधे ब्लूटूथ या वाईफाई, राउटर या वायरलेस नेटवर्क से जुड़े कंप्यूटर के माध्यम से।
यदि प्रिंटर राउटर या कंप्यूटर के माध्यम से वायरलेस नेटवर्क से जुड़ा है, तो सुनिश्चित करें कि डिवाइस को साझा करने के लिए सेट किया गया है। नेटवर्क से कनेक्ट होने पर भी, मशीन को साझा या साझा डिवाइस के रूप में उपयोग के लिए कॉन्फ़िगर नहीं किया जा सकता है।

चरण 2. मशीन पर AirPrint सक्षम करें।
कई लोकप्रिय प्रिंटर मॉडल AirPrint सुविधा के साथ आते हैं। हालाँकि, आप चाहें तो किसी अन्य प्रिंटर पर AirPrint को सक्षम कर सकते हैं।

चरण 3. आईपैड सेटिंग्स मेनू ("सेटिंग्स") खोलें।
यह मेनू ग्रे गियर आइकन (⚙️) द्वारा इंगित किया जाता है जो आमतौर पर होम स्क्रीन पर प्रदर्शित होता है।

चरण 4. वाई-फाई स्पर्श करें।
यह मेनू के शीर्ष पर है।
यदि यह पहले से सक्षम नहीं है, तो "वाई-फाई" स्विच को चालू या "चालू" स्थिति (हरा) पर स्लाइड करें।

चरण 5. वाईफाई नेटवर्क को स्पर्श करें।
उस नेटवर्क का चयन करें जिससे प्रिंटर "एक नेटवर्क चुनें…" मेनू खंड में जुड़ा है।

चरण 6. सेटिंग्स स्पर्श करें।
यह स्क्रीन के ऊपरी-बाएँ कोने में है।

चरण 7. ब्लूटूथ स्पर्श करें।
यह मेनू के शीर्ष पर है।
यदि यह पहले से सक्षम नहीं है, तो "ब्लूटूथ" स्विच को चालू या "चालू" स्थिति (हरा) पर स्लाइड करें।

चरण 8. प्रिंटर को स्पर्श करें।
यदि डिवाइस के पास ब्लूटूथ प्रिंटर मिलता है, तो मशीन का नाम "अन्य डिवाइस" मेनू सेगमेंट में प्रदर्शित होगा।
भाग २ का २: दस्तावेज़ को प्रिंट करना

चरण 1. वह फ़ाइल खोलें जिसे आप प्रिंट करना चाहते हैं।
सबसे पहले, उस एप्लिकेशन को खोलें जिसमें वह दस्तावेज़ है जो आप चाहते हैं, जैसे कि वर्ड, पेज या फोटो, फिर उस दस्तावेज़ या फ़ाइल का चयन करें जिसे आप प्रिंट करना चाहते हैं।

चरण 2. "साझा करें" बटन स्पर्श करें।
दस्तावेज़ में, ऊपर की ओर इशारा करते हुए तीर (अधिकांश अनुप्रयोगों में) या एक दीर्घवृत्त चिह्न (…) के साथ एक वर्गाकार चिह्न देखें, जो दस्तावेज़ आइकन के बगल में अपने आप (जैसे पेज ऐप में) प्रदर्शित होता है (उदाहरण के लिए वर्ड ऐप में)), या लंबवत (⋮), जैसा कि Google डॉक्स में है।

चरण 3. प्रिंट स्पर्श करें।
यह मेनू विकल्पों में होता है, आमतौर पर प्रिंटर आइकन के बगल में।
कुछ अनुप्रयोगों में, जैसे वर्ड या डॉक्स, आपको " एयरप्रिंट ”, “ मुद्रण पूर्वावलोकन ”, या दोनों पहले।

चरण 4. प्रिंटर का चयन करें स्पर्श करें।
आम तौर पर, यह विकल्प मेनू में "प्रिंटर" के बाईं ओर होता है।

चरण 5. प्रिंटर को स्पर्श करें।
उपलब्ध AirPrint सुविधाओं वाले सभी प्रिंटर प्रदर्शित किए जाएंगे। HP सहित सैकड़ों लोकप्रिय प्रिंटर मॉडल, AirPrint सुविधा का समर्थन करते हैं।
HP ePrint ऐप डेवलपमेंट या iPad के लिए समर्थन अब मई 2017 से उपलब्ध नहीं है।

चरण 6. उन प्रतियों की संख्या का चयन करें जिन्हें आप प्रिंट करना चाहते हैं।
बटन का प्रयोग करें" +" या "-"संख्या बढ़ाने या घटाने के लिए।

चरण 7. प्रिंट स्पर्श करें।
दस्तावेज़ चयनित मशीन से मुद्रित किया जाएगा।