स्काइप मैक कंप्यूटर, पीसी, टैबलेट और स्मार्टफोन के लिए एक एप्लिकेशन है जो आपको अन्य स्काइप उपयोगकर्ताओं को मुफ्त में वॉयस और वीडियो कॉल करने की अनुमति देता है, साथ ही शुल्क के लिए नियमित फोन कॉल भी करता है। आप इस सेवा का उपयोग वीडियो कॉन्फ़्रेंस करने के लिए कर सकते हैं, ज़ाहिर है, तब तक जब तक सभी प्रतिभागियों के पास अपने डिवाइस और वीडियो फ़ंक्शन का समर्थन करने वाले कैमरों पर स्काइप स्थापित हो। यह आलेख आपको दिखाएगा कि स्काइप पर वीडियो कॉन्फ़्रेंस कैसे करें।
कदम
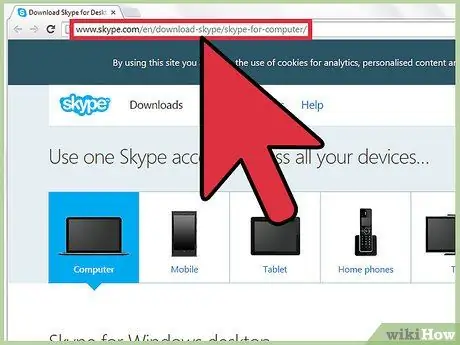
चरण 1. स्काइप डाउनलोड पेज पर जाने के लिए यहां क्लिक करें।
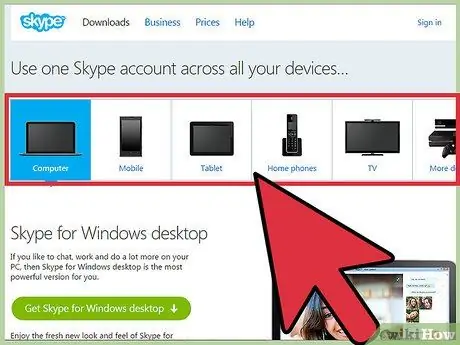
चरण 2. संगत उपकरणों की सूची और ऑपरेटिंग सिस्टम की सूची से उस Skype संस्करण का चयन करें जिसे आप डाउनलोड करना चाहते हैं।
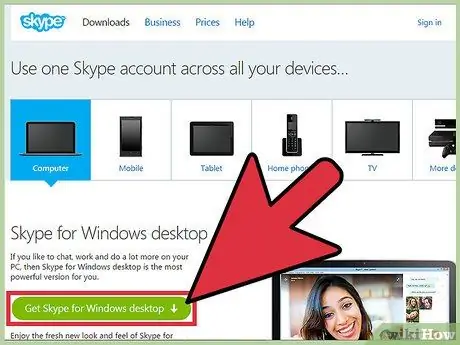
चरण 3. “के लिए स्काइप प्राप्त करें” पर क्लिक करें। …”.
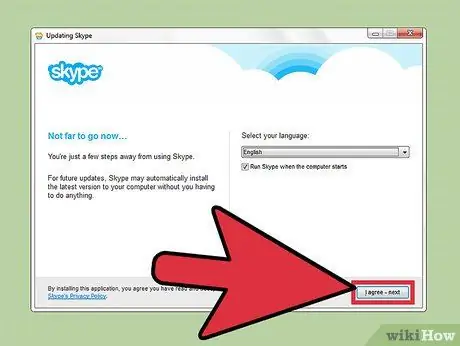
चरण 4. चयनित डिवाइस के लिए प्रोग्राम की स्थापना विधि का उपयोग करके स्काइप स्थापित करें।
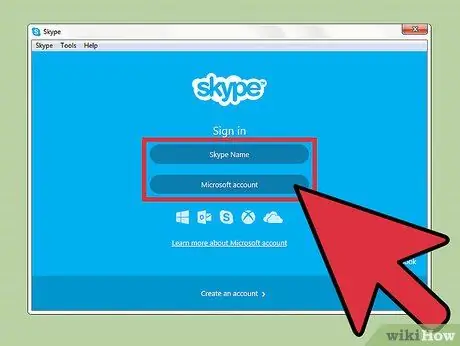
चरण 5. स्काइप लॉन्च करें और खाते में साइन इन करें।
यदि आपके पास पहले से कोई Skype खाता नहीं है, तो बनाने के लिए यहाँ क्लिक करें।
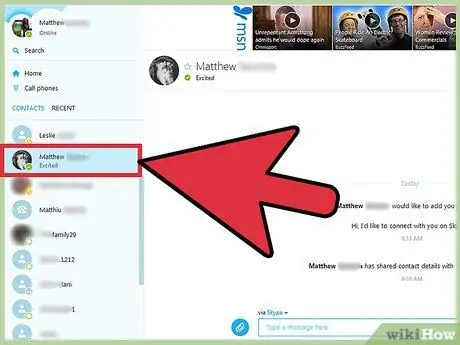
चरण 6. संपर्क सूची से संपर्क का चयन करें।
संपर्क सूची के ऊपरी दाएं कोने में "संपर्क जोड़ें" का चयन करके और स्काइप उपयोगकर्ता नाम दर्ज करके संपर्क जोड़ें।
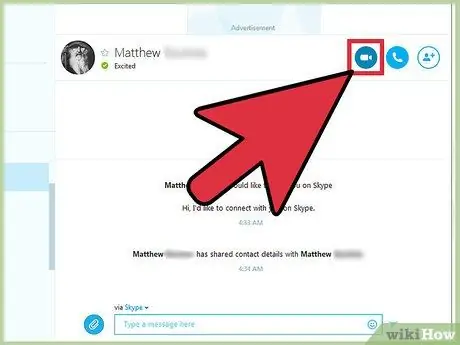
चरण 7. वीडियो कॉल शुरू करने के लिए "वीडियो कॉल" चुनें।
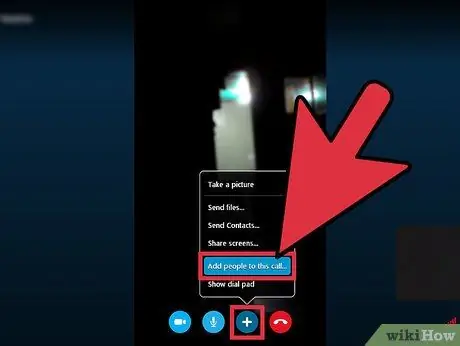
चरण 8. वीडियो कॉन्फ़्रेंस में अधिक Skype संपर्क जोड़ने के लिए "+" चिह्न पर क्लिक करें और "लोगों को जोड़ें" चुनें।
आप वीडियो चैट (आपके सहित) में शामिल कुल 25 उपयोगकर्ताओं के लिए सम्मेलन में अधिकतम 24 लोगों को आमंत्रित कर सकते हैं।
टिप्स
- पहले एक परीक्षण करें, फिर ऊपर दिए गए चरणों को दोहराएं यदि यह काम नहीं करता है।
- सुनिश्चित करें कि स्काइप प्राथमिकता विंडो खोलकर और वीडियो विकल्प को सक्रिय करके वीडियो कॉलिंग सक्षम है।
-
आप प्रोग्राम वरीयता फलक या विंडो के "वीडियो" अनुभाग में वीडियो प्राथमिकताएं निर्दिष्ट कर सकते हैं (उदाहरण के लिए संपर्क आपके वीडियो फ़ंक्शन की उपलब्धता देख सकते हैं)।
चेतावनी
-
Skype वीडियो कॉन्फ़्रेंसिंग केवल उन उपयोगकर्ताओं के लिए उपलब्ध है जिन्होंने अपने डिवाइस पर Skype एप्लिकेशन डाउनलोड किया है और जिनके पास वीडियो फ़ंक्शन/सुविधा वाला कैमरा है।







