यह विकिहाउ गाइड आपको विंडोज़ कंप्यूटर पर यूट्यूब से वीडियो डाउनलोड करने के लिए यूसी ब्राउजर का इस्तेमाल करना सिखाएगी। यदि आप यूसी ब्राउज़र की डिफ़ॉल्ट सेटिंग्स के माध्यम से वीडियो डाउनलोड नहीं कर सकते हैं, तब भी आप YouTube से अधिकांश वीडियो डाउनलोड करने के लिए ऑनलाइन वीडियो कन्वर्टर वेबसाइट का उपयोग कर सकते हैं। हालांकि, आमतौर पर आप संरक्षित वीडियो, जैसे संगीत वीडियो या सशुल्क वीडियो डाउनलोड नहीं कर सकते।
कदम
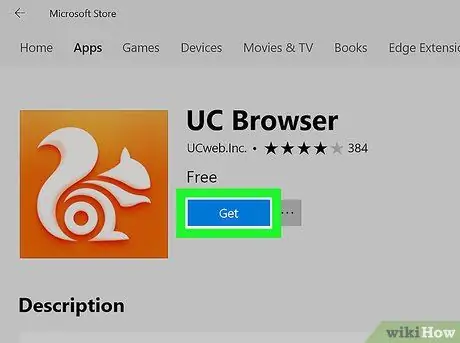
चरण 1. यदि आवश्यक हो तो विंडोज 10 के लिए यूसी ब्राउज़र ऐप डाउनलोड और इंस्टॉल करें।
यदि आपके पास यूसी ब्राउज़र स्थापित नहीं है और आप विंडोज 10 ऑपरेटिंग सिस्टम का उपयोग कर रहे हैं, तो आप विंडोज 10 स्टोर से यूसी ब्राउज़र स्थापित कर सकते हैं। मेनू पर क्लिक करें शुरू ”

फिर इन चरणों का पालन करें:
- स्टोर टाइप करें।
-
ऐप आइकन पर क्लिक करें

माइक्रोसॉफ्ट स्टोर ऐप आइकन v3 माइक्रोसॉफ्ट स्टोर.
- "खोज" आइकन (आवर्धक कांच आइकन) पर क्लिक करें।
- यूसी ब्राउजर टाइप करें और एंटर की दबाएं।
- क्लिक करें" यूसी ब्राउज़र ”
- क्लिक करें" पाना ”
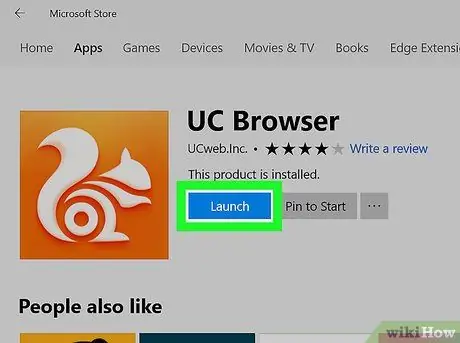
चरण 2. यूसी ब्राउज़र खोलें।
बटन को क्लिक करे " प्रक्षेपण "माइक्रोसॉफ्ट स्टोर विंडो में। आप स्टार्ट मेन्यू या डेस्कटॉप पर यूसी ब्राउज़र आइकन पर क्लिक (या डबल-क्लिक) भी कर सकते हैं।
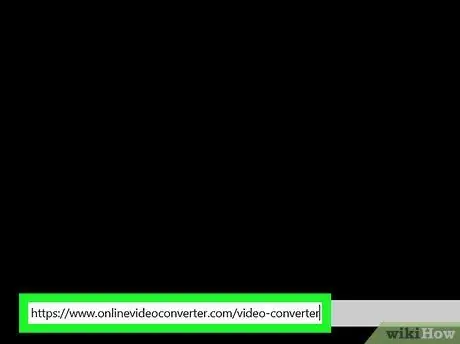
चरण 3. वीडियो कन्वर्टर वेबसाइट खोलें।
यूसी ब्राउज़र के माध्यम से https://www.onlinevideoconverter.com/video-converter पर जाएं।
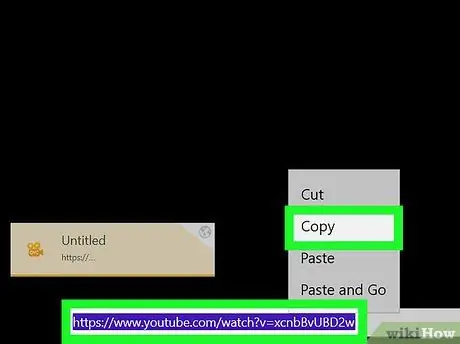
चरण 4. YouTube वीडियो पते की प्रतिलिपि बनाएँ।
वह वीडियो ढूंढें और खोलें जिसे आप डाउनलोड करना चाहते हैं, फिर यूसी ब्राउज़र विंडो के निचले भाग में एड्रेस बार में उसका पता चुनें और शॉर्टकट Ctrl + C दबाएं।
ध्यान रखें कि आप संगीत वीडियो या अन्य वीडियो जैसी सामग्री डाउनलोड नहीं कर सकते हैं जो पेशेवर रूप से सुरक्षित हैं (उदाहरण के लिए फिल्मों का भुगतान करें)।
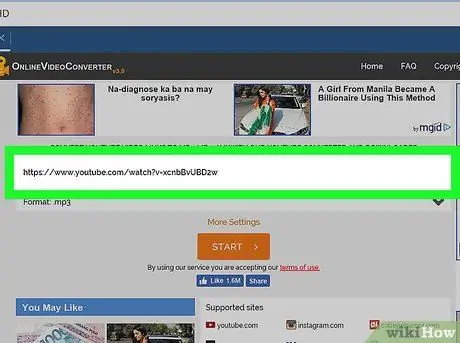
स्टेप 5. वीडियो एड्रेस को ऑनलाइन वीडियो कन्वर्टर में पेस्ट करें।
पृष्ठ के शीर्ष पर "यहां पेस्ट करें" कॉलम पर क्लिक करें, फिर Ctrl + V दबाएं।
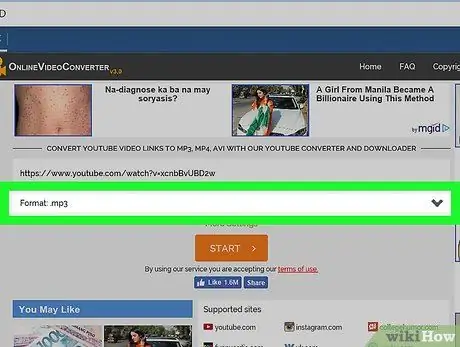
चरण 6. "प्रारूप" ड्रॉप-डाउन बॉक्स पर क्लिक करें।
आप इस बॉक्स को उस कॉलम के नीचे देख सकते हैं जहां वीडियो पता पहले चिपकाया गया था। उसके बाद एक ड्रॉप-डाउन मेनू दिखाई देगा।
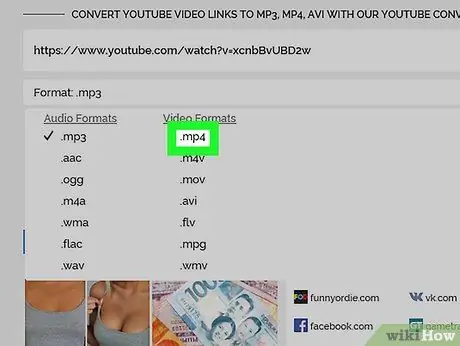
चरण 7. mp4 पर क्लिक करें।
यह ड्रॉप-डाउन मेनू के दाईं ओर है।
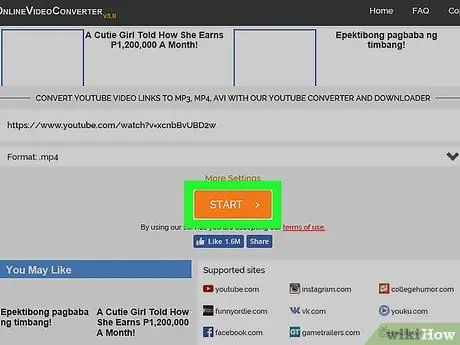
चरण 8. डाउनलोड पर क्लिक करें।
यह पृष्ठ के दाईं ओर एक नीला बटन है। उसके बाद, वीडियो तुरंत डाउनलोड हो जाएगा।







