मजाकिया दृश्य चुटकुले बनाने से लेकर तकनीकी सहायता प्राप्त करने के लिए समस्याओं की रिपोर्ट करने तक, स्क्रीनशॉट लेना आपके कंप्यूटर को जानने के लिए एक उपयोगी ट्रिक है। सौभाग्य से, OS X में स्क्रीनशॉट (या स्क्रीन ग्रैब) लेना बहुत आसान है। आपकी मैकबुक या किसी अन्य मैक कंप्यूटर पर विभिन्न स्क्रीनशॉट लेने के लिए यहां कुछ आदेश दिए गए हैं।
कदम
विधि 1 में से 5: संपूर्ण स्क्रीन का स्क्रीनशॉट लेना
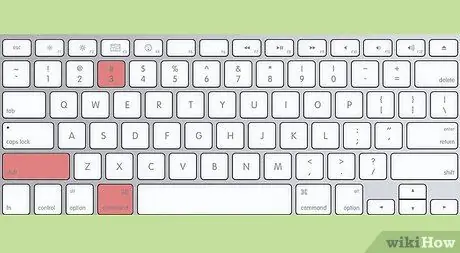
चरण 1. कमांड और शिफ्ट की को दबाए रखें और 3 दबाएं।
आपको एक छोटी कैमरा ध्वनि सुनाई देगी। यह सबसे बुनियादी स्क्रीनशॉट है: यह उस समय आपकी पूरी स्क्रीन की तस्वीर लेगा।
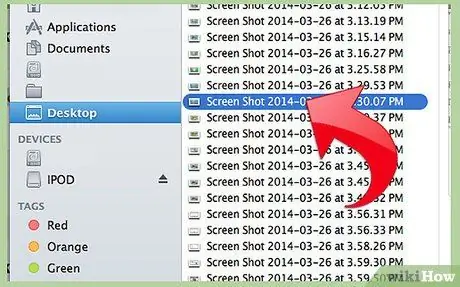
चरण 2। स्क्रीनशॉट को "स्क्रीनशॉट [दिनांक/समय]" नाम के साथ डेस्कटॉप पर एक पीएनजी फ़ाइल के रूप में देखें।
विधि 2 का 5: चयन का स्क्रीनशॉट लेना
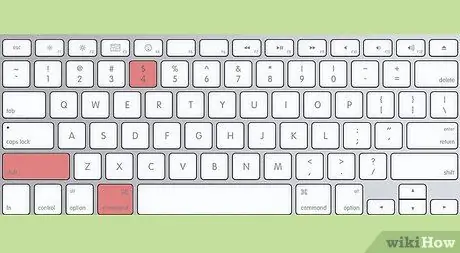
चरण 1. कमांड और शिफ्ट की को दबाए रखें और 4 दबाएं।
आपका कर्सर एक छोटे पर्स में बदल जाएगा, जिसके नीचे बाईं ओर पिक्सेल निर्देशांक संख्या होगी।
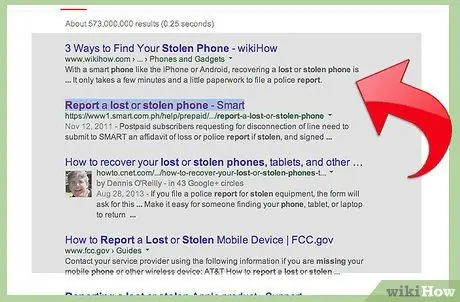
चरण 2. अपने माउस या ट्रैकपैड को क्लिक करके रखें और अपने इच्छित स्क्रीनशॉट के लिए एक आयताकार क्षेत्र का चयन करने के लिए कर्सर को खींचें।
आप फ़ोटो लिए बिना पुनः आरंभ करने के लिए ESC कुंजी दबा सकते हैं।
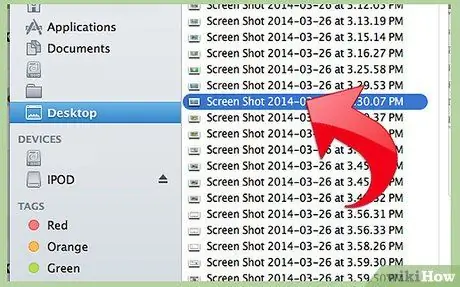
चरण 3. चित्र लेने के लिए क्लिक छोड़ें।
फिर से, आपकी फ़ाइल आपके डेस्कटॉप पर सहेजी जाएगी।
विधि 3 का 5: विंडो का स्क्रीनशॉट लेना
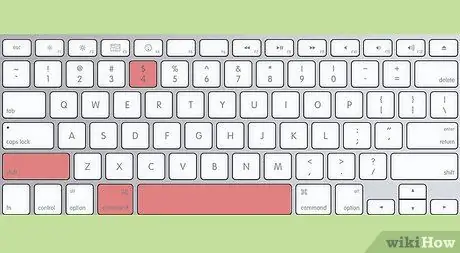
चरण 1. कमांड और शिफ्ट की को दबाए रखें और 4 दबाएं और फिर स्पेस दबाएं।
यह आपके कर्सर को एक छोटे कैमरा आइकन में बदल देगा और जिस भी विंडो पर आप अपने माउस को घुमाते हैं, वह नीले रंग में हाइलाइट हो जाएगी।
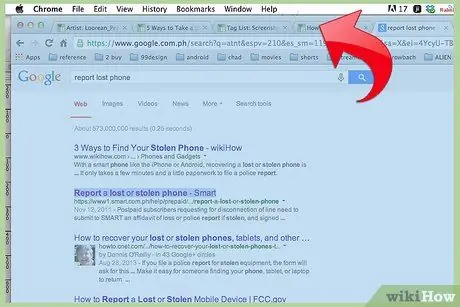
चरण 2. उस विंडो को हाइलाइट करें जिसका आप स्क्रीनशॉट लेना चाहते हैं।
सही विंडो खोजने के लिए, आप कमांड + टैब के साथ अपने खुले अनुप्रयोगों के माध्यम से साइकिल चला सकते हैं या अपनी सभी खुली खिड़कियों को व्यवस्थित करने के लिए F3 का उपयोग कर सकते हैं। बिना फोटो लिए कमांड को कैंसिल करने के लिए ESC दबाएं।
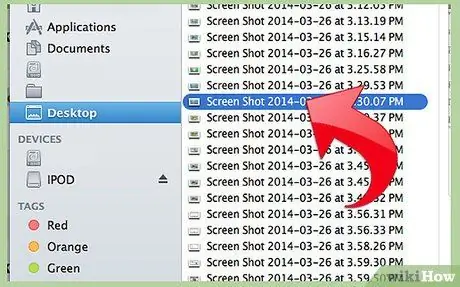
चरण 3. हाइलाइट की गई विंडो पर क्लिक करें।
डेस्कटॉप पर अपनी फ़ाइलें खोजें।
विधि ४ का ५: स्क्रीनशॉट को क्लिपबोर्ड पर सहेजना
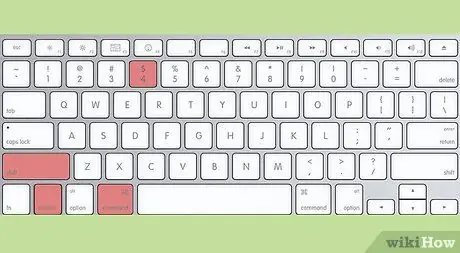
चरण 1. नियंत्रण कुंजी दबाए रखें और उपरोक्त आदेशों में से कोई एक निष्पादित करें।
यह आपके स्क्रीनशॉट को डेस्कटॉप पर संग्रहीत फ़ाइल के बजाय क्लिपबोर्ड पर सहेज लेगा।
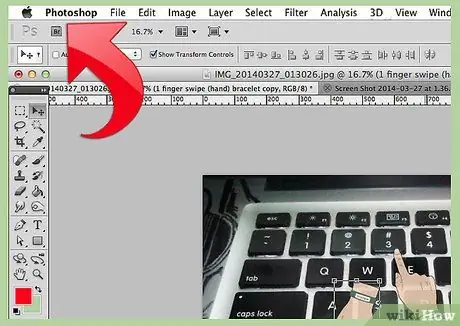
चरण 2. कमांड कुंजी को दबाकर और "संपादित करें" मेनू से "पेस्ट" का चयन करके स्क्रीनशॉट को वर्ड प्रोसेसिंग दस्तावेज़, ईमेल या छवि संपादक में पेस्ट करें।
विधि 5 में से 5: पूर्वावलोकन में स्क्रीनशॉट लेना
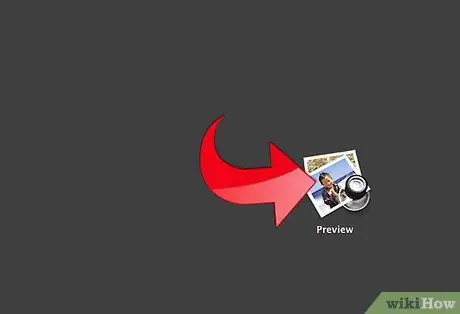
चरण 1. पूर्वावलोकन खोलें।
फाइंडर में एप्लिकेशन फ़ोल्डर में पूर्वावलोकन देखें, और उसके आइकन पर डबल-क्लिक करें।
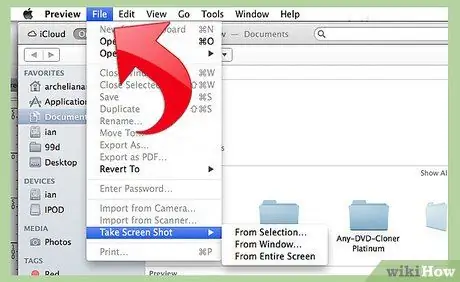
चरण 2. फ़ाइल मेनू खोलें और अपने कर्सर को टेक स्क्रीन शॉट पर ले जाएँ।
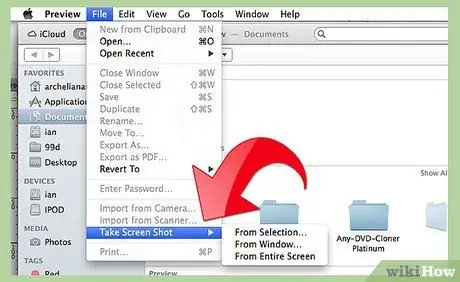
चरण 3. "चयन से", "विंडो से" या "संपूर्ण स्क्रीन से" चुनें।
"
-
"चयन से" आपके कर्सर को एक रेटिकल (दूरबीन दृश्य की तरह एक वृत्त) में बदल देगा। उस आयताकार क्षेत्र पर क्लिक करें और खींचें, जिसे आप कैप्चर करना चाहते हैं।

मैकबुक के साथ एक स्क्रीनशॉट लें चरण 13बुलेट1 -
"विंडो से" आपके कर्सर को कैमरा आइकन में बदल देगा। उस विंडो को हाइलाइट करें जिसे आप कैप्चर करना चाहते हैं और उस पर क्लिक करें।

मैकबुक के साथ एक स्क्रीनशॉट लें चरण 13बुलेट2 -
"संपूर्ण स्क्रीन" उलटी गिनती शुरू कर देगा। वह स्क्रीन सेट करें जिसे आप कैप्चर करना चाहते हैं और टाइमर के उलटी गिनती की प्रतीक्षा करें।

मैकबुक के साथ एक स्क्रीनशॉट लें चरण 13बुलेट3
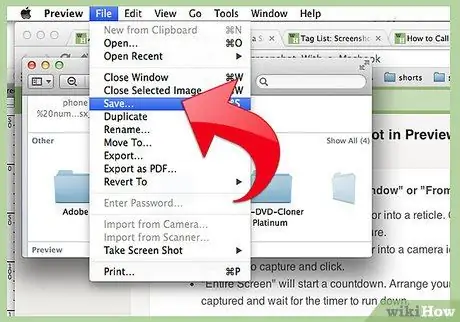
चरण 4. अपनी नई छवि सहेजें।
स्क्रीनशॉट तुरंत एक अनाम पूर्वावलोकन छवि विंडो के रूप में खुल जाएगा। फ़ाइल मेनू खोलें और "सहेजें" चुनें। फ़ाइल को एक नाम दें, एक स्थान और फ़ाइल प्रकार चुनें, और "सहेजें" पर क्लिक करें।







