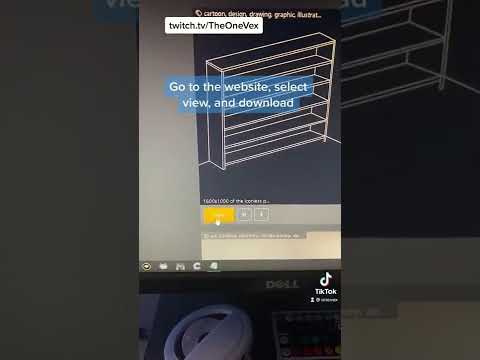लिनक्स पर स्क्रीनशॉट लेना विंडोज या ओएस एक्स जितना आसान नहीं है, क्योंकि लिनक्स में यूनिवर्सल स्क्रीनशॉट कैप्चर प्रोग्राम शामिल नहीं है। स्क्रीनशॉट की स्थापना आमतौर पर वितरण पर निर्भर करती है। सौभाग्य से, अधिकांश वितरणों में एक प्रोग्राम शामिल होता है जो आमतौर पर स्क्रीनशॉट लेने के लिए स्थापित किया जाता है। यदि आपके पास प्रोग्राम नहीं है, तब भी आप इंटरनेट से समान प्रोग्राम डाउनलोड कर सकते हैं।
कदम
विधि 1: 4 में से: सूक्ति स्क्रीन कैप्चर का उपयोग करना
PrtScn कुंजी सभी Linux वितरणों पर शॉर्टकट के रूप में काम नहीं करती है, लेकिन इसका उपयोग अधिकांश GNOME डेस्कटॉप वातावरण जैसे कि Ubuntu और Linux टकसाल में स्क्रीन कैप्चर करने के लिए किया जा सकता है। यदि यह भाग काम नहीं करता है, तो नीचे दी गई विधियों में से एक का प्रयास करें।

चरण 1. दबाएँ।
पीआरटीएससीएन एक पूर्ण स्क्रीनशॉट लेने के लिए।
स्क्रीनशॉट संपूर्ण स्क्रीन दृश्य दिखाएगा। आपको यह चुनने के लिए कहा जाएगा कि स्क्रीनशॉट फ़ाइल को कहाँ सहेजना है।
प्रिंट स्क्रीन कुंजी कीबोर्ड के शीर्ष पर होती है, आमतौर पर F12 और ScrLk के बीच। बटन आमतौर पर "प्रिंट स्क्रीन," "PrtScn," "PrntScrn," और इसी तरह का कहता है।

चरण 2. दबाएँ।
Alt+PrtScn एक विंडो का स्क्रीनशॉट लेने के लिए।
यह शॉर्टकट सक्रिय विंडो का स्क्रीनशॉट बनाएगा। आपके पिक्चर्स फोल्डर में एक फाइल बन जाएगी।

चरण 3. दबाएँ।
शिफ्ट + PrtScn आपके द्वारा कैप्चर की गई वस्तु का चयन करने के लिए।
किस ऑब्जेक्ट को कैप्चर करना है, यह निर्दिष्ट करने के लिए आप चयन बॉक्स को क्लिक करके खींच सकते हैं। फिर स्क्रीनशॉट फ़ाइल आपके इमेज फोल्डर में लोड हो जाएगी।

चरण 4. स्क्रीनशॉट उपयोगिता खोलें।
जीनोम स्क्रीनशॉट उपयोगिता आपको कुछ अतिरिक्त स्क्रीन कैप्चर फ़ंक्शन जैसे पॉज़ करने की अनुमति देती है। आप अपने एप्लिकेशन मेनू में सहायक उपकरण निर्देशिका में स्क्रीनशॉट उपयोगिता पा सकते हैं।

चरण 5. एक स्क्रीनशॉट प्रकार चुनें।
आप ऊपर बताए गए विभिन्न विकल्पों में से चुन सकते हैं।

चरण 6. एक विराम जोड़ें।
यदि आपका स्क्रीनशॉट समय पर निर्भर है, तो आप स्क्रीनशॉट लेने से पहले एक विराम जोड़ने के लिए स्क्रीनशॉट उपयोगिता का उपयोग कर सकते हैं। यह आपको यह सुनिश्चित करने की अनुमति देता है कि आपके द्वारा चुनी गई सामग्री सही है।

चरण 7. एक प्रभाव चुनें।
आप स्क्रीनशॉट में माउस पॉइंटर को शामिल करना चुन सकते हैं। आप स्क्रीनशॉट के चारों ओर लाइनें जोड़ या हटा भी सकते हैं।
विधि 2 का 4: GIMP का उपयोग करना

चरण 1. GIMP स्थापित करें।
जीआईएमपी एक मुफ्त छवि संपादन प्रोग्राम है जो कई लिनक्स वितरणों पर स्थापित है। यदि आपने इसे पहले से इंस्टॉल नहीं किया है, तो आप इसे सॉफ्टवेयर सेंटर पर मुफ्त में प्राप्त कर सकते हैं। सॉफ्टवेयर सेंटर खोलें, "जिंप" खोजें, फिर "जीआईएमपी इमेज एडिटर" इंस्टॉल करें।

चरण 2. "फ़ाइल" मेनू पर क्लिक करें और "बनाएँ" → "स्क्रीनशॉट" चुनें।
स्क्रीनशॉट निर्माण उपकरण, जो कि जीनोम स्क्रीनशॉट उपयोगिता के समान है, खुल जाएगा।

चरण 3. उस प्रकार के स्क्रीनशॉट का चयन करें जिसका आप उपयोग करना चाहते हैं।
आप तीन प्रकार के स्क्रीनशॉट चुन सकते हैं: सिंगल विंडो, पूर्ण स्क्रीन, सेट चयन। यदि आप सिंगल विंडो विकल्प चुनते हैं, तो आप उस विंडो पर क्लिक कर पाएंगे जिसका आप स्क्रीनशॉट लेना चाहते हैं।

चरण 4. एक विराम जोड़ें।
स्क्रीनशॉट लेने से पहले आप एक विराम जोड़ सकते हैं ताकि आप चीजों को ठीक वैसे ही सेट कर सकें जैसे आप चाहते हैं। यदि आपने एकल विंडो प्रकार या सेट विकल्प चुना है, तो अंतराल समय बीत जाने के बाद आपको अपने स्क्रीनशॉट लक्ष्य का चयन करना होगा।

चरण 5. स्क्रीनशॉट लेने के लिए "स्नैप" पर क्लिक करें।
आपकी सेटिंग्स के आधार पर, स्क्रीनशॉट तुरंत लिए जा सकते हैं। जब आप कर लेंगे, तो स्क्रीनशॉट GIMP संपादन विंडो में दिखाई देगा।

चरण 6. स्क्रीनशॉट सहेजें।
यदि आप स्क्रीनशॉट को संपादित नहीं करना चाहते हैं, तो आप इसे अपनी हार्ड डिस्क पर सहेज सकते हैं। "फ़ाइल" मेनू पर क्लिक करें और "निर्यात करें" चुनें। अपने स्क्रीनशॉट को नाम दें और चुनें कि आप इसे कहाँ सहेजना चाहते हैं। समाप्त होने पर "निर्यात" बटन पर क्लिक करें।
विधि 3 में से 4: ImageMagick का उपयोग करना

चरण 1. टर्मिनल खोलें।
ImageMagick एक कमांड लाइन आधारित उपयोगिता है जो आपके लिए स्क्रीनशॉट ले सकती है। अधिकांश लिनक्स वितरण में ImageMagick स्थापित है। हालांकि, अगर आपके पास यह नहीं है तो आप इसे मुफ्त में डाउनलोड कर सकते हैं।
उबंटू और अन्य वितरणों पर टर्मिनल को जल्दी से खोलने के लिए, Ctrl+Alt+T दबाएं।

चरण 2. ImageMagick स्थापित करें।
sudo apt-get install imagemagick टाइप करें और एंटर दबाएं। आपसे एक व्यवस्थापक पासवर्ड मांगा जाएगा। अगर ImageMagick पहले से इंस्टॉल नहीं है, तो डाउनलोड और इंस्टॉलेशन प्रक्रिया शुरू हो जाएगी। यदि यह स्थापित है तो आपको सूचित किया जाएगा।

चरण 3. एक पूर्ण स्क्रीनशॉट लें।
इम्पोर्ट -विंडो रूट पिक्चर्स/fileName-p.webp

चरण 4. किसी विशिष्ट विंडो का स्क्रीनशॉट लें।
इंपोर्ट पिक्चर्स/fileName-p.webp

चरण 5. एक विराम जोड़ें।
इंपोर्ट-विंडो रूट-पॉज टाइप करें # Pictures/fileName-p.webp
विधि 4 का 4: शटर का उपयोग करना

चरण 1. शटर स्थापित करें।
शटर एक लोकप्रिय स्क्रीन कैप्चर प्रोग्राम है जिसमें उत्कृष्ट अपलोडिंग और संपादन क्षमताएं हैं। यदि आप अक्सर स्क्रीनशॉट लेते और साझा करते हैं, तो यह कार्यक्रम एक कोशिश के काबिल है।
- आप अधिकांश वितरण पैकेज प्रबंधकों के माध्यम से शटर पा सकते हैं। आपको बस "शटर" खोजने की जरूरत है, फिर प्रोग्राम इंस्टॉल करें।
- टर्मिनल से शटर इंस्टाल करने के लिए, sudo add-apt-repository ppa:shutter/ppa टाइप करें और एंटर दबाएं। sudo apt-get update टाइप करके अपने रिपॉजिटरी को अपडेट करें, और sudo apt-get install शटर टाइप करके शटर इंस्टॉल करें।

चरण 2. अपने इच्छित स्क्रीनशॉट के प्रकार का चयन करें।
शटर विंडो के शीर्ष पर, आपको चुनने के लिए तीन विकल्प दिखाई देंगे: "चयन", "डेस्कटॉप" और "विंडो"। अपने इच्छित स्क्रीनशॉट के प्रकार का चयन करने के लिए बटन पर क्लिक करें।

चरण 3. एक स्क्रीनशॉट लें।
यदि आप "डेस्कटॉप" चुनते हैं, तो एक स्क्रीनशॉट अपने आप ले लिया जाएगा। यदि आप "चयन" का चयन करते हैं, तो स्क्रीन धुंधली हो जाएगी और आप चयन बॉक्स बनाने के लिए क्लिक करके खींच सकते हैं। बॉक्स में सब कुछ चित्रित किया जाएगा। यदि आप "विंडो" चुनते हैं, तो आप उस विंडो पर क्लिक कर सकते हैं जिसका आप स्क्रीनशॉट लेना चाहते हैं।
स्क्रीनशॉट आपके पिक्चर्स फोल्डर में अपने आप सेव हो जाएगा।

चरण 4. स्क्रीनशॉट संपादित करें।
स्क्रीनशॉट लेने के बाद, शटर विंडो में एक पूर्वावलोकन दिखाई देगा। शटर संपादक खोलने के लिए "संपादित करें" बटन पर क्लिक करें। आप महत्वपूर्ण चीज़ों को हाइलाइट करने या नोट्स लेने के लिए संपादन प्रोग्राम का उपयोग कर सकते हैं। समाप्त होने पर "सहेजें" पर क्लिक करें।

चरण 5. स्क्रीनशॉट को निर्यात (निर्यात) करें।
आप छवि अपलोड करने वाली सेवा पर स्क्रीनशॉट भेज सकते हैं या इसे अपलोड करने के लिए एक FTP सर्वर जोड़ सकते हैं। निर्यात मेनू खोलने के लिए "निर्यात करें" बटन पर क्लिक करें।
- "सार्वजनिक होस्टिंग" टैब पर, आप स्क्रीनशॉट को अपने ड्रॉपबॉक्स खाते या ऑनलाइन छवि होस्टिंग वेबसाइट पर अपलोड करना चुन सकते हैं। जब आप किसी एक का चयन करेंगे तो आपसे खाता अनुमतियों के लिए कहा जाएगा।
- "एफ़टीपी" टैब पर, आप अपने एफ़टीपी सर्वर के लिए कनेक्शन जानकारी दर्ज कर सकते हैं जो आपके ब्लॉग या वेबसाइट पर स्क्रीनशॉट पोस्ट करते समय उपयोगी होती है।
- "स्थान" टैब पर, आप स्क्रीनशॉट को अपने कंप्यूटर या नेटवर्क पर किसी अन्य स्थान पर ले जा सकते हैं।