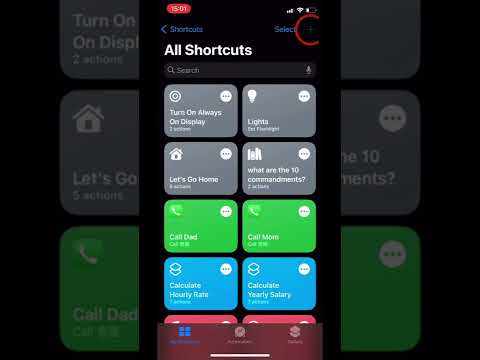लैपटॉप पर स्क्रीनशॉट लेने से आप डिवाइस पर सभी ऐप्स और गतिविधि का एक दृश्य कैप्चर कर सकते हैं, जिसमें दिनांक और समय, शेष पावर, वाईफाई स्थिति, और टास्कबार में प्रदर्शित अन्य डेटा और विंडोज या ऐप्पल लैपटॉप पर डॉक शामिल हैं। स्क्रीनशॉट निर्देश लैपटॉप पर चल रहे ऑपरेटिंग सिस्टम (जैसे विंडोज या मैक ओएस एक्स) पर निर्भर करेगा।
कदम
विधि 1: 4 में से: विंडोज 8.1

चरण 1. विंडोज लोगो कुंजी और कीबोर्ड पर " PrtScn " कुंजी दबाएं।
स्क्रीन एक पल के लिए मंद हो जाएगी, फिर स्क्रीनशॉट "चित्र"> "स्क्रीनशॉट" फ़ोल्डर में एक छवि फ़ाइल के रूप में सहेजा जाएगा।

चरण 2. कीबोर्ड पर Ctrl+P कुंजी संयोजन दबाएं, फिर "प्रिंट करें" चुनें।
उसके बाद, स्क्रीनशॉट प्रिंट हो जाएगा।
विधि 2 का 4: विंडोज 7/विंडोज विस्टा

चरण 1. कीबोर्ड पर "PrtScn" कुंजी दबाएं।
उसके बाद, पूरी स्क्रीन का स्क्रीनशॉट लिया जाएगा और क्लिपबोर्ड पर कॉपी किया जाएगा।

चरण 2. "प्रारंभ" मेनू पर क्लिक करें और "सभी कार्यक्रम" चुनें।

चरण 3. "सहायक उपकरण" पर क्लिक करें, फिर "पेंट" पर क्लिक करें।
इसके बाद माइक्रोसॉफ्ट पेंट ओपन हो जाएगा। इस इमेज एडिटिंग प्रोग्राम से आप पहले लिए गए स्क्रीनशॉट को प्रिंट कर सकते हैं।

चरण 4. "होम" टैब पर क्लिक करें, फिर "क्लिपबोर्ड" मेनू समूह में "पेस्ट" पर क्लिक करें।

चरण 5. "पेंट" बटन पर क्लिक करें और "सहेजें" चुनें।

चरण 6. कीबोर्ड पर Ctrl+P कुंजी संयोजन दबाएं, फिर "प्रिंट" चुनें।
उसके बाद, स्क्रीनशॉट प्रिंट हो जाएगा।
विधि 3 में से 4: Windows XP

चरण 1. कीबोर्ड पर " PrtScn " कुंजी दबाएं।
संपूर्ण स्क्रीन दृश्य का स्क्रीनशॉट लिया जाता है और क्लिपबोर्ड पर कॉपी किया जाता है।

चरण 2. "प्रारंभ" मेनू पर क्लिक करें और "सहायक उपकरण" चुनें।

चरण 3. "पेंट" पर क्लिक करें, फिर पेंट विंडो में "संपादित करें" बटन पर क्लिक करें।
Microsoft पेंट एक छवि संपादन प्रोग्राम है जो आपको पहले लिए गए स्क्रीनशॉट को प्रिंट करने की अनुमति देता है।

चरण 4. "पेस्ट" पर क्लिक करें।
फिर स्क्रीनशॉट को पेंट विंडो में प्रदर्शित किया जाएगा।

चरण 5. "फ़ाइल" पर क्लिक करें और "इस रूप में सहेजें" चुनें।

चरण 6. स्क्रीनशॉट फ़ाइल नाम टाइप करें, फिर "सहेजें" चुनें।

चरण 7. कीबोर्ड पर Ctrl+P कुंजी संयोजन दबाएं, फिर "प्रिंट" चुनें।
अब, स्क्रीनशॉट प्रिंट हो जाएगा।
विधि 4 का 4: मैक ओएस एक्स

चरण 1. कीबोर्ड पर कमांड + ⇧ शिफ्ट + 3 कुंजी संयोजन दबाएं।
उसके बाद, एक स्क्रीनशॉट लिया जाएगा और डेस्कटॉप पर एक छवि फ़ाइल के रूप में सहेजा जाएगा।

चरण 2. स्क्रीनशॉट फ़ाइल को खोलने के लिए उस पर डबल-क्लिक करें।

चरण 3. कुंजी संयोजन कमांड + पी दबाएं, फिर "प्रिंट" पर क्लिक करें।
अब, स्क्रीनशॉट प्रिंट हो जाएगा।