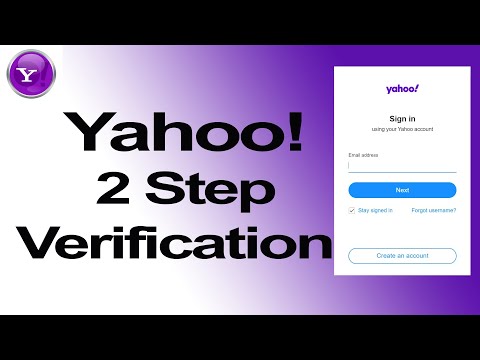चाहे आप एक स्कूल निबंध लिख रहे हों या काम के लिए एक कथा रिपोर्ट, आपको प्रत्येक लिखित कार्य के लिए लाइन स्पेसिंग का चयन करना चाहिए। अधिकांश लोग पंक्तियों के बीच डबल स्पेसिंग के साथ लिखना पसंद करते हैं, क्योंकि इससे पाठकों के लिए टेक्स्ट के प्रवाह का अनुसरण करना आसान हो जाता है। आप अपने रिक्त स्थान को कैसे प्रारूपित करते हैं यह आपके द्वारा उपयोग किए जा रहे वर्ड प्रोसेसिंग प्रोग्राम पर निर्भर करता है। संपूर्ण दस्तावेज़ या पाठ की चयनित मात्रा के लिए सही पैरामीटर सेट करके अपने कार्य को डबल-स्पेस करें।
कदम
विधि 1 में से 3: माइक्रोसॉफ्ट वर्ड में डबल स्पेसिंग

चरण 1. उस दस्तावेज़ को खोलें जिस पर आप काम कर रहे हैं।
यह एक खाली पृष्ठ हो सकता है यदि आप सभी पृष्ठों को प्रारूपित करने की योजना बना रहे हैं और आपने अभी तक लिखना शुरू नहीं किया है।

चरण 2. एक डिफ़ॉल्ट सेटिंग बनाएं जो यह सुनिश्चित करेगी कि पूरा दस्तावेज़ डबल-स्पेस होगा।
- टूलबार पर शैली समूह में देखें। होम टैब पर, नॉर्मल पर राइट-क्लिक करें। एक बार एक मेनू दिखाई देने पर, संशोधित करें पर क्लिक करें।
- फ़ॉर्मेटिंग कमांड देखें और डबल स्पेस बटन पर क्लिक करें।
- ओके पर क्लिक करें । यह पूरे दस्तावेज़ को डबल-स्पेस प्रारूप में सेट करेगा।

चरण 3. दस्तावेज़ में एक क्षेत्र बनाएँ जिसमें आप डबल-स्पेस करेंगे।
यह दस्तावेज़ में टेक्स्ट का एक सिंगल-स्पेस या बड़ा-स्पेस वाला टुकड़ा हो सकता है।
- उस टेक्स्ट को हाइलाइट करें जिसमें आप डबल-स्पेस करना चाहते हैं।
- लाइन और पैराग्राफ स्पेसिंग पर क्लिक करें, जो होम टैब के पैराग्राफ ग्रुप में पाया जा सकता है।
- 2.0 विकल्प पर क्लिक करें। यह आपके द्वारा हाइलाइट किए गए दस्तावेज़ के क्षेत्रों को डबल-स्पेस करेगा।
विधि 2 का 3: WordPerfect में डबल स्पेसिंग

चरण 1. Wordperfect में लाइन स्पेसिंग या लीडिंग सुविधा का उपयोग पूरे दस्तावेज़ में या दस्तावेज़ के केवल भाग के बीच पंक्तियों के बीच डबल रिक्ति बनाने के लिए करें।

चरण 2. प्रारूप पर क्लिक करें।
आपको लाइन की पेशकश करने वाला एक मेनू दिखाई देगा। लाइन और फिर लाइन स्पेसिंग पर क्लिक करें।

चरण 3. दिखाई देने वाले स्पेसिंग बॉक्स में 2.0 टाइप करें।
कई विकल्पों की पेशकश करने के बजाय, Wordperfect आपको अपना खुद का लाइन स्पेसिंग मान बनाने के लिए कहेगा। 2.0 के मान का अर्थ है डबल स्पेस।

चरण 4. ध्यान रखें कि टेक्स्ट के उस हिस्से से शुरू करके डबल स्पेसिंग लागू की जाएगी जिस पर आपका कर्सर है।
यदि आप चाहते हैं कि संपूर्ण दस्तावेज़ डबल-स्पेस में हो, तो कर्सर को पृष्ठ के शीर्ष पर रखें। जब तक आप किसी भिन्न सेटिंग पर रीसेट नहीं करते, जैसे एकल रिक्ति के लिए 1.0, वे सभी डबल रिक्ति का उपयोग करेंगे।
विधि 3 में से 3: Google डॉक्स में डबल स्पेसिंग

चरण 1. एक वेब ब्राउज़र में Google डॉक्स खोलें।
यदि आप स्वचालित रूप से साइन इन नहीं थे, तो अपने खाते में साइन इन करें और अपने Google डॉक्स का सारांश खोजें।

चरण 2. उस सूची से टेक्स्ट दस्तावेज़ पर क्लिक करें जिसमें आप डबल स्पेसिंग लागू करना चाहते हैं।
यदि आप एक नया दस्तावेज़ शुरू कर रहे हैं और डबल स्पेसिंग का उपयोग करना चाहते हैं तो नया बनाएँ पर क्लिक करें।

चरण 3. उस टेक्स्ट क्षेत्र का चयन करें जिसे आप हाइलाइट करके डबल-स्पेस करना चाहते हैं।
यदि आप इसे पूरे दस्तावेज़ में करना चाहते हैं, या आप एक नया दस्तावेज़ बना रहे हैं, तो A कुंजी के साथ नियंत्रण (Ctrl) कुंजी दबाए रखें।

चरण 4. प्रारूप पर क्लिक करें।
जब आप यह विकल्प देखें, तो लाइन स्पेसिंग पर क्लिक करें। आपके सामने चार विकल्प होंगे।