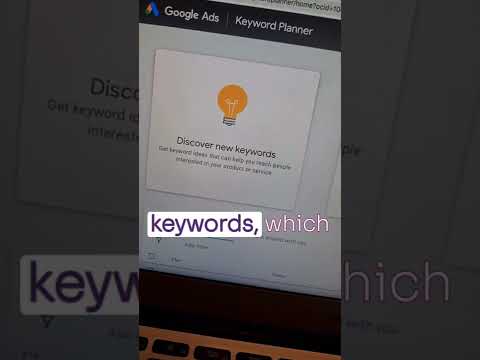अपना खुद का टीवी शो करना चाहते हैं? दिखाना चाहते हैं कि आप गेम खेलने में कितने अच्छे हैं जैसे कई लोग अपने ऑनलाइन शो में करते हैं? केवल एक वेब कैमरा और इंटरनेट के साथ ही आप इसे कर सकते हैं! इंटरनेट लाइव स्ट्रीमिंग, या स्ट्रीमिंग, इंटरनेट का भविष्य है, और आप भी ऐसा कर सकते हैं।
कदम
विधि 1: 4 में से: वेबकैम का उपयोग करना

चरण 1. अपने ईवेंट को प्रसारित करने के लिए एक ऑनलाइन सेवा खोजें।
वेबकैम का उपयोग करके लाइव होने के लिए, आपको ऑनलाइन देखने वाली सेवा के होस्ट या प्रदाता के साथ साइन अप करना होगा। होस्ट बैंडविड्थ प्रदान करेगा ताकि आपका शो अन्य लोगों द्वारा देखा जा सके। सामान्य तौर पर, आपको इन साइटों द्वारा प्रदान की जाने वाली सेवाओं का उपयोग करने में सक्षम होने के लिए एक एन्कोडर की आवश्यकता नहीं होती है। निम्नलिखित व्यापक रूप से उपयोग किए जाने वाले ऑनलाइन प्रसारण होस्ट की सूची है:
- उस्ट्रीम
- अब आप
- बंबूसर
- लाइव स्ट्रीम
- Google+ Hangouts ऑन एयर

चरण 2. एक खाता बनाएँ।
ऑनलाइन स्ट्रीमिंग सेवा प्रदाता आपको आरंभ करने से पहले एक खाता बनाने के लिए कहेगा। आप मुफ्त में पंजीकरण कर सकते हैं, या आप विज्ञापनों को हटाने और दर्शकों की क्षमता बढ़ाने के लिए भुगतान भी कर सकते हैं।

चरण 3. होस्ट द्वारा प्रदान किए गए डिफ़ॉल्ट सॉफ़्टवेयर का उपयोग करें।
सामान्य तौर पर, आप अपने शो को बिना किसी अतिरिक्त सॉफ़्टवेयर का उपयोग किए प्रसारित कर सकते हैं। हालाँकि, होस्ट द्वारा प्रदान किए गए सॉफ़्टवेयर का उपयोग करने से अक्सर आपके द्वारा डाउनलोड और इंस्टॉल किए गए सॉफ़्टवेयर का उपयोग करने की तुलना में आपके द्वारा प्रसारित वीडियो की गुणवत्ता कम होती है। प्रत्येक मेजबान का अपना तरीका होता है।
चरण 4. अपने खाते से साइन इन करें।
चरण 5. एक चैनल या कमरा बनाएँ।
सामान्य तौर पर, यह "अभी प्रसारण करें" या "लाइव जाएं" बटन का चयन करके किया जा सकता है।
चरण 6. फ्लैश को अपने वेबकैम तक पहुंचने दें।
यह प्रक्रिया केवल एक बार की जा सकती है यदि आप "याद रखें" या "हमेशा अनुमति दें" बॉक्स को चेक करते हैं। प्रसारण शुरू करने से पहले आपको फ्लैश को भी अपडेट करना पड़ सकता है।
चरण 7. प्रसारण प्रारंभ करें।
एक बार आपके कैमरे का पता लगने के बाद, आप तुरंत प्रसारण शुरू कर सकते हैं।

चरण 8. उच्च गुणवत्ता वाले वीडियो प्रसारित करने के लिए अतिरिक्त सॉफ़्टवेयर डाउनलोड करें।
कई होस्ट अपने स्वयं के प्रसारण सॉफ़्टवेयर के निःशुल्क संस्करण प्रदान करते हैं, या तृतीय-पक्ष सॉफ़्टवेयर जैसे Flash Media Live Encoder या Open Broadcaster सॉफ़्टवेयर की अनुमति देते हैं।

चरण 9. अपने ऑनलाइन छापों को अपनी साइट से जोड़ें।
एक बार जब आपका चैनल सक्रिय हो जाता है, तो आप अपने ऑनलाइन देखने को अपनी साइट से जोड़ने के लिए दिए गए एम्बेडिंग कोड का उपयोग कर सकते हैं। आपको पता होना चाहिए कि वेब कोड का उपयोग कैसे किया जाता है और ऐसा करने के लिए डेवलपर की पहुंच होनी चाहिए, अन्यथा अपने वेब डेवलपर से संपर्क करें।
विधि 2 में से 4: Google+ का उपयोग करना
चरण 1. यूट्यूब में उस खाते से लॉग इन करें जिसका उपयोग आप शो को स्ट्रीम करने के लिए करेंगे।
चरण 2। पर जाएँ।
youtube.com/features।
चरण 3. बटन पर क्लिक करें।
सक्षम जो "लाइव इवेंट" बटन के बगल में स्थित है।
आरंभ करने के लिए आपके खाते में एक गैर-समस्याग्रस्त स्थिति होनी चाहिए।
चरण 4. दिए गए नियम और शर्तें पढ़ें और उस पर क्लिक करें।
मैं सहमत हूं जारी रखने के लिए।
चरण 5. "ईवेंट बनाएं" बटन पर क्लिक करें।
चरण 6. अपने ईवेंट के बारे में विवरण भरें, जिसमें शीर्षक, विवरण और लेबल, या जिसे आमतौर पर
चरण 7. एक कार्यक्रम निर्धारित करें।
आप अपने ईवेंट को एक विशिष्ट शेड्यूल पर या एक पल की सूचना पर प्रारंभ करने के लिए सेट कर सकते हैं।
चरण 8. अपने ईवेंट की गोपनीयता सेटिंग लाने के लिए "सार्वजनिक" मेनू पर क्लिक करें।
“सार्वजनिक” विकल्प आपके शो को खोजने योग्य और सभी के लिए दृश्यमान बना देगा, “असूचीबद्ध” शो को केवल लिंक वाले लोगों तक ही सीमित कर देगा, और “निजी” केवल आपके द्वारा चुने गए Google+ खाते के स्वामी तक पहुंच को प्रतिबंधित कर देगा।
चरण 9. "त्वरित" का चयन करना सुनिश्चित करें।
यह "Google Hangouts ऑन एयर" को सक्षम करेगा, जिसके लिए केवल Hangouts प्लगइन और आपके वेबकैम की आवश्यकता होती है। कस्टम विकल्प जिन्हें आप अधिक विस्तृत ईवेंट के लिए सेट कर सकते हैं और आपके पास अपना स्वयं का एन्कोडिंग सॉफ़्टवेयर होना चाहिए। अधिक स्पष्टीकरण के लिए इस बटन पर क्लिक करें।
चरण 10. उन्नत सेटिंग्स की जाँच करें।
"उन्नत सेटिंग्स" बार का चयन करें और विकल्पों को दोबारा जांचें। आप इस बार के माध्यम से टिप्पणी सेटिंग, ऑडियंस आयु प्रतिबंध, आंकड़े, प्रसारण विराम, और बहुत कुछ बदल सकते हैं।
चरण 11. Google+ Hangouts प्रारंभ करने के लिए "अभी लाइव हों" पर क्लिक करें।
यदि आपके पास Google+ प्लगइन नहीं है, तो Youtube आपसे इसे स्थापित करने की पुष्टि करने के लिए कहेगा।
चरण 12. अपने वीडियो को लोड होने का समय दें।
Hangouts विंडो खुल जाएगी और आपका वेबकैम चालू हो जाएगा. तब तक प्रतीक्षा करें जब तक कि स्क्रीन के नीचे दिखाई देने वाली प्रतिशत संख्या एक निश्चित संख्या तक न पहुंच जाए और आप कुछ समय बाद घटना शुरू कर सकते हैं।
चरण 13. "प्रसारण प्रारंभ करें" पर क्लिक करें, फिर शुरू करने के लिए "ओके" पर क्लिक करें।
YouTube के माध्यम से लाइव देखने की समय सीमा आठ घंटे है।
चरण 14. अपनी ऑडियंस सेट करने के लिए Hangouts में "कंट्रोल रूम" विकल्प पर क्लिक करें।
आप इस विकल्प का उपयोग उन लोगों को म्यूट या किक करने के लिए कर सकते हैं जो आपके ईवेंट में बाधा डाल रहे हैं।
चरण 15. अपना प्रसारण साझा करें और लिंक करें।
अपने ईवेंट को साझा करने और लिंक करने के लिए आवश्यक जानकारी देखने के लिए Hangouts विंडो के निचले भाग में स्थित "लिंक" बटन पर क्लिक करें। यूआरएल को एक लिंक के रूप में इस्तेमाल किया जा सकता है जिसे आप ट्विटर या अन्य सोशल मीडिया के माध्यम से साझा कर सकते हैं और एम्बेड कोड का उपयोग वीडियो को अपने ब्लॉग से जोड़ने के लिए किया जा सकता है।
आपके यूट्यूब चैनल पर चल रहे प्रसारण प्रमुखता से प्रदर्शित होंगे।
विधि 3 का 4: वीडियो गेम का प्रसारण

चरण 1. ऑनलाइन स्ट्रीमिंग होस्ट के लिए साइन अप करें।
अपने गेम को प्रसारित करने के लिए, आपको उस होस्ट के साथ पंजीकरण करना होगा जो सेवा प्रदान करता है। मेजबान आपके दर्शकों के लिए बैंडविड्थ और चैट बॉक्स प्रदान करेगा, साथ ही आपको अपने गेम को प्रसारित करने के लिए आवश्यक उपकरण भी प्रदान करेगा। आज सबसे लोकप्रिय गेम-थीम वाले ऑनलाइन होस्टिंग होस्ट की सूची यहां दी गई है:
- Twitch.tv
- यूस्ट्रीम.टीवी
- ट्विच एक वेबसाइट है जो गेम देखने की सेवाएं प्रदान करने पर केंद्रित है। जब आप अपना गेम यहां प्रसारित करते हैं, तो आप दर्शकों को अधिक आसानी से प्राप्त कर सकते हैं।

चरण 2. कैप्चर सुविधा प्रदान करने वाला सॉफ़्टवेयर डाउनलोड करें।
अपने गेम को प्रसारित करने के लिए, आपकी स्क्रीन जो दिखा रही है उसे कैप्चर करने, या कैप्चर करने और प्रसारित करने के लिए आपको एक अतिरिक्त प्रोग्राम की आवश्यकता होगी। मुफ्त और सशुल्क दोनों में से चुनने के लिए बहुत सारे सॉफ़्टवेयर हैं, लेकिन सबसे व्यापक रूप से उपयोग किए जाने वाले हैं:
- FFSplit
- ब्रॉडकास्टर खोलें

चरण 3. एक कैप्चर कार्ड स्थापित करें (वैकल्पिक)।
यदि आप अपने गेम को Xbox One या Playstation 4 जैसे कंसोल से प्रसारित करना चाहते हैं, तो आपको अपने कंप्यूटर पर एक कैप्चर कार्ड इंस्टॉल करना होगा। कैप्चर कार्ड हार्डवेयर का एक टुकड़ा है जिसका उपयोग कंसोल और कंप्यूटर को जोड़ने के लिए किया जाता है ताकि आप इसकी उपस्थिति और ध्वनि को रिकॉर्ड कर सकें।
- यदि आप कंप्यूटर गेम खेलते हैं तो इसकी आवश्यकता नहीं है।
- कैप्चर कार्ड इंस्टाल करना ग्राफ़िक्स कार्ड इंस्टाल करने के समान ही है।

चरण 4. सुनिश्चित करें कि आपका कंप्यूटर पर्याप्त शक्तिशाली है।
प्रसारण खेलों के लिए एक शक्तिशाली कंप्यूटर की आवश्यकता होती है क्योंकि आप इसे एक ही समय में खेलने और प्रसारित करने के लिए उपयोग करते हैं। यहाँ कंप्यूटर स्पेक्स हैं जो ट्विच गेम को स्ट्रीमिंग के लिए सुझाते हैं:
- सीपीयू: इंटेल कोर i5-2500K सैंडी ब्रिज 3.3GHz या AMD समकक्ष
- मेमोरी: 8GB DDR3 SDRAM
- SO: विंडोज 7 होम प्रीमियम या बाद में

चरण 5. सॉफ़्टवेयर को अपने ऑनलाइन देखने वाले खाते से कनेक्ट करें।
अपने ब्रॉडकास्टिंग सॉफ्टवेयर में सर्विस बार खोलें। सूची से उस सेवा का चयन करें जिसका आप उपयोग कर रहे हैं। FFsplit जैसे कुछ सॉफ़्टवेयर में Twitch और Justin.tv के लिए अंतर्निहित सुविधाएँ हैं।
- अपनी स्ट्रीम कुंजी दर्ज करें। स्ट्रीम कुंजी आपके सॉफ़्टवेयर को Twitch या Justin.tv से जोड़ने का काम करती है। आप इसे "स्ट्रीम ऐप्स" बटन का चयन करके प्राप्त कर सकते हैं, फिर ट्विच साइट पर "कुंजी दिखाएं"। अपने सॉफ़्टवेयर में कोड को कॉपी और पेस्ट करें।
- सर्वरों का चयन करें। यदि आप FFsplit का उपयोग कर रहे हैं, तो आपको "सेवा" के अंतर्गत स्थित सर्वरों की एक सूची मिलेगी। अपने स्थान के आधार पर स्वचालित रूप से सर्वश्रेष्ठ सर्वर खोजने के लिए "सर्वश्रेष्ठ सर्वर खोजें" चुनें।

चरण 6. एन्कोडिंग सेटिंग्स का चयन करें।
एन्कोडिंग मेनू का उपयोग तब किया जाता है जब आप वीडियो की गुणवत्ता और देखने की गति सेटिंग बदलना चाहते हैं। कई सॉफ्टवेयर और ऑनलाइन स्ट्रीमिंग होस्ट ने विभिन्न प्रकार के गेम और इंटरनेट स्पीड के लिए सेटिंग्स की सिफारिश की है।

चरण 7. एक परीक्षण प्रसारण चलाएँ।
आप जिस सॉफ़्टवेयर का उपयोग कर रहे हैं, उसके साथ स्वयं को परिचित करने के लिए इस अवसर का लाभ उठाएं और सुनिश्चित करें कि उपयोग की गई एन्कोडिंग सेटिंग्स इष्टतम हैं।
विधि 4 का 4: एनकोडर का उपयोग करना
चरण 1. एन्कोडर डाउनलोड और इंस्टॉल करें।
एक एनकोडर एक सॉफ्टवेयर है जो कैमरों, कैप्चर कार्ड, माइक्रोफोन आदि से इनपुट डेटा को वीडियो में परिवर्तित करता है जिसे इंटरनेट पर प्रसारित किया जा सकता है। जबकि कई वेब कैमरा साइटें अपना स्वयं का एन्कोडर प्रदान करती हैं, अपने स्वयं के उपयोग से आपको बेहतर वीडियो गुणवत्ता और आपके प्रसारण पर अधिक नियंत्रण मिलेगा। अधिक गहन प्रसारण के लिए एक एन्कोडर की भी आवश्यकता होती है, जैसे कि ऐसी घटनाएं जिन्हें एक ही समय में कई कैमरों से देखने की आवश्यकता होती है या उच्च ध्वनि गुणवत्ता। चुनने के लिए कई एन्कोडर हैं, लेकिन अधिकांश आपको भुगतान किए गए संस्करण को खरीदने के बाद ही आपको पूर्ण एक्सेस देंगे।
- ओपन ब्रॉडकास्टर सॉफ्टवेयर (ओबीएस) एक ओपन-सोर्स एन्कोडर है जिसे आप मुफ्त में प्राप्त कर सकते हैं और इसमें कई उन्नत कार्य हैं। ओबीएस को सबसे अच्छा मुफ्त एनकोडर मानते हुए, यह लेख इस धारणा के साथ लिखा गया है कि आप ओबीएस का उपयोग कर रहे हैं। ओबीएस में कुछ सबसे लोकप्रिय ऑनलाइन स्ट्रीमिंग होस्ट के लिए अनुकूलित सेटिंग्स प्रोफाइल भी हैं।
- वायरकास्ट एक एन्कोडर है जिसे आप सीधे YouTube लाइव स्ट्रीमिंग से कनेक्ट कर सकते हैं। मुफ्त संस्करण में, आप केवल एक कैमरे का उपयोग कर सकते हैं।
- फ्लैश मीडिया लाइव एनकोडर (एफएमएलई) एडोब का एक उत्पाद है जिसमें कई पेशेवर विशेषताएं हैं। हालांकि यह सस्ता नहीं है, आप FMLE प्रोफ़ाइल खोलकर इसे कई ऑनलाइन स्ट्रीमिंग होस्ट से सीधे कनेक्ट कर सकते हैं जो आपके द्वारा उपयोग किए जा रहे होस्ट से मेल खाती है।
चरण 2. अपने कनेक्शन की गति निर्धारित करें।
यह आपके दर्शकों के लिए आसानी से देखने के लिए एन्कोडर गुणवत्ता सेटिंग निर्धारित करने में आपकी सहायता करेगा। आप speedtest.net जैसी साइटों के माध्यम से अपने इंटरनेट की गति का परीक्षण कर सकते हैं। बाद में उपयोग के लिए अपने कनेक्शन की गति पर ध्यान दें।
चरण 3. सेटिंग्स मेनू खोलें।
इस विंडो के माध्यम से लगभग सभी OBS सेटिंग्स को बदला जा सकता है।
चरण 4. एन्कोडिंग बार खोलें।
आप इस बार के माध्यम से वीडियो की गुणवत्ता को समायोजित कर सकते हैं, गुणवत्ता जितनी अधिक होगी, इंटरनेट की गति उतनी ही अधिक होनी चाहिए।
- "अधिकतम बिटरेट" आपकी एन्कोडिंग गति है। इसे अपनी उच्चतम अपलोड गति से आधी पर सेट करें। उदाहरण के लिए, यदि आपके गति परीक्षण के परिणाम दिखाते हैं कि आपकी उच्चतम अपलोड गति 3 mb/s (3000 kb/s) है, तो अधिकतम बिटरेट बॉक्स में 1500 kb/s दर्ज करें।
- "बफ़र आकार" के लिए समान संख्या दर्ज करें।
चरण 5. "वीडियो" बार पर क्लिक करें।
यहां आप अपने प्रसारण के लिए रिज़ॉल्यूशन और फ्रैमरेट सेट कर सकते हैं। इस सेटिंग को आपकी उच्चतम अपलोड गति में भी समायोजित किया जाना चाहिए।
चरण 6. अपने मॉनिटर रिज़ॉल्यूशन के अनुसार "बेस रिज़ॉल्यूशन" सेट करें।
चरण 7. प्रदर्शित होने वाले रिज़ॉल्यूशन को बदलने के लिए "रिज़ॉल्यूशन डाउनस्केल" मेनू का उपयोग करें।
आपके पास अधिकतम बिटरेट के लिए अनुशंसित सेटिंग्स यहां दी गई हैं:
- 1920x1080 (1080पी) - 4500 केबी/एस
- 1280x720 (720पी) - 2500 केबी/एस
- ८५२x४८० (४८०पी) - १०० केबी/सेक
चरण 8. यदि संभव हो, तो अपना FPS 60 पर सेट करें।
कुछ होस्ट अपने देखने को 30 FPS तक सीमित करते हैं, लेकिन Youtube जैसे होस्ट ने 60 FPS पर सेवाएं प्रदान करना शुरू कर दिया है।
चरण 9. "प्रसारण सेटिंग्स" बार पर क्लिक करें।
आप इस बार से अपने कंप्यूटर और होस्ट के बीच कनेक्शन सेट कर सकते हैं।
चरण 10. "स्ट्रीमिंग सेवा" मेनू से आप जिस ऑनलाइन स्ट्रीमिंग सेवा का उपयोग कर रहे हैं उसे चुनें।
आपके द्वारा कॉपी और पेस्ट किए जाने वाले URL की संख्या को कम करने के लिए आप कुछ उपलब्ध होस्ट की डिफ़ॉल्ट सेटिंग्स का उपयोग कर सकते हैं। यदि आप जिस सेवा का उपयोग कर रहे हैं वह सूची में नहीं है, तो "कस्टम" चुनें।
चरण 11. अपनी स्ट्रीम कुंजी / शो नाम दर्ज करें।
आप अपने पसंदीदा होस्ट के साथ साइन अप करने के बाद अपनी स्ट्रीम कुंजी प्राप्त कर सकते हैं। कोड को कॉपी करके “प्ले पथ/स्ट्रीम कुंजी” बॉक्स में पेस्ट करें। यह आपके एन्कोडर को होस्ट से जोड़ देगा।
चरण 12. सेटिंग्स विंडो बंद करें।
चरण 13. स्रोत बॉक्स में राइट-क्लिक करें और अपने प्रसारण में इनपुट स्रोत जोड़ने के लिए स्रोत जोड़ें चुनें।
- यदि आप अपने मॉनिटर के प्रदर्शन को प्रसारित करना चाहते हैं, तो "मॉनिटर कैप्चर" चुनें।
- यदि आप अपने वेबकैम द्वारा कैप्चर की गई चीज़ों को प्रसारित करना चाहते हैं, तो "वीडियो कैप्चर डिवाइस" चुनें।
- यदि आप गेम को कैप्चर कार्ड से प्रसारित करना चाहते हैं, तो "गेम कैप्चर" चुनें।
चरण 14. एन्कोडर का उपयोग करके प्रसारण प्रारंभ करें।
ब्रॉडकास्टिंग होस्ट के माध्यम से प्रसारण शुरू करने से पहले, पहले अपने शो को एन्कोडर के माध्यम से प्रसारित करें। एक बार जब आप सुनिश्चित हो जाएं कि सब कुछ ठीक से काम कर रहा है, तो आप प्रसारण होस्ट के माध्यम से प्रसारण शुरू कर सकते हैं।