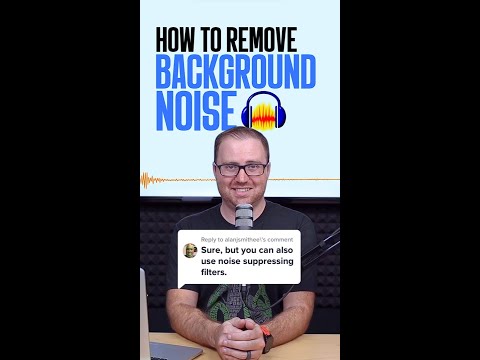विंडोज मीडिया प्लेयर (डब्ल्यूएमपी) एक अंतर्निहित एप्लिकेशन है जो विंडोज कंप्यूटर पर प्रीइंस्टॉल्ड आता है। WMP को ऑडियो और वीडियो दोनों फ़ाइलों को चलाने के लिए डिज़ाइन किया गया है, और इसका अपना फ़ाइल प्रकार (. WMA) भी है, जिसे सामान्य रूप से अन्य कार्यक्रमों में चलाया या चलाया नहीं जा सकता है। जबकि पिछले संस्करण WMA फ़ाइलों के अलावा अन्य फ़ाइलों को नहीं चला सकते हैं, नया संस्करण आपको विभिन्न प्रकार की ऑडियो फ़ाइलों को सुनने की अनुमति देता है। वास्तव में, कुछ सेटिंग्स के साथ, आप मौजूदा डब्लूएमए फाइलों को परिवर्तित कर सकते हैं ताकि उन्हें अन्य कार्यक्रमों के माध्यम से सुना जा सके।
कदम
विधि 1 का 3: विभिन्न ऑडियो फ़ाइलें चलाना

चरण 1. विंडोज मीडिया प्लेयर (WMP) को नवीनतम संस्करण में अपग्रेड करें।
विंडोज 7, 8, 10 और बाद के उपयोगकर्ता पहले से ही (कम से कम) WMP 12 का उपयोग कर सकते हैं। इस बीच, विंडोज एक्सपी और विस्टा उपयोगकर्ता केवल प्रोग्राम (अधिकतम) को WMP 11 संस्करण में अपडेट कर सकते हैं।
- WMP खोलें और "सहायता" पर क्लिक करें, फिर "अपडेट की जांच करें" चुनें। पहले के संस्करणों में, "सहायता" मेनू आमतौर पर स्क्रीन के शीर्ष पर प्रदर्शित होता था। हालाँकि, आपको इसे देखने के लिए पहले मेनू बार को सक्रिय करने की आवश्यकता हो सकती है। यदि आप इसे नहीं देख सकते हैं, तो "व्यवस्थित करें" पर क्लिक करें, फिर "लेआउट" पर जाएं। "मेनू बार दिखाएँ" विकल्प की जाँच करें, फिर "सहायता" मेनू खोलें और "अपडेट की जाँच करें" चुनें।
- जब तक कंप्यूटर इंटरनेट से जुड़ा है, WMP नवीनतम संस्करण के अपडेट की जांच करेगा। यदि आपको यह कहते हुए एक संदेश दिखाई देता है कि आपको प्रोग्राम का नया संस्करण स्थापित करने की आवश्यकता है, तो ऑन-स्क्रीन निर्देशों का पालन करें, फिर प्रक्रिया पूरी होने पर WMP को फिर से खोलें। आमतौर पर अपडेट करने के बाद, विंडोज 7, 8 और 10 उपयोगकर्ता WMP 12 का उपयोग कर सकते हैं, जबकि Windows XP और Vista उपयोगकर्ता WMP 11 का उपयोग कर सकते हैं।

चरण 2. DirectShow युक्त कोडेक पैक डाउनलोड करें।
Microsoft को विभिन्न प्रकार की फ़ाइलें बनाने और चलाने के लिए विशेष प्रोग्राम (कोडेक के रूप में जाना जाता है) की आवश्यकता होती है, जैसे कि Apple का AAC प्रारूप। यह चरण WMP 12 उपयोगकर्ताओं के लिए वैकल्पिक है, लेकिन WMP 11 उपयोगकर्ताओं को इसका पालन करना चाहिए। हालाँकि, WMP 12 उपयोगकर्ताओं को कोडेक स्थापित करने की आवश्यकता होगी यदि वे अपने कंप्यूटर से अपने iPhone या iPad में संगीत की प्रतिलिपि बनाना चाहते हैं।
- वेब ब्राउज़र के माध्यम से https://www.mediaplayercodecpack.com पर जाएं और "डाउनलोड करने के लिए क्लिक करें" पर क्लिक करें। विशेषज्ञ इस कोडेक पैक की सलाह देते हैं क्योंकि यह डाउनलोड करने के लिए मुफ़्त है और उपयोग में आसान है। फ़ाइल को सहेजने के लिए याद रखने में आसान संग्रहण स्थान चुनें।
- एक बार डाउनलोड पूरा हो जाने पर, उस फ़ाइल पर डबल-क्लिक करें जिसके नाम में "कोडेक" शब्द आपके डेस्कटॉप पर (या आपके द्वारा निर्दिष्ट कोई अन्य संग्रहण स्थान) है। जब प्रोग्राम लोड होता है, तो "विस्तृत स्थापना" चुनें और "अगला" पर क्लिक करें।
- अनुमोदन पृष्ठ पर "मैं सहमत हूं" पर क्लिक करें, और Yahoo! में "अस्वीकार करें" चुनें। प्रस्ताव। अगले पृष्ठ पर, "इंस्टॉल करें" पर क्लिक करें। स्थापना पूर्ण होने के बाद, WMP को पुनरारंभ करें।

चरण 3. WMP लाइब्रेरी में संगीत डालें।
अब, WMP विभिन्न प्रकार की ऑडियो फ़ाइलें चला सकता है, जैसे MP3, MP4 और AAC। लायब्रेरी में फ़ाइलों को सीडी से कॉपी करके (एक तेज़ प्रक्रिया के माध्यम से) या आपके कंप्यूटर पर मौजूद फ़ाइलों को लाइब्रेरी में जोड़कर आयात करें।
विधि 2 का 3: ऑडियो सीडी से विभिन्न फ़ाइल प्रकारों में संगीत की प्रतिलिपि बनाना और रिप करना

चरण 1. विंडोज मीडिया प्लेयर (WMP) को नवीनतम संस्करण में अपडेट करें।
WMP के पुराने संस्करणों में केवल ऑडियो प्रारूपों के एक छोटे चयन की पेशकश की गई थी। Windows XP और Vista उपयोगकर्ता प्रोग्राम को WMP 11 संस्करण में अपडेट कर सकते हैं, जबकि Windows 7 और बाद के उपयोगकर्ता WMP 12 का उपयोग कर सकते हैं।
- "व्यवस्थित करें" पर क्लिक करें और "लेआउट" मेनू खोलें। "मेनू बार दिखाएं" चुनें। उसके बाद, "सहायता" पर क्लिक करें और "अपडेट की जांच करें" चुनें। यदि आप WMP का नवीनतम संस्करण चला रहे हैं, तो आप संदेश देख सकते हैं। अन्यथा, अद्यतन स्थापित करने के लिए ऑन-स्क्रीन निर्देशों का पालन करें।
- यदि आप "व्यवस्थित करें" मेनू नहीं देखते हैं, लेकिन "रिप सीडी" मेनू देख सकते हैं, तो उस पर क्लिक करें और "सहायता" चुनें। प्रोग्राम अपडेट की जांच करें और ऑन-स्क्रीन निर्देशों का पालन करें।

चरण 2. उस ऑडियो फ़ाइल के प्रकार का चयन करें जिसे आप बनाना चाहते हैं।
"व्यवस्थित करें" पर क्लिक करें और "विकल्प" चुनें। "रिप म्यूजिक" टैब पर जाएं और "रिप सेटिंग्स" के तहत मेनू सेक्शन को देखें।
- आप “प्रारूप” मेनू में फ़ाइल प्रकारों की सूची देख सकते हैं। उपलब्ध विभिन्न प्रारूपों पर क्लिक करके उन्हें देखते समय, स्क्रीन के नीचे "ऑडियो गुणवत्ता" लेबल वाले बॉक्स पर ध्यान दें। बिट दर (केबीपीएस) और फ़ाइल का आकार (एमबी) जितना अधिक होगा, फ़ाइल की गुणवत्ता उतनी ही बेहतर होगी।
- MP3 फ़ाइलें उनकी सुवाह्यता और ध्वनि गुणवत्ता के साथ-साथ उनके अपेक्षाकृत हल्के फ़ाइल आकार के लिए जानी जाती हैं। संगीत के जानकार आमतौर पर FLAC फ़ाइलें पसंद करते हैं, लेकिन वे MP3 फ़ाइलों से दोगुनी बड़ी हो सकती हैं।
- WMA (Windows Media Audio) फ़ाइलें केवल Windows डिवाइस पर चलाने के लिए बनाई गई हैं। आपको इसे पहले कनवर्ट करना होगा ताकि इसे अन्य उपकरणों पर चलाया जा सके।
- यदि आप संगीत वाद्ययंत्र के माध्यम से ऑडियो फ़ाइल का उपयोग करना चाहते हैं, जैसे कि एक नमूना या सिंथेसाइज़र प्रोग्राम), फ़ाइल संगतता को अनुकूलित करने के लिए WAV प्रकार का चयन करें।

चरण 3. फ़ाइल संग्रहण स्थान चुनें।
उसी पृष्ठ ("रिप म्यूजिक") पर, "रिप म्यूजिक टू दिस लोकेशन" के तहत प्रदर्शित पूर्ण निर्देशिका पता नोट करें। आप "बदलें" पर क्लिक करके और एक नया संग्रहण स्थान चुनकर इसे किसी भिन्न फ़ोल्डर या डिस्क में बदल सकते हैं।

चरण 4. "ओके" पर क्लिक करें।
उसके बाद, सेटिंग्स सहेजी जाएंगी। यदि आप संगीत को अन्य प्रकारों में कॉपी और कनवर्ट करना चाहते हैं, तो आपको सेटिंग्स को फिर से समायोजित करने के लिए उस मेनू पर वापस जाना होगा।

चरण 5. सीडी को डिस्क ड्राइव में डालें।
आप अपनी कंप्यूटर सेटिंग्स के आधार पर सीडी से फाइलों को एक या दो तरीकों से कॉपी करना शुरू कर सकते हैं:
- यदि एक डायलॉग विंडो यह पूछती हुई दिखाई देती है कि क्या आप सीडी (रिपिंग) से फाइल रिप करना चाहते हैं, तो "हां" चुनें।
- मुख्य WMP पृष्ठ पर, मेनू बार के नीचे "रिप सीडी" विकल्प पर क्लिक करें। प्रक्रिया शुरू करने के लिए "हां" पर क्लिक करें।

चरण 6. सीडी निकालें।
अब, सीडी से ऑडियो फाइलों को डब्ल्यूएमपी लाइब्रेरी में जोड़ दिया गया है ताकि आप उन्हें अपने कंप्यूटर पर चला सकें।
विधि 3 का 3: Windows मीडिया फ़ाइलों को कनवर्ट करने के लिए किसी तृतीय पक्ष प्रोग्राम का उपयोग करना

चरण 1. एक उपकरण या प्रोग्राम की तलाश करें जो विंडोज मीडिया फाइलों का समर्थन करता है।
उदाहरण के लिए, यदि आपके पास एक WMA (Windows Media Audio) फ़ाइल है जिसे आप MP3 में कनवर्ट करना चाहते हैं, तो आपको ऐसे उपकरण की आवश्यकता होगी जो दोनों प्रकार की फ़ाइल का समर्थन करता हो।
- फ्रीमेक एक मुफ्त प्रोग्राम है जिसका उपयोग करना बहुत आसान है। साइट पर जाएं और "मुफ्त डाउनलोड" पर क्लिक करें। याद रखने में आसान स्टोरेज लोकेशन चुनें और इंस्टॉलेशन फाइल को सेव करें। एक बार डाउनलोड पूरा हो जाने पर, इंस्टॉलेशन फ़ाइल पर डबल-क्लिक करें और ऑन-स्क्रीन निर्देशों का पालन करें।
- दुस्साहस एक काफी लोकप्रिय और मुफ्त कार्यक्रम है, लेकिन शुरुआती लोगों के लिए इसके उपयोग की अनुशंसा नहीं की जाती है। ऑडेसिटी विभिन्न प्रकार की ऑडियो फाइलों को मुफ्त में परिवर्तित कर सकती है, लेकिन फाइलों को WMA में/से कन्वर्ट करने के लिए आपको एक ऐड-ऑन इंस्टॉल करना होगा। प्रोग्राम इंस्टॉलेशन फ़ाइल, LAME MP3 एन्कोडर, और Ffmpeg आयात/निर्यात ऐड-ऑन डाउनलोड करें। तीनों को उसी क्रम में रखें।
- एक ऑनलाइन कनवर्टर का उपयोग करने का प्रयास करें। यदि आपको केवल एक या दो फ़ाइलों को परिवर्तित करने की आवश्यकता है, तो एक ऑनलाइन ऑडियो कनवर्टर एक अच्छा विकल्प हो सकता है। https://www.media.io और https://www.online-convert.com जैसी साइटें काफी लोकप्रिय और मुफ्त विकल्प हैं।

चरण 2. वह फ़ाइल खोलें जिसे आप कनवर्टर प्रोग्राम में कनवर्ट करना चाहते हैं।
यदि आपके पास पहले से ही फ्रीमेक या ऑडेसिटी जैसा प्रोग्राम स्थापित है, तो प्रोग्राम खोलें और "ऑडियो" या "फ़ाइल" मेनू पर क्लिक करके, फिर "ओपन" का चयन करके उस ऑडियो फ़ाइल का पता लगाएं, जिसे आप कनवर्ट करना चाहते हैं। यदि आप किसी ऑनलाइन टूल का उपयोग कर रहे हैं, तो "अपलोड" या "फ़ाइल जोड़ें" लेबल वाले बटन को देखें और अपनी इच्छित फ़ाइल का चयन करें।

चरण 3. वांछित अंतिम ऑडियो प्रारूप का चयन करें।
ऑडेसिटी में, "फ़ाइल" मेनू पर जाएं, फिर अंतिम फ़ाइल प्रारूप का चयन करने के लिए "निर्यात करें" चुनें। फ्रीमेक और अन्य ऑनलाइन कन्वर्टर्स के तहत, सूची में एक फ़ाइल प्रकार (जैसे एमपी 3 या डब्लूएमए) पर क्लिक करें।

चरण 4. चयनित फ़ाइलों को कनवर्ट करें।
रूपांतरण प्रक्रिया शुरू करने के लिए "कन्वर्ट" या "निर्यात" पर क्लिक करें। आपके कंप्यूटर की गति और फ़ाइल के आकार के आधार पर प्रक्रिया में कुछ मिनट लग सकते हैं। आमतौर पर, डिवाइस या प्रोग्राम आपको नई फ़ाइल को सहेजने के लिए एक स्थान निर्दिष्ट करने के लिए कहेगा, इसलिए आपको उसे भी निर्दिष्ट करना होगा। एक बार रूपांतरण प्रक्रिया पूरी हो जाने के बाद, वांछित मीडिया प्लेयर में फ़ाइल खोलें और संगीत सुनें।
टिप्स
सिर्फ इसलिए कि आप Windows का उपयोग कर रहे हैं, इसका मतलब यह नहीं है कि आप केवल संगीत सुनने के लिए Windows Media Player का उपयोग कर सकते हैं। कुछ वैकल्पिक कार्यक्रम जो काफी लोकप्रिय हैं, उनमें वीएलसी मीडिया प्लेयर, आईट्यून्स और म्यूजिकबी हैं।
चेतावनी
- अपने कंप्यूटर पर कभी भी पर्याप्त वायरस और मैलवेयर सुरक्षा के बिना प्रोग्राम डाउनलोड न करें।
- आप जहां रहते हैं उस क्षेत्र या शहर में कॉपीराइट-संरक्षित फ़ाइलों का रूपांतरण अवैध हो सकता है। इसलिए, कॉपीराइट संरक्षित फ़ाइलों को डाउनलोड करने या परिवर्तित करने से पहले लागू कानूनों से परिचित हों।