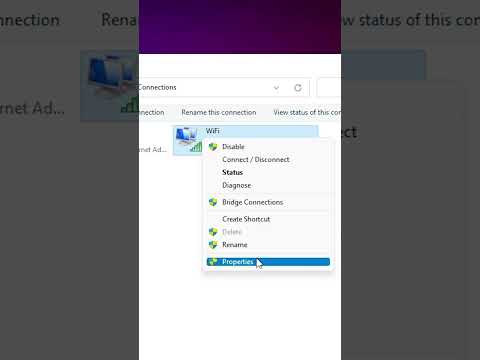यह विकिहाउ गाइड आपको विंडोज मीडिया प्लेयर में चल रहे किसी सीन या वीडियो फ्रेम का स्क्रीनशॉट लेना सिखाएगी। Windows Media Player (WMP) अब Windows 10 पैकेज में शामिल नहीं है या डाउनलोड के लिए उपलब्ध नहीं है, लेकिन यदि आपके पास अभी भी Windows के पुराने संस्करण से आपके कंप्यूटर पर यह प्रोग्राम है, तो आप Windows 10 पर WMP का उपयोग कर सकते हैं। विंडोज 7।
कदम
विधि 1: 2 में से: विंडोज 10

चरण 1. "प्रारंभ" मेनू खोलें

स्क्रीन के निचले-बाएँ कोने में Windows लोगो पर क्लिक करें।

चरण 2. विंडोज़ मीडिया प्लेयर में टाइप करें।
उसके बाद, कंप्यूटर विंडोज मीडिया प्लेयर प्रोग्राम को खोजेगा।
विंडोज मीडिया प्लेयर अब अधिकांश विंडोज 10 इंस्टॉलेशन पैकेज में शामिल नहीं है, जब तक कि आपने पहले विंडोज 7 को विंडोज 10 में अपग्रेड नहीं किया था।

चरण 3. विंडोज मीडिया प्लेयर पर क्लिक करें।
यह विकल्प एक नारंगी और सफेद प्ले बटन के साथ एक नीले आइकन द्वारा इंगित किया गया है। उसके बाद एक विंडोज मीडिया प्लेयर विंडो खुलेगी।
यदि आप खोज परिणामों की सूची में विंडोज मीडिया प्लेयर नहीं देखते हैं, तो प्रोग्राम आपके कंप्यूटर पर स्थापित नहीं है और आप इसे अपने वर्तमान कंप्यूटर पर उपयोग नहीं कर सकते हैं।

चरण 4. वीडियो पर क्लिक करें।
यह WMP विंडो के ऊपरी-बाएँ कोने में है।
यदि आप पहली बार विंडोज मीडिया प्लेयर खोल रहे हैं, तो " वीडियो " यह प्रदर्शित है।

चरण 5. वह वीडियो खोलें जिसे आप देखना चाहते हैं।
जिस वीडियो को आप देखना चाहते हैं उस पर डबल-क्लिक करें और स्क्रीनशॉट लें।

चरण 6. उस भाग या दृश्य को प्रदर्शित करें जिसे आप वीडियो में कैप्चर करना चाहते हैं।
विंडोज मीडिया प्लेयर विंडो के निचले भाग में स्लाइडर को दाईं ओर तब तक क्लिक करें और खींचें जब तक कि आप वह फ्रेम या दृश्य न देख लें जिसे आप कैप्चर करना चाहते हैं।

चरण 7. वीडियो प्लेबैक रोकें।
विंडो के नीचे "रोकें" बटन पर क्लिक करें, या अपने कंप्यूटर कीबोर्ड पर स्पेसबार दबाएं।

चरण 8. यदि आवश्यक हो तो वीडियो को पूर्ण स्क्रीन में दिखाएं।
वीडियो विंडो को पूर्ण स्क्रीन में देखने के लिए बस उसके केंद्र पर डबल-क्लिक करें।

चरण 9. विन दबाएं। कुंजी तथा PrtScn एक साथ।
विन कुंजी कीबोर्ड के निचले-बाएं कोने में है, जबकि PrtScn ("प्रिंट स्क्रीन") कुंजी कीबोर्ड के ऊपरी-दाएं कोने में है। स्क्रीन कुछ समय के लिए मंद हो जाएगी यह दर्शाता है कि स्क्रीनशॉट लिया गया है।
- कम से कम एक स्क्रीनशॉट लेने के बाद आप "स्क्रीनशॉट" फ़ोल्डर में स्क्रीनशॉट फ़ाइलें पा सकते हैं जो "चित्र" फ़ोल्डर में संग्रहीत होती है।
- PrtScn कुंजी को "लेबल किया जा सकता है" पीआरटी एससी " या " पीआरटी स्क्रू ”.
- यदि आपको अपने कीबोर्ड पर PrtScn कुंजी दिखाई नहीं देती है या नहीं है, तो इस लेख के अगले खंड में स्निपिंग टूल विधि का पालन करें।
विधि २ का २: विंडोज ७

चरण 1. "प्रारंभ" मेनू खोलें

स्क्रीन के निचले-बाएँ कोने में Windows लोगो पर क्लिक करें।

चरण 2. टाइप करें विंडोज़ मीडिया प्लेयर "स्टार्ट" मेनू में।
उसके बाद, कंप्यूटर विंडोज मीडिया प्लेयर प्रोग्राम को खोजेगा।

चरण 3. विंडोज मीडिया प्लेयर पर क्लिक करें।
कार्यक्रम को एक नारंगी और सफेद प्ले बटन के साथ एक नीले आइकन द्वारा चिह्नित किया गया है। उसके बाद एक विंडोज मीडिया प्लेयर विंडो खुलेगी।

चरण 4. वीडियो पर क्लिक करें।
यह WMP विंडो के ऊपरी-बाएँ कोने में है।
यदि आप पहली बार विंडोज मीडिया प्लेयर खोल रहे हैं, तो " वीडियो " यह प्रदर्शित है।

चरण 5. वह वीडियो खोलें जिसे आप देखना चाहते हैं।
उस वीडियो पर डबल-क्लिक करें जिसका आप स्नैपशॉट लेना चाहते हैं।

चरण 6. उस भाग या दृश्य को प्रदर्शित करें जिसे आप वीडियो में कैप्चर करना चाहते हैं।
विंडोज मीडिया प्लेयर विंडो के निचले भाग में स्लाइडर को दाईं ओर तब तक क्लिक करें और खींचें जब तक कि आप वह फ्रेम या दृश्य न देख लें जिसे आप कैप्चर करना चाहते हैं।

चरण 7. वीडियो प्लेबैक रोकें।
विंडो के नीचे "रोकें" बटन पर क्लिक करें, या अपने कंप्यूटर कीबोर्ड पर स्पेसबार दबाएं।

चरण 8. "प्रारंभ" मेनू खोलें


स्टेप 9. स्निपिंग टूल में टाइप करें।
कंप्यूटर स्निपिंग टूल प्रोग्राम की खोज करेगा जो विंडोज 7 में स्क्रीनशॉट लेने के लिए सबसे अच्छा एप्लिकेशन है (या विंडोज 10 अगर कीबोर्ड में "प्रिंट स्क्रीन" बटन नहीं है)।

चरण 10. स्निपिंग टूल पर क्लिक करें।
कार्यक्रम को कैंची आइकन द्वारा चिह्नित किया गया है। आप इसे विंडो के शीर्ष पर देख सकते हैं।

चरण 11. क्लिक करें

यह तीर आइकन के दाईं ओर है नया ”, स्निपिंग टूल प्रोग्राम विंडो के ऊपरी-बाएँ कोने में। उसके बाद एक ड्रॉप-डाउन मेनू दिखाई देगा।
विंडोज 10 पर, यह एरो आइकन "के बगल में है" तरीका ”.

चरण 12. आयताकार स्निप का चयन करें।
यह विकल्प ड्रॉप-डाउन मेनू में है। इस विकल्प के साथ, आप एक आयताकार फ्रेम बना सकते हैं जो स्क्रीन पर अन्य तत्वों को शामिल किए बिना, वीडियो के उस हिस्से को घेर लेता है जिसे आप कैप्चर करना चाहते हैं।

चरण 13. नया क्लिक करें।
यह स्निपिंग टूल विंडो के ऊपरी-बाएँ कोने में है।

चरण 14. विंडोज मीडिया प्लेयर विंडो का चयन करें।
वीडियो विंडो के ऊपरी बाएं कोने पर क्लिक करें और इसे विंडो के निचले दाएं कोने में खींचें।

चरण 15. माउस बटन छोड़ें।
उसके बाद, आपके द्वारा बनाए गए आयताकार फ्रेम के अंदर मौजूद सामग्री या छवियों को कैप्चर किया जाएगा।

चरण 16. "सहेजें" बटन पर क्लिक करें।
यह स्निपिंग टूल विंडो के शीर्ष पर एक चौकोर डिस्केट बटन है।

चरण 17. स्निपेट को सहेजने के लिए स्थान का चयन करें।
स्क्रीनशॉट स्टोरेज डायरेक्टरी के रूप में सेट करने के लिए विंडो के बाईं ओर स्टोरेज फोल्डर पर क्लिक करें।

चरण 18. एक फ़ाइल नाम दर्ज करें।
स्निपेट फ़ाइल का नाम "फ़ाइल का नाम" फ़ील्ड में टाइप करें।

चरण 19. सहेजें पर क्लिक करें।
यह प्रोग्राम विंडो के निचले दाएं कोने में है। उसके बाद, स्क्रीनशॉट निर्दिष्ट नाम के साथ चयनित फ़ोल्डर में सहेजा जाएगा।