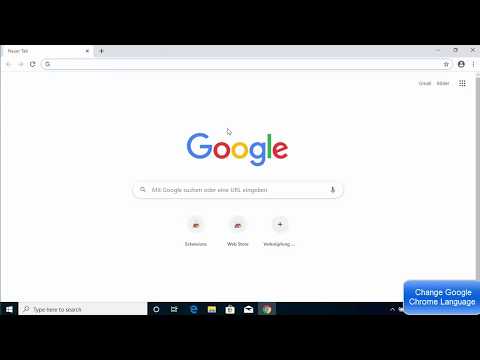यदि आप एक से अधिक लोगों को एक ही ईमेल भेजना चाहते हैं, तो Google लैब्स के डिब्बाबंद प्रतिक्रिया उपकरण का उपयोग करने पर विचार करें। यह सुविधा आपको विशिष्ट ईमेल को प्रतिक्रिया में सहेजने और उन्हें मैन्युअल रूप से कॉपी और पेस्ट करने की आवश्यकता के बिना बार-बार भेजने की अनुमति देती है।
कदम
विधि 1 में से 3: रिकॉर्ड की गई प्रतिसाद सुविधा को सक्षम करना

चरण 1. जीमेल विंडो के ऊपरी दाएं कोने में स्थित कॉग आइकन पर क्लिक करें।

चरण 2. सेटिंग्स पर क्लिक करें।

चरण 3. लैब्स टैब पर क्लिक करें।

चरण 4. एक प्रयोगशाला के लिए खोजें चुनें, फिर खोज बार में डिब्बाबंद प्रतिक्रियाएँ दर्ज करें।

चरण 5. सक्षम करें बटन पर क्लिक करें।

चरण 6. परिवर्तन सहेजें पर क्लिक करें।
विधि 2 का 3: रिकॉर्ड की गई प्रतिक्रियाएँ बनाना

चरण 1. जीमेल विंडो के ऊपरी-बाएँ कोने में स्थित लिखें बटन पर क्लिक करें।

चरण 2. वह ईमेल लिखें जिसे आप प्रतिक्रिया के रूप में उपयोग करना चाहते हैं।
आप मैन्युअल रूप से ईमेल लिख सकते हैं, या अन्य वार्तालापों की सामग्री को कॉपी और पेस्ट कर सकते हैं।
नाम और तारीख सहित ईमेल के किसी भी हिस्से को चिह्नित करने पर विचार करें, जिसे बदलने की आवश्यकता हो सकती है।

चरण 3. ई-मेल लिखें बॉक्स के निचले भाग में ट्रैश कैन आइकन के आगे वाले तीर पर क्लिक करें।

चरण 4। दिखाई देने वाले मेनू से, डिब्बाबंद प्रतिक्रिया पर क्लिक करें, फिर नई डिब्बाबंद प्रतिक्रिया चुनें।

चरण 5. प्रतिक्रिया को याद रखने में आसान नाम दें, जैसे "निमंत्रण" या "धन्यवाद।"
विधि 3 में से 3: रिकॉर्ड की गई प्रतिक्रियाओं का उपयोग करना

चरण 1. जीमेल विंडो के ऊपरी-बाएँ कोने में स्थित लिखें बटन पर क्लिक करें।

चरण 2. डिब्बाबंद प्रतिक्रियाएँ क्लिक करें।

चरण 3. उस प्रतिक्रिया नाम पर क्लिक करें जिसे आप सम्मिलित करें फ़ील्ड के अंतर्गत उपयोग करना चाहते हैं।

चरण 4. ईमेल में जानकारी को आवश्यकतानुसार बदलें।