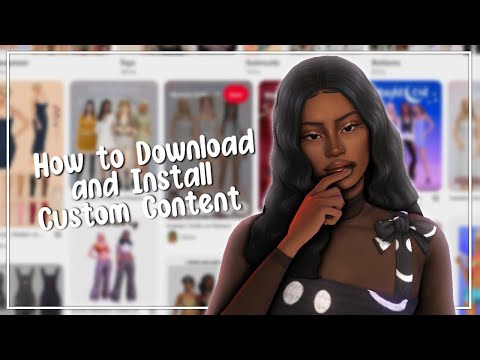वीडियो गेम क्लिप को रिकॉर्ड करना और साझा करना गेमर्स के बीच एक नया पसंदीदा शौक बन गया है। YouTube और Twitch की लोकप्रियता उन जगहों के रूप में है जहां लोग वीडियो बनाते और अपलोड करते हैं, लोगों को वीडियो गेम क्लिप रिकॉर्ड करने और साझा करने के लिए प्रोत्साहित किया है। बहुत से लोग गेम खेलने के तरीके के बारे में युक्तियों के लिए गेम ट्रेलर देखते हैं, विकास में गेम के बारे में नवीनतम जानकारी प्राप्त करते हैं, या बस अपने पसंदीदा YouTubers को गेम खेलते हुए देखते हैं। यदि आप वीडियो गेम क्लिप रिकॉर्ड करने और साझा करने में रुचि रखते हैं या YouTuber बनने की योजना बना रहे हैं, तो आपके द्वारा खेले जाने वाले गेम को रिकॉर्ड करने के कई तरीके हैं। यदि आपके पास PlayStation 4 और Xbox One जैसे नवीनतम कंसोल हैं, तो आप बिना किसी अतिरिक्त सॉफ़्टवेयर या हार्डवेयर का उपयोग किए आसानी से अपने गेम रिकॉर्ड कर सकते हैं। आप इंटरनेट पर उपलब्ध मुफ्त कार्यक्रमों का उपयोग करके अपने कंप्यूटर पर खेले जाने वाले खेलों को रिकॉर्ड कर सकते हैं। यदि आप पुराने कंसोल का उपयोग कर रहे हैं और आपके पास कैप्चर कार्ड नहीं है (ऐसा उपकरण जो खिलाड़ियों को उनके द्वारा खेले जा रहे वीडियो गेम को रिकॉर्ड करने की अनुमति देता है), तो आप गेम रिकॉर्ड करने के लिए वीडियो कैमरा या स्मार्टफोन का उपयोग कर सकते हैं।
कदम
विधि 1: 4 में से: प्लेस्टेशन 4

चरण 1. खेल खेलना शुरू करें।
PlayStation 4 सिस्टम वर्तमान में चल रहे गेम को लगातार रिकॉर्ड करता है और वीडियो गेम क्लिप के अंतिम 15 मिनट तक स्टोर करता है। हालाँकि, यह कंसोल PlayStation 4 सिस्टम मेनू या स्क्रीन पर प्रदर्शित होने वाले वीडियो को रिकॉर्ड नहीं करेगा।

चरण 2. गेम ट्रेलर को बचाने के लिए शेयर बटन दबाएं।
डुअलशॉक 4 पर शेयर बटन का उपयोग करके, आप उन क्षणों को बचा सकते हैं जब आप बॉस को हराते हैं, पूर्ण स्तर, अद्भुत दृश्य और बहुत कुछ। शेयर मेनू खोलने के लिए शेयर बटन दबाएं। इस मेनू में, आप खेले गए गेम के फुटेज को सहेज सकते हैं।

चरण 3. वीडियो गेम क्लिप को सहेजने के लिए "ग्रिड" बटन दबाएं।
रिकॉर्ड किए गए गेम फुटेज, जो पिछले 15 मिनट तक हैं, PlayStation 4 हार्ड ड्राइव पर सहेजे जाएंगे।

चरण 4. नई रिकॉर्डिंग बनाने के लिए शेयर बटन को दो बार दबाएं।
आप शेयर बटन को डबल-प्रेस करके वर्तमान गेम के लिए एक नई रिकॉर्डिंग बना सकते हैं। हालांकि, ध्यान दें कि यह किसी भी सहेजे नहीं गए पिछले वीडियो गेम फुटेज को हटा देगा। रिकॉर्डिंग बंद करने के लिए फिर से शेयर बटन दबाएं। वीडियो गेम रिकॉर्डिंग 15 मिनट के बाद बंद हो जाएगी।

चरण 5. सहेजे गए वीडियो गेम फुटेज को खोजने के लिए कैप्चर गैलरी ऐप खोलें।
सभी सहेजे गए वीडियो और स्क्रीनशॉट कैप्चर गैलरी एप्लिकेशन में पाए जा सकते हैं। यदि आपने हाल ही में इसका उपयोग नहीं किया है तो आप इस ऐप को PlayStation 4 के मुख्य मेनू या लाइब्रेरी मेनू में पा सकते हैं।

चरण 6. वांछित वीडियो खोजें।
कैप्चर गैलरी ऐप वीडियो को गेम टाइटल के आधार पर सॉर्ट करेगा। रिकॉर्ड किए गए गेम ढूंढें और अपने सहेजे गए वीडियो खोजने के लिए "वीडियो" चुनें।

चरण 7. वीडियो चलाएं या संपादित करें।
आप वीडियो को कैप्चर गैलरी ऐप में देख सकते हैं या वीडियो को संपादित करने के लिए इसे ShareFactory में खोल सकते हैं। इसे चलाने के लिए एक वीडियो चुनें।

चरण 8. एक वीडियो अपलोड करें (वैकल्पिक)।
आप शेयर मेनू से फेसबुक या यूट्यूब पर वीडियो अपलोड कर सकते हैं। आपको अपने Facebook या YouTube खाते में साइन इन करने के लिए कहा जाएगा। वीडियो अपलोड करने से पहले, आप उपलब्ध मूल संपादन प्रोग्राम का उपयोग करके वीडियो गेम क्लिप को काट सकते हैं। सुनिश्चित करें कि आप एक आकर्षक शीर्षक और विवरण बनाते हैं।

चरण 9. वीडियो कॉपी करने के लिए USB फ्लैश ड्राइव (USB फ्लैश ड्राइव) डालें।
यदि आप वीडियो गेम क्लिप को अपने कंप्यूटर पर स्थानांतरित करना चाहते हैं, तो आपको एक यूएसबी फ्लैश ड्राइव की आवश्यकता होगी। PlayStation 4 के सामने USB फ्लैश ड्राइव को USB पोर्ट में डालें।

चरण 10. वीडियो कॉपी करने के लिए कैप्चर गैलरी ऐप में विकल्प बटन दबाएं।
यूएसबी फ्लैश ड्राइव पर वीडियो कॉपी करने के लिए, कंट्रोलर पर विकल्प बटन दबाएं और "यूएसबी स्टोरेज में कॉपी करें" चुनें। उस वीडियो का चयन करें जिसे आप USB फ्लैश ड्राइव पर कॉपी करना चाहते हैं। वांछित वीडियो का चयन करने के बाद "कॉपी करें" चुनें। उसके बाद, चयनित वीडियो को USB फ्लैश डिस्क पर कॉपी किया जाएगा।
वीडियो को कॉपी करने में कुछ मिनट लगेंगे। कॉपी किया गया वीडियो MP4 प्रारूप में होगा और USB फ्लैश ड्राइव पर "PS4" नामक फ़ोल्डर में सहेजा जाएगा।
विधि 2 का 4: एक्सबॉक्स वन

चरण 1. वह खेल खेलना शुरू करें जिसे आप रिकॉर्ड करना चाहते हैं।
Xbox One हमेशा खेले जाने वाले गेम के अंतिम पांच मिनट रिकॉर्ड करता है। आप 30 सेकंड से लेकर पांच मिनट तक के गेम फ़ुटेज को जल्दी से सहेज सकते हैं।

चरण 2. Xbox बटन को डबल-प्रेस करें और वीडियो गेम क्लिप के अंतिम 30 सेकंड को बचाने के लिए "X" बटन दबाएं।
यह आपको अपने गेमिंग पलों को दोस्तों के साथ साझा करने या उन्हें सहेजने में मदद कर सकता है।
यदि आप Kinect का उपयोग कर रहे हैं, तो आप वीडियो गेम क्लिप के अंतिम 30 सेकंड को सहेजने के लिए "Xbox, रिकॉर्ड करें कि" कह सकते हैं।

चरण 3. लंबी वीडियो गेम क्लिप रिकॉर्ड करने के लिए गेम डीवीआर ऐप खोलें।
Xbox कंसोल लगातार खेले जा रहे गेम के अंतिम पांच मिनट रिकॉर्ड करता है। आप गेम डीवीआर ऐप में रिकॉर्डिंग देख सकते हैं। Xbox बटन को डबल-प्रेस करें, "स्नैप ए ऐप" चुनें और "गेम डीवीआर" चुनें।
यदि आप Kinect का उपयोग कर रहे हैं, तो आप गेम DVR ऐप को शीघ्रता से लॉन्च करने के लिए "Xbox, Snap Game DVR" कह सकते हैं।

चरण 4. वीडियो गेम ट्रेलर को सहेजने के लिए "अभी क्लिप समाप्त करें" चुनें।
आप 30 सेकंड से लेकर गेम के अंतिम 5 मिनट तक के वीडियो गेम ट्रेलर चुन सकते हैं।

चरण 5. नई रिकॉर्डिंग बनाने के लिए "अभी क्लिप प्रारंभ करें" चुनें।
पिछली रिकॉर्डिंग समाप्त हो जाएगी और एक नई रिकॉर्डिंग शुरू हो जाएगी। आप जब चाहें रिकॉर्डिंग बंद कर सकते हैं। यदि आप मैन्युअल रूप से रिकॉर्डिंग बंद नहीं करते हैं, तो कंसोल पांच मिनट के बाद स्वचालित रूप से रिकॉर्डिंग बंद कर देगा।

चरण 6. वीडियो गेम ट्रेलर को स्थायी रूप से सहेजें।
ध्यान दें कि आपके द्वारा गेम रिकॉर्ड करना समाप्त करने के बाद वीडियो गेम फ़ुटेज स्थायी रूप से सहेजा नहीं जाएगा। यदि आप एक नई रिकॉर्डिंग बनाते हैं और पिछले वीडियो गेम ट्रेलर को मैन्युअल रूप से नहीं सहेजते हैं, तो इसे हटा दिया जाएगा।
- गेम डीवीआर खोलें और "मेरी क्लिप दिखाएं" चुनें।
- उस वीडियो गेम ट्रेलर को हाइलाइट करें जिसे आप स्थायी रूप से रखना चाहते हैं।
- मेनू बटन दबाएं और "सहेजें" चुनें। यह वीडियो को Xbox हार्ड ड्राइव में सेव कर देगा।

चरण 7. वीडियो अपलोड करें।
Xbox One आपको Xbox Live पर वीडियो अपलोड करने या अपने Xbox मित्रों के साथ साझा करने की अनुमति देता है। इसके अलावा, आप OneDrive पर वीडियो भी अपलोड कर सकते हैं और उन्हें किसी के साथ साझा कर सकते हैं या अपने कंप्यूटर पर डाउनलोड कर सकते हैं। आप जिस वीडियो को अपलोड करना चाहते हैं उसे सेट करने के लिए आप अपलोड स्टूडियो एप्लिकेशन का उपयोग कर सकते हैं।
विधि 3 का 4: कंप्यूटर

चरण 1. एक स्क्रीन रिकॉर्डर प्रोग्राम स्थापित करें।
विभिन्न प्रकार के स्क्रीन रिकॉर्डिंग प्रोग्राम हैं जिन्हें आपकी आवश्यकताओं के अनुरूप बनाया जा सकता है। सभी उपलब्ध स्क्रीन रिकॉर्डर प्रोग्रामों का अध्ययन करके पता करें कि कौन सा प्रोग्राम उच्च-गुणवत्ता वाली गेम रिकॉर्डिंग तैयार कर सकता है। यहां कुछ लोकप्रिय स्क्रीन रिकॉर्डर प्रोग्राम दिए गए हैं:
- FRAPS - यह प्रोग्राम सबसे पुराना स्क्रीन रिकॉर्डर प्रोग्राम है जिसे विशेष रूप से वीडियो गेम रिकॉर्ड करने के लिए डिज़ाइन किया गया है। कार्यक्रम कंप्यूटर के प्रदर्शन को महत्वपूर्ण रूप से कम नहीं करता है और आपकी रिकॉर्डिंग के प्रबंधन के लिए कई विकल्प प्रदान करता है।
- एनवीडिया शैडोप्ले - यह प्रोग्राम एनवीडिया ग्राफिक्स कार्ड के लिए एक स्क्रीन रिकॉर्डिंग प्रोग्राम है। यदि आपके पास एनवीडिया शैडोप्ले द्वारा समर्थित ग्राफिक्स कार्ड है, तो आप इसे चलाने के लिए एनवीडिया एक्सपीरियंस प्रोग्राम का उपयोग कर सकते हैं। एनवीडिया शैडोप्ले कंप्यूटर के प्रदर्शन को महत्वपूर्ण रूप से कम नहीं करेगा क्योंकि यह एनवीडिया ग्राफिक्स कार्ड के साथ एकीकृत है।
- ApowerRec - यह विंडोज, मैक, एंड्रॉइड और आईओएस के लिए एक उत्कृष्ट स्क्रीन रिकॉर्डर प्रोग्राम है। कार्यक्रम वेब कैमरा रिकॉर्डिंग और रिकॉर्डिंग अनुकूलन के लिए समर्थन प्रदान करता है।
- ओपन ब्रॉडकास्ट सॉफ्टवेयर (OBS) - यह प्रोग्राम एक फ्री प्रोग्राम है जिसे लाइव गेम्स प्रसारित करने के लिए डिज़ाइन किया गया है। हालाँकि, आप इस प्रोग्राम का उपयोग गेम रिकॉर्ड करने के लिए भी कर सकते हैं। यह लेख आपके कंप्यूटर पर वीडियो गेम रिकॉर्ड करने का तरीका समझाने के लिए OBS का उपयोग करेगा, क्योंकि यह प्रोग्राम पूरी तरह से मुफ़्त है।

चरण 2. रिकॉर्डिंग सेटिंग्स सेट करें।
अधिकांश स्क्रीन रिकॉर्डर प्रोग्राम आपको रिकॉर्ड करना शुरू करने से पहले रिकॉर्डिंग गुणवत्ता सेट करने की अनुमति देते हैं। वीडियो की गुणवत्ता जितनी अधिक होगी, फ़ाइल (फ़ाइल) उतनी ही बड़ी होगी। ओबीएस पर, "सेटिंग" बटन पर क्लिक करें।
- "एन्कोडिंग" टैब पर क्लिक करें। अधिकतम बिटरेट फ़ील्ड में "1000" दर्ज करें।
- "CBR का उपयोग करें" बॉक्स को चेक करें और गुणवत्ता संतुलन विकल्प को "10" पर सेट करें।
- "कस्टम बफर आकार का उपयोग करें" बॉक्स को चेक करें और बफर आकार फ़ील्ड को "0" पर सेट करें।
- "प्रसारण सेटिंग्स" टैब पर क्लिक करें और "केवल फ़ाइल आउटपुट" चुनें। यह वीडियो को कंप्यूटर में रिकॉर्ड करेगा।

चरण 3. रिकॉर्डिंग के लिए हॉटकी सेट करें।
हॉटकी (किसी फ़ंक्शन को तुरंत एक्सेस करने के लिए उपयोग की जाने वाली कुंजी या कुंजी संयोजन) होने से आपको आसानी से रिकॉर्डिंग शुरू और बंद करने में मदद मिलेगी। ओबीएस में, "स्रोत" बॉक्स पर राइट-क्लिक करें और "जोड़ें" → "गेम कैप्चर" चुनें। "हॉटकी का उपयोग करें" विकल्प चुनें और उस कुंजी का चयन करें जिसका आप उपयोग करना चाहते हैं। सुनिश्चित करें कि चयनित बटन का उपयोग गेम खेलने के लिए नहीं किया गया है।

चरण 4. खेल खेलना शुरू करें।
स्क्रीन रिकॉर्डर सॉफ्टवेयर को स्थापित करने और चलाने के बाद, आप गेम खेलना शुरू कर सकते हैं। खेल तब तक खेलें जब तक आपको वे क्षण न मिलें जिन्हें आप रिकॉर्ड करना चाहते हैं।

चरण 5. खेल को रिकॉर्ड करने के लिए हॉटकी दबाएं।
हॉटकी दबाने के बाद, गेम कंप्यूटर पर रिकॉर्ड करना शुरू कर देगा। वीडियो गुणवत्ता सेटिंग के आधार पर, कंप्यूटर के प्रदर्शन में कमी का अनुभव हो सकता है जब वह रिकॉर्डिंग शुरू करता है। इसके अलावा, उच्च-गुणवत्ता वाला वीडियो फ़ुटेज आपके कंप्यूटर की हार्ड डिस्क पर बहुत अधिक खाली स्थान लेगा।

चरण 6. जब आप रिकॉर्डिंग समाप्त कर लें तो हॉटकी को फिर से दबाएं।
जब आप रिकॉर्डिंग समाप्त कर लें, तो रिकॉर्डिंग को रोकने के लिए हॉटकी को फिर से दबाएं और वीडियो गेम ट्रेलर फ़ाइल को हार्ड डिस्क पर सहेजें। रिकॉर्ड किए गए वीडियो डिफ़ॉल्ट रूप से "वीडियो" फ़ोल्डर में "ओबीएस" फ़ोल्डर में सहेजे जाएंगे।
विधि 4 में से 4: वीडियो कैमरा या स्मार्टफ़ोन का उपयोग करना

चरण 1. जानें कि आपको इस विधि का उपयोग कब करना चाहिए।
यदि आप कैप्चर कार्ड का उपयोग किए बिना पुराने कंसोल पर चल रहे वीडियो गेम को रिकॉर्ड करने का प्रयास कर रहे हैं, तो वीडियो कैमरा या स्मार्टफोन का उपयोग करने का प्रयास करना एक अच्छा विचार है। भले ही वीडियो की गुणवत्ता उतनी अच्छी न हो, फिर भी आप जो गेम खेल रहे हैं उसे रिकॉर्ड कर सकते हैं।
- स्मार्टफोन का उपयोग करते समय, आपको टेलीविजन द्वारा उत्पादित ध्वनि को रिकॉर्ड करने में कठिनाई होगी।
- यदि संभव हो, तो कैप्चर डिवाइस खरीदने पर विचार करें। यह डिवाइस कैप्चर कार्ड की तुलना में इंस्टॉल करना आसान है क्योंकि आपको इसे केवल कंप्यूटर से कनेक्ट करने की आवश्यकता है। यदि आप कैप्चर डिवाइस का उपयोग करते हैं तो आप उच्च चित्र और ध्वनि गुणवत्ता वाले गेम रिकॉर्ड कर सकते हैं।
- यदि आप एनईएस (निंटेंडो एंटरटेनमेंट सिस्टम) या सेगा जेनेसिस जैसे बहुत पुराने गेम कंसोल खेल रहे हैं, तो वीसीआर का उपयोग करके अपने गेम को रिकॉर्ड करना एक अच्छा विचार है। वीसीआर का उपयोग करके, आप उच्च गुणवत्ता वाले वीडियो रिकॉर्ड कर सकते हैं। इसके अलावा, यदि आपके पास सही उपकरण हैं, तो आप वीसीआर के साथ रिकॉर्ड किए गए वीडियो गेम फुटेज को अपने कंप्यूटर पर स्थानांतरित कर सकते हैं।

चरण 2. सुनिश्चित करें कि टेलीविजन स्क्रीन वीडियो कैमरा या स्मार्टफोन की स्क्रीन को भरती है।
उच्च-गुणवत्ता वाले फ़ुटेज बनाने की कुंजी यह सुनिश्चित करना है कि टेलीविज़न स्क्रीन आपके वीडियो कैमरा या स्मार्टफ़ोन की पूरी स्क्रीन को भर दे। कैमरे को ऐसी स्थिति में रखने की कोशिश करें कि वह सीधे टेलीविजन की ओर हो और पूरी टेलीविजन स्क्रीन कैमरा स्क्रीन को भर दे। कैमरे को थोड़ा सा हिलाएं ताकि टेलीविजन के किनारे दिखाई न दें। यह सुनिश्चित करने के लिए किया जाता है कि टेलीविजन स्क्रीन कैमरा स्क्रीन को भर दे।
सुनिश्चित करें कि कैमरा झुका हुआ नहीं है ताकि टेलीविजन स्क्रीन प्रकाश को प्रतिबिंबित न करे।

चरण 3. ज़ूम (ज़ूम) का उपयोग करने से बचें।
यदि आपके वीडियो कैमरा या स्मार्टफोन में डिजिटल ज़ूम है, तो वीडियो गेम रिकॉर्ड करते समय इसका उपयोग करने से बचें। डिजिटल ज़ूम वीडियो छवियों को धुंधला बना सकता है और अच्छी गुणवत्ता वाले वीडियो बनाने के लिए, आपको यह सुनिश्चित करना होगा कि वीडियो गेम फुटेज को स्पष्ट रूप से देखा जा सकता है।

चरण 4. ऑडियो को कैमरे से कनेक्ट करें (यदि संभव हो)।
कैमकॉर्डर का उपयोग करते समय, आप कैमकॉर्डर इनपुट के माध्यम से गेम ध्वनि को चैनल करने में सक्षम हो सकते हैं। आपको कंसोल के ऑडियो केबल के लिए एक कनवर्टर की आवश्यकता होगी ताकि आप इसे कैमकॉर्डर पर उपलब्ध इनपुट विकल्पों से जोड़ सकें। यह तरीका सभी स्मार्टफोन मॉडल पर लागू नहीं किया जा सकता है।
कैमकॉर्डर का उपयोग करके गेम ध्वनि रिकॉर्ड करने का दूसरा तरीका है कि माइक्रोफ़ोन को टेलीविज़न के स्पीकर के बगल में रखा जाए।

चरण 5. कमरे की रोशनी कम करें।
सुनिश्चित करें कि टेलीविजन स्क्रीन प्रत्यक्ष प्रकाश के संपर्क में नहीं है। हालांकि कमरे में रोशनी कम करने की सिफारिश की जाती है, लेकिन कमरे को पूरी तरह से अंधेरा नहीं करना सबसे अच्छा है। अन्यथा, टेलीविजन स्क्रीन की रोशनी बहुत तेज होगी। इसलिए, देखने में आसान फ़ुटेज बनाने के लिए, आपको बस यह सुनिश्चित करने की ज़रूरत है कि प्रकाश सीधे टेलीविज़न स्क्रीन या कैमरे पर नहीं चमकता है।

चरण 6. एक तिपाई या अन्य समर्थन का प्रयोग करें।
यदि आपके पास स्टैंड नहीं है, तो आप गेम खेलते समय कैमरा पकड़ सकते हैं। हालांकि, इसकी अनुशंसा नहीं की जाती है क्योंकि आपको यह सुनिश्चित करना होता है कि कैमरा हिलता नहीं है ताकि फुटेज को स्पष्ट रूप से देखा जा सके। इसलिए, हम अनुशंसा करते हैं कि आप जब भी संभव हो एक तिपाई का उपयोग करें। यदि आपके पास तिपाई नहीं है, तो आप अपने कैमरे या फोन को एक सपाट मेज पर रख सकते हैं और इसे किसी पुस्तक या अन्य भारी वस्तु से सुरक्षित कर सकते हैं।

स्टेप 7. खेलते समय साइड में बैठ जाएं।
जब टेलीविजन स्क्रीन काली होती है, तो आपकी छवि टेलीविजन स्क्रीन पर सामने आ सकती है यदि आप इसके सामने बैठते हैं। इसलिए करवट लेकर बैठ जाएं ताकि आपका प्रतिबिंब टेलीविजन स्क्रीन पर न दिखे।

चरण 8. रिकॉर्ड किए गए वीडियो को संपादित करने और अपलोड करने के लिए कंप्यूटर पर कॉपी करें।
जब आप रिकॉर्डिंग पूरी कर लें, तो वीडियो के उन हिस्सों को संपादित करने के लिए वीडियो को अपने कंप्यूटर पर कॉपी करें जिन्हें आप दिखाना नहीं चाहते हैं। जब आप अपना उपकरण और कंसोल सेट कर रहे हों तो यह वीडियो के थकाऊ भाग या वीडियो के भाग को निकालने में मदद कर सकता है। हो सकता है कि टेलीविज़न के स्पीकरों से आने वाली आवाज़ इतनी अच्छी न लगे। इसलिए, यह अनुशंसा की जाती है कि आप वीडियो में गाने जोड़ें। वीडियो संपादित करने के बाद, आप वीडियो को YouTube पर अपलोड कर सकते हैं या इसे अपने कंप्यूटर पर सहेज सकते हैं।