यह wikiHow आपको सिखाता है कि अपने कंप्यूटर पर छवियों से अपना खुद का टेलीग्राम स्टिकर पैक कैसे बनाया जाए। उपयोग की गई छवि-p.webp
कदम
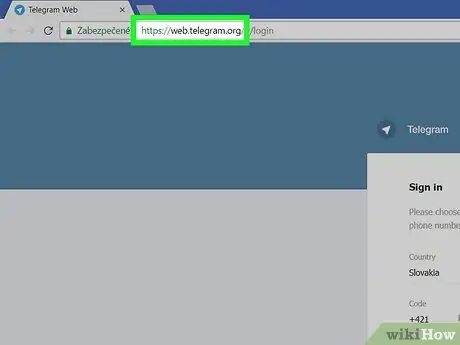
चरण 1. वेब ब्राउज़र के माध्यम से https://web.telegram.org/ पर जाएं।
यदि आप अपने कंप्यूटर पर टेलीग्राम डेस्कटॉप एप्लिकेशन का उपयोग करते हैं, तब भी आपको टेलीग्राम वेबसाइट पर लॉग इन करना होगा।
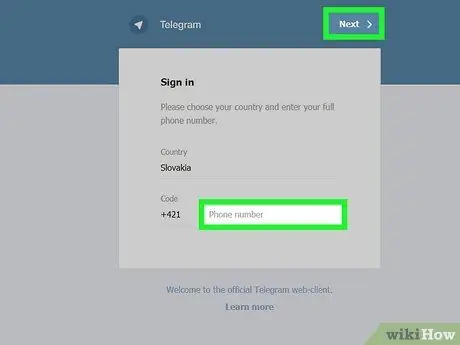
चरण 2. फोन नंबर दर्ज करें और अगला क्लिक करें।
टेलीग्राम आपके मोबाइल नंबर पर टेक्स्ट मैसेज के जरिए एक कन्फर्मेशन कोड भेजेगा।
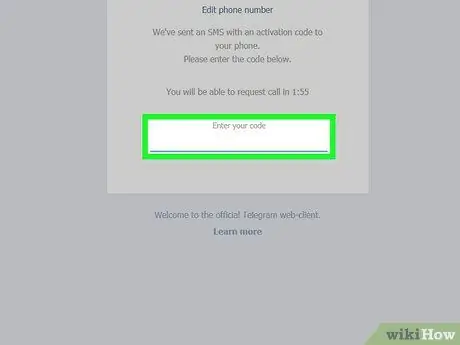
चरण 3. पुष्टिकरण कोड दर्ज करें।
जब आप इसे सही ढंग से टाइप करेंगे तो साइट को स्वचालित रूप से एक कोड प्राप्त होगा। यदि नहीं, तो क्लिक करें" अगला "जारी रखने के लिए स्क्रीन के ऊपरी दाएं कोने में।
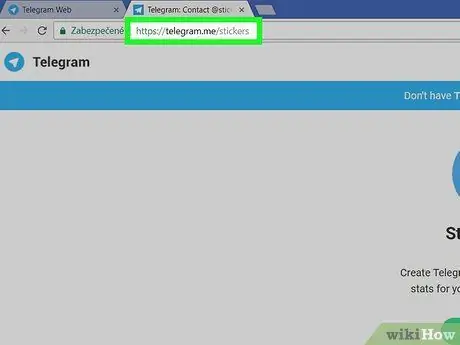
चरण 4. उसी वेब ब्राउज़र पर https://telegram.me/stickers पर जाएं।
आपको टेलीग्राम स्टिकर्स बॉट के मुख्य पृष्ठ पर ले जाया जाएगा।
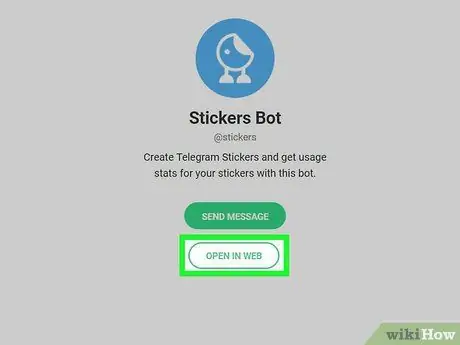
चरण 5. वेब में खोलें पर क्लिक करें।
टेलीग्राम में स्टिकर्स बॉट के साथ एक चैट विंडो खुलेगी।
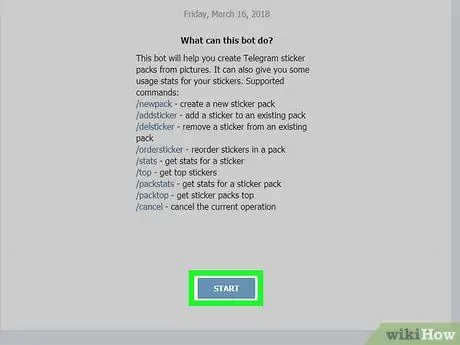
चरण 6. प्रारंभ पर क्लिक करें।
यह चैट विंडो में सबसे नीचे है। स्टिकर बॉट के लिए आदेशों की एक सूची दिखाई देगी।
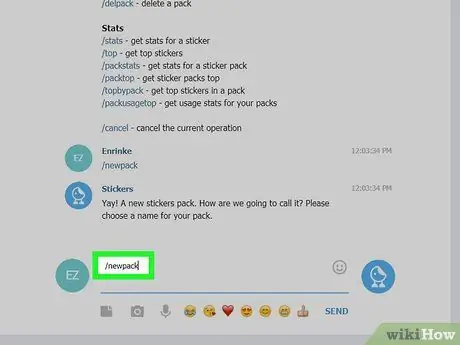
चरण 7. टाइप करें /newpack और एंटर दबाएं या रिटर्न।
बॉट आपको नए स्टिकर पैक का नाम दर्ज करने के लिए कहेगा।
स्टिकर पैक टेलीग्राम स्टिकर का एक संग्रह है। यदि आप केवल एक स्टिकर बनाना चाहते हैं, तब भी आपको एक पैक बनाना होगा।
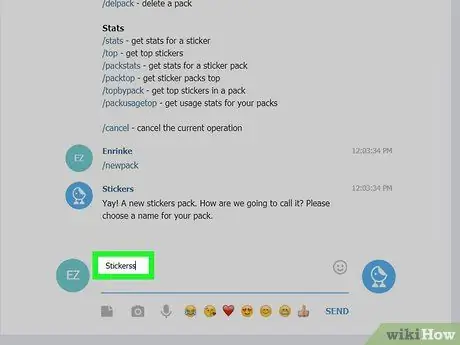
स्टेप 8. नाम टाइप करें और एंटर दबाएं या रिटर्न।
अब, बॉट आपसे एक इमेज अपलोड करने के लिए कहेगा।
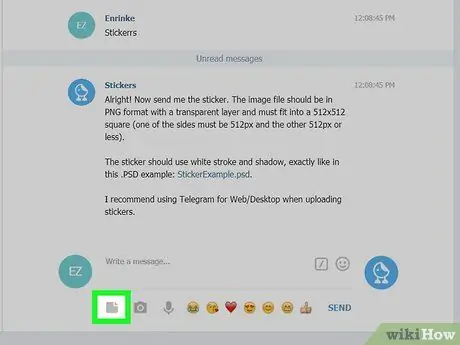
चरण 9. फ़ाइल अपलोड आइकन पर क्लिक करें।
यह आइकन एक कागज़ की शीट की तरह दिखता है जिसके एक कोने को मोड़ा गया है। आप इसे संदेश क्षेत्र के अंतर्गत देख सकते हैं।
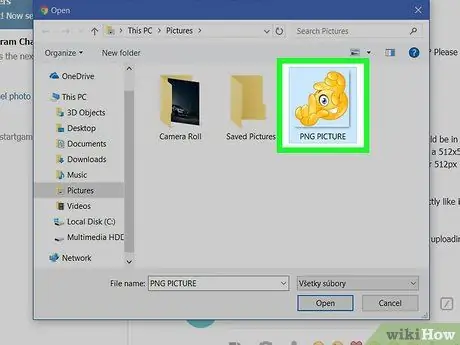
चरण 10. उस छवि पर क्लिक करें जिसे आप स्टिकर के रूप में उपयोग करना चाहते हैं।
छवि पीएनजी प्रारूप में होनी चाहिए और 512 x 512 पिक्सेल वर्ग में फिट होनी चाहिए।
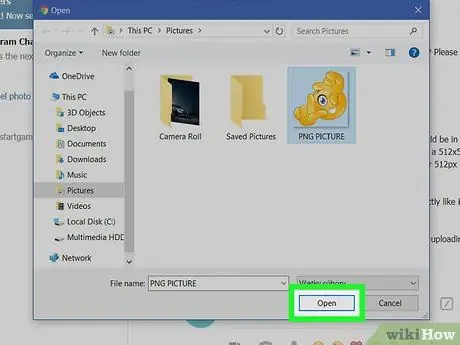
चरण 11. ओपन पर क्लिक करें।
छवि टेलीग्राम पर अपलोड की जाएगी।
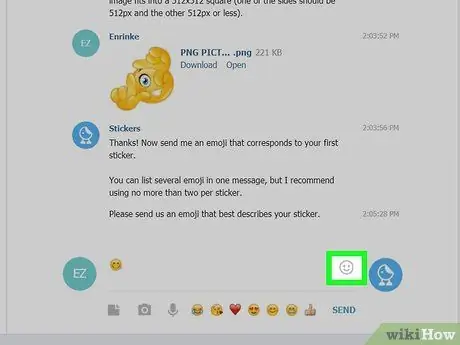
स्टेप 12. इमोजी पर क्लिक करें और एंटर दबाएं या रिटर्न।
चयनित इमोजी आपके स्टिकर से मेल खाना चाहिए।
उदाहरण के लिए, यदि आप हंसमुख थीम वाला स्टिकर अपलोड कर रहे हैं, तो थम्स अप या स्माइली फेस इमोजी पर क्लिक करें।
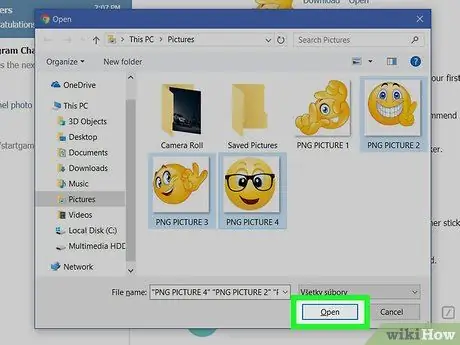
चरण 13. अपने स्टिकर पैक के लिए और स्टिकर अपलोड करें।
यदि आप केवल एक स्टिकर बनाना चाहते हैं, तो अगले चरण पर जाएँ। अन्यथा, किसी अन्य छवि का चयन करने के लिए अपलोड आइकन पर क्लिक करें, फिर उपयुक्त इमोजी का चयन करें।
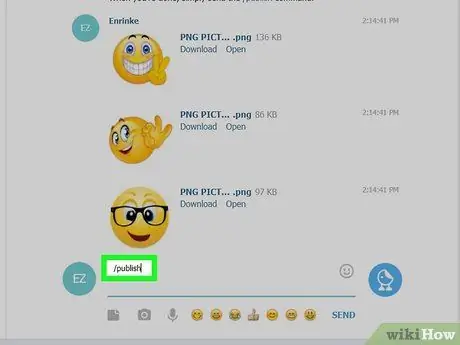
चरण 14. टाइप करें / प्रकाशित करें।
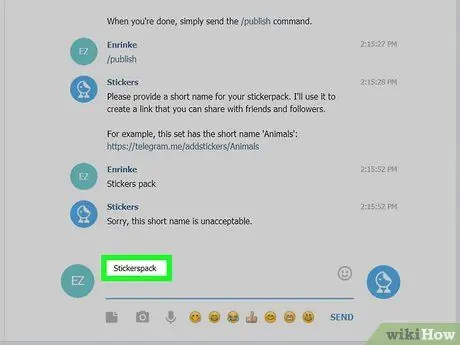
चरण 15. स्टिकर पैक के लिए एक संक्षिप्त नाम दर्ज करें और एंटर दबाएं या रिटर्न।
यह नाम आपके स्टिकर पैक को डाउनलोड करने के लिंक पर प्रदर्शित होगा।
- उदाहरण के लिए, यदि स्टिकर पैक का नाम "Tes" है, तो आप अपने दोस्तों को https://t.me/addstickers/Tes लिंक भेज सकते हैं ताकि वे पैक में शामिल स्टिकर का उपयोग कर सकें।
- वर्तमान स्टिकर पैक साझा करने के लिए, “क्लिक करें” साझा करना ” स्क्रीन के निचले भाग में, फिर साझा करने का तरीका चुनें।
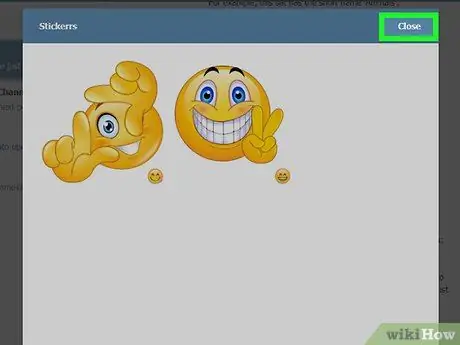
चरण 16. बंद करें पर क्लिक करें।
बनाया गया स्टिकर अब उपयोग के लिए तैयार है।







