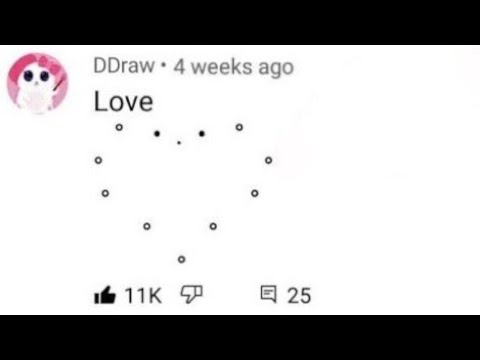ईमेल इस समय संचार करने का प्राथमिक तरीका है। ईमेल व्यवसाय और व्यक्तिगत उद्देश्यों के लिए भेजे और प्राप्त किए जाते हैं। लगभग सभी के पास कम से कम एक ईमेल पता होता है, और कभी-कभी आपका इनबॉक्स एक दिन में ढेर सारे ईमेल संदेश एकत्र कर सकता है। स्मार्टफोन और लैपटॉप की बदौलत आप घर पर या चलते-फिरते ईमेल पढ़ सकते हैं।
कदम
विधि 1 में से 4: ब्राउज़र का उपयोग करना
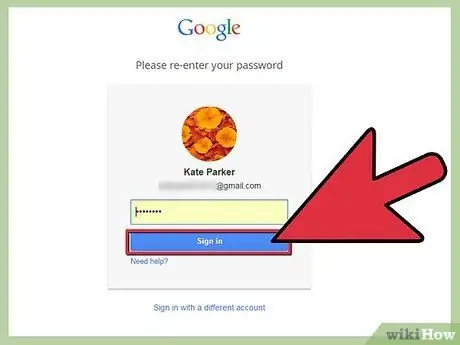
चरण 1. अपने ईमेल प्रदाता की साइट पर जाएं।
यदि आपने कभी एक निःशुल्क ईमेल खाता बनाया है, या आपके पास अपने इंटरनेट सेवा प्रदाता के माध्यम से एक ईमेल खाता है, तो आप वेब ब्राउज़र का उपयोग करके अपना ईमेल देख सकते हैं। उस साइट पर जाएं जिसका उपयोग आपने अपने ईमेल खाते में साइन इन करने के लिए किया था। उदाहरण के लिए, यदि आपके पास जीमेल खाता है, तो mail.google.com पर जाएं, या यदि आपके पास कॉमकास्ट इंटरनेट है तो comcast.net पर जाएं और ईमेल बटन पर क्लिक करें।
आपको उस खाते से लॉग इन करना होगा जो आपके पास सेवा के साथ है। यदि आपके पास कोई खाता नहीं है, तो आप विभिन्न प्रकार की निःशुल्क ईमेल सेवाओं से एक खाता बना सकते हैं।
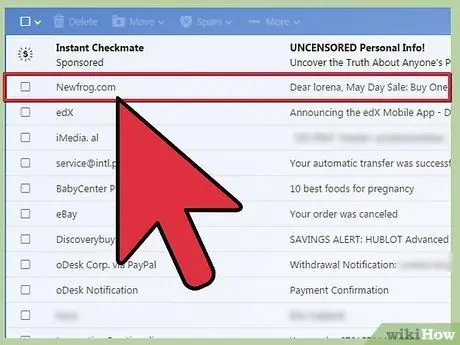
चरण 2. खोलने के लिए एक ईमेल खोजें।
यदि आप अपने ईमेल खाते में लॉग इन हैं, तो आपको अपने ईमेल इनबॉक्स में ले जाया जाएगा। यह वह जगह है जहां आपके सभी नए ईमेल संदेश दिखाई देंगे। अपने इनबॉक्स में किसी संदेश को खोलने के लिए उस पर डबल-क्लिक करें।
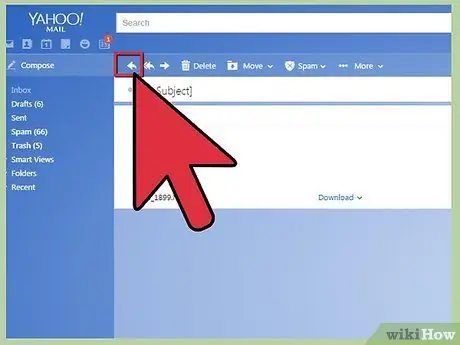
चरण 3. संदेश का उत्तर दें।
आपको प्राप्त ईमेल का उत्तर भेजने के लिए "उत्तर दें" बटन पर क्लिक करें। उत्तर फ़ंक्शन सेवा के अनुसार भिन्न हो सकता है। जीमेल जैसी कुछ सेवाएं आपको मूल संदेश के समान स्क्रीन पर अपना उत्तर लिखना शुरू करने की अनुमति देती हैं, जबकि अन्य के लिए आपको अपना संदेश लिखने के लिए "उत्तर दें" बटन या लिंक पर क्लिक करना होगा।
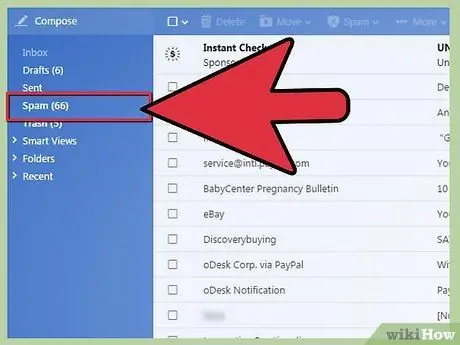
चरण 4. समय-समय पर "स्पैम" फ़ोल्डर की जाँच करें।
स्पैम ईमेल में मुख्य रूप से विज्ञापन और कपटपूर्ण ईमेल संदेश होते हैं। अधिकांश ईमेल सेवाओं में स्पैम फ़िल्टर होते हैं जो स्पैम के आपके इनबॉक्स में पहुँचने से पहले स्वतः ही उसका पता लगा लेते हैं और उसे हटा देते हैं। इन संदेशों को स्पैम फ़ोल्डर में ले जाया जाता है, जहां उन्हें हटाए जाने से पहले आमतौर पर 30 दिनों के लिए वहां रखा जाता है। कभी-कभी फ़ोल्डर की जाँच करें, क्योंकि कभी-कभी वैध मेल को फ़्लैग किया जाएगा और स्पैम फ़ोल्डर में डाल दिया जाएगा।
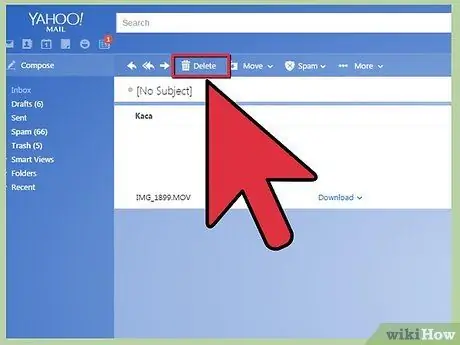
चरण 5. पढ़े गए संदेशों को हटाएं या क्रमबद्ध करें।
यदि आप अपने इनबॉक्स को प्रबंधित करने के लिए समय नहीं निकालते हैं, तो आपका इनबॉक्स जल्द ही ईमेल से भर जाएगा। जब आप कोई ईमेल पढ़ लें और किसी ईमेल पर एक निश्चित व्यवहार लागू कर लें, तो उसे किसी फ़ोल्डर में सॉर्ट करें या अपने इनबॉक्स से हटा दें। यह आपको व्यवस्थित रखने में मदद करेगा।
अपने जीमेल इनबॉक्स को कैसे प्रबंधित करें, इसके विवरण के लिए यह मार्गदर्शिका देखें।
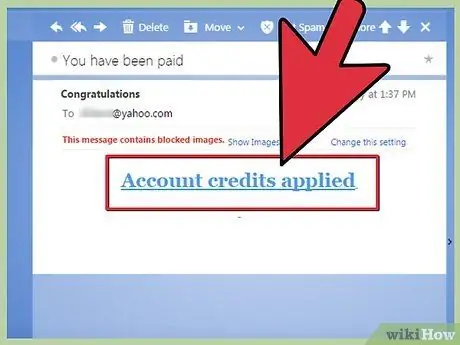
स्टेप 6. किसी भी अनजान लिंक पर क्लिक न करें।
ईमेल धोखाधड़ी और "फ़िशिंग" करने के सबसे लोकप्रिय तरीकों में से एक है (लोगों को व्यक्तिगत जानकारी देने में धोखा देना)। कोई भी ईमेल जो कुछ भी बहुत भव्य प्रदान करता है वह आमतौर पर एक घोटाला ईमेल होता है। जब तक आप प्रेषक पर भरोसा नहीं करते हैं, तब तक किसी लिंक पर क्लिक न करें, और हमेशा सतर्क रहना सबसे अच्छा है, क्योंकि प्रेषक के कंप्यूटर पर वायरस उन्हें बिना उन्हें जाने संक्रमित ईमेल भेजने की अनुमति दे सकता है।
विधि 2 में से 4: ईमेल क्लाइंट का उपयोग करना (आउटलुक, थंडरबर्ड)
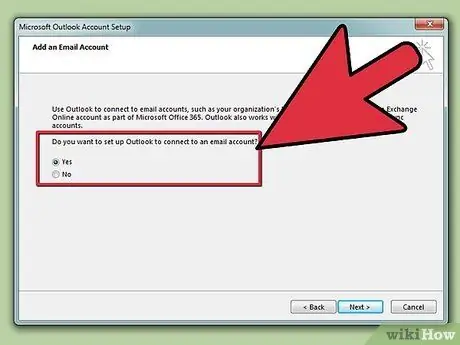
चरण 1. अपना ईमेल खाता कनेक्ट करें।
अधिकांश ईमेल खातों को आपके कंप्यूटर पर स्थापित ईमेल क्लाइंट से लिंक किया जा सकता है, जो आपको अपने ईमेल संदेशों को डाउनलोड और प्रबंधित करने की अनुमति देता है। बहुत से लोग ब्राउज़र का उपयोग करने के बजाय आउटलुक या अन्य ईमेल क्लाइंट का उपयोग करना पसंद करते हैं, क्योंकि ईमेल को ऑफ़लाइन पढ़ा जा सकता है।
- आउटलुक में अपने ईमेल खातों को जोड़ने के लिए इस गाइड को देखें।
- अपने ईमेल खाते को मोज़िला थंडरबर्ड से जोड़ने के लिए इस गाइड को देखें।
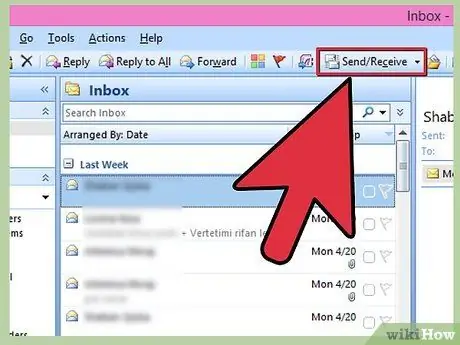
चरण 2. सर्वर से अपना ईमेल डाउनलोड करें।
जब आप इसे शुरू करते हैं तो आउटलुक ईमेल संदेशों को स्वचालित रूप से डाउनलोड करता है, और आउटलुक के खुले होने पर समय-समय पर जांच करता है। आप "भेजें/प्राप्त करें" बटन पर क्लिक करके अपना ईमेल मैन्युअल रूप से भी देख सकते हैं।
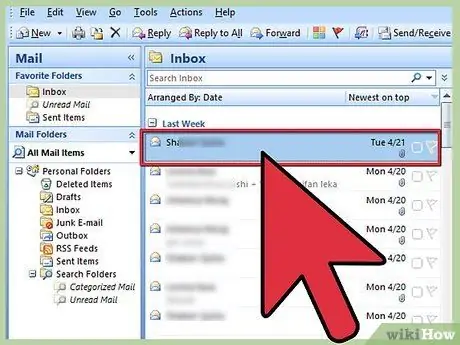
चरण 3. अपना ईमेल पढ़ें।
किसी ईमेल का पूर्वावलोकन खोलने के लिए उसे सिंगल-क्लिक करें। अपने इनबॉक्स में किसी ईमेल को खोलने के लिए उस पर डबल-क्लिक करें। यह ईमेल को एक नई विंडो में खोलेगा। यदि ईमेल किसी अन्य ईमेल का उत्तर है, तो पिछला ईमेल संदेश के मुख्य भाग के नीचे सूचीबद्ध होगा।
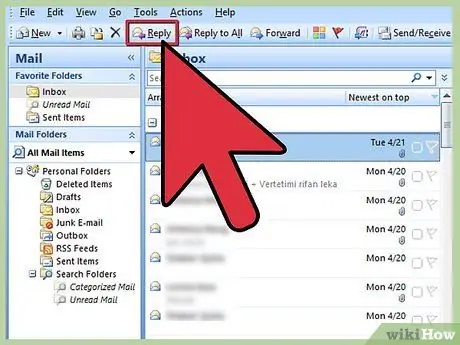
चरण 4. अपने ईमेल का जवाब दें।
आपके द्वारा पढ़े गए संदेश का उत्तर लिखने के लिए "उत्तर दें" बटन पर क्लिक करें। जब आप काम पूरा कर लें और इसे भेजने के लिए तैयार हों तो "भेजें" बटन पर क्लिक करें। जब आप कोई ईमेल भेजते हैं, तो आमतौर पर उसे तुरंत भेज दिया जाएगा।
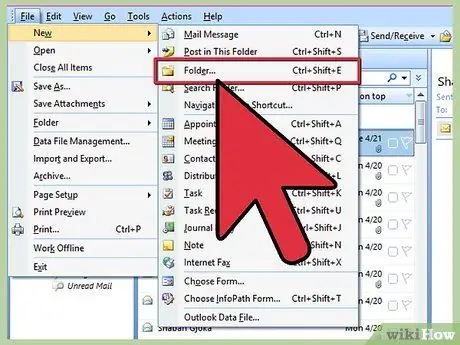
चरण 5. अपने संदेशों को क्रमबद्ध करें।
आउटलुक आपको अपने संदेशों को संग्रहीत करने के लिए फ़ोल्डर निर्देशिका बनाने की अनुमति देता है। महत्वपूर्ण संदेशों को संग्रहीत करने और अपने इनबॉक्स को साफ रखने के लिए फ़ोल्डर और सबफ़ोल्डर बनाएं।
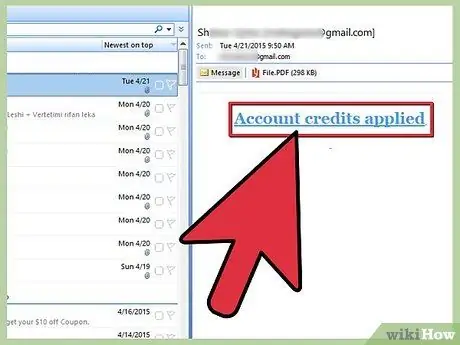
स्टेप 6. किसी भी अनजान लिंक पर क्लिक न करें।
ईमेल धोखाधड़ी और "फ़िशिंग" करने के सबसे लोकप्रिय तरीकों में से एक है (लोगों को व्यक्तिगत जानकारी देने में धोखा देना)। कोई भी ईमेल जो कुछ भी बहुत भव्य प्रदान करता है वह आमतौर पर एक घोटाला ईमेल होता है। जब तक आप प्रेषक पर भरोसा नहीं करते हैं, तब तक किसी लिंक पर क्लिक न करें, और हमेशा सतर्क रहना सबसे अच्छा है, क्योंकि प्रेषक के कंप्यूटर पर वायरस उन्हें बिना उन्हें जाने संक्रमित ईमेल भेजने की अनुमति दे सकता है।
विधि 3 का 4: फ़ोन या टैबलेट का उपयोग करना
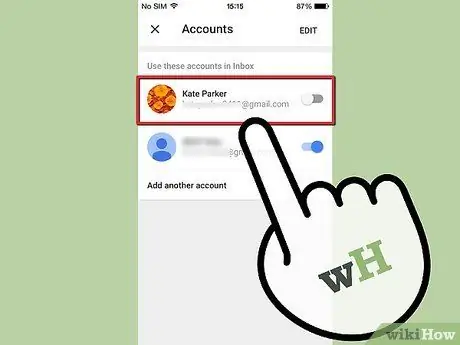
चरण 1. अपने ईमेल खाते को अपने फोन से कनेक्ट करें।
अधिकांश स्मार्टफ़ोन आपको अपने ईमेल खाते में लॉग इन करने की अनुमति देते हैं और फ़ोन के अंतर्निहित मेल ऐप का उपयोग करके स्वचालित रूप से आपके ईमेल संदेश प्राप्त करते हैं। संदेश आने पर आपको एक सूचना प्राप्त होगी।
- ईमेल खाते को iOS डिवाइस से कैसे कनेक्ट करें, इस पर निर्देशों के लिए यह मार्गदर्शिका देखें।
- किसी ईमेल खाते को किसी Android डिवाइस से कनेक्ट करने के निर्देशों के लिए यह मार्गदर्शिका देखें।
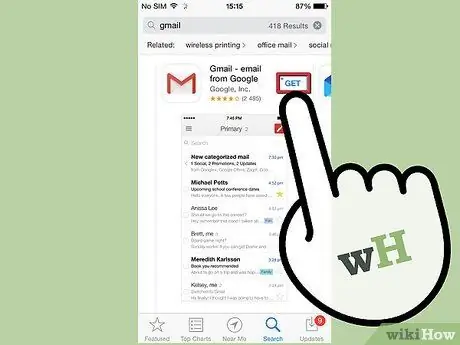
चरण 2. अपना विशिष्ट ईमेल सेवा ऐप डाउनलोड करें।
कुछ ईमेल सेवाओं, जैसे कि जीमेल, में उनकी ईमेल सेवा के लिए एक समर्पित ऐप है। आप अपने डिवाइस के अंतर्निहित मेल ऐप का उपयोग करने के बजाय इस ऐप का उपयोग कर सकते हैं। जीमेल ऐप आपके एंड्रॉइड डिवाइस पर प्री-इंस्टॉल हो सकता है, लेकिन इसे आईओएस ऐप स्टोर या गूगल प्ले स्टोर से मुफ्त में डाउनलोड किया जा सकता है।
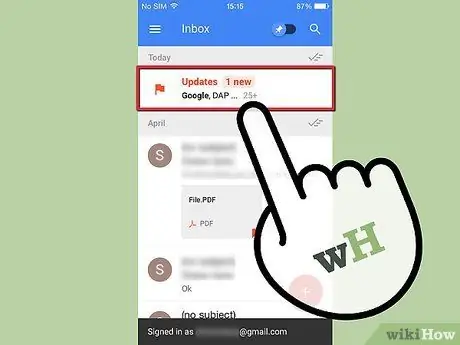
चरण 3. अपना इनबॉक्स खोलें।
आप अपना मेल ऐप खोलकर अपने इनबॉक्स तक पहुंच सकते हैं, या आप सीधे अपने डिवाइस पर अधिसूचना क्षेत्र से इसे चुनकर एक नया ईमेल खोल सकते हैं।
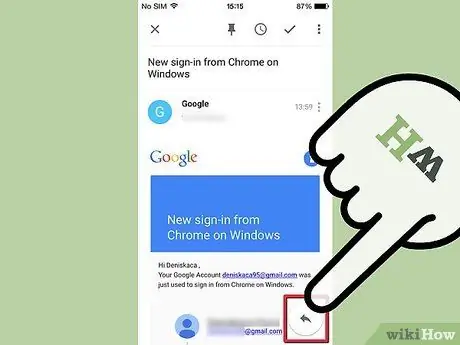
चरण 4. अपने संदेश का उत्तर दें।
प्रेषक को संदेश वापस भेजने के लिए उत्तर दें बटन दबाएं। कुछ डिवाइस आपके संदेश के अंत में एक लाइन जोड़ देंगे जो यह दर्शाता है कि संदेश मोबाइल डिवाइस से भेजा गया था (इस फ़ंक्शन को बंद किया जा सकता है)।
विधि 4 का 4: ईमेल शीर्षलेख पढ़ना
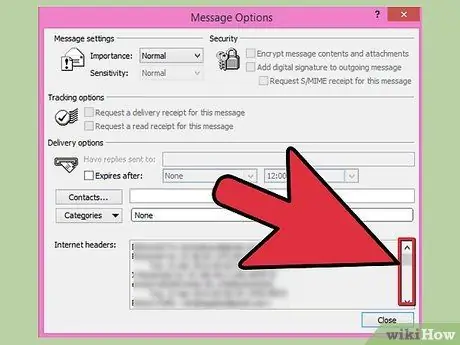
चरण 1. समझें कि हेडर कैसे जोड़े जाते हैं।
हेडर हर बार संदेश भेजे और प्राप्त किए जाने पर डेटा पुनर्प्राप्त करता है। इसका मतलब है कि आगे और पीछे के संदेशों में बहुत लंबे हेडर हो सकते हैं, क्योंकि हर बार ईमेल भेजे जाने, प्राप्त करने, फिर से भेजने, दोबारा प्राप्त करने आदि पर जानकारी जोड़ी जाती है।
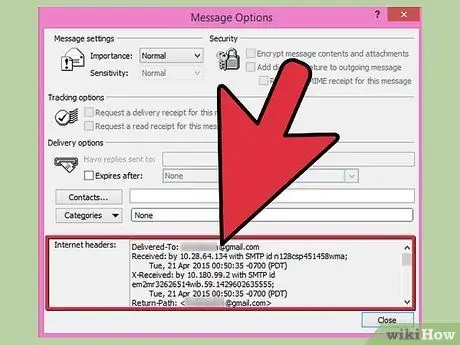
चरण 2. बुनियादी जानकारी का वर्णन करें।
ऐसी कई प्रविष्टियाँ हैं जो अधिकांश उपयोगकर्ताओं के लिए सबसे अधिक रुचिकर हो सकती हैं। इसे पढ़ने से आपको एक सारांश मिलता है कि ईमेल कहां से भेजा गया था और इसमें कितना समय लगा। यह कनेक्शन के मुद्दों से निपटने या यह निर्धारित करने के लिए उपयोगी हो सकता है कि ईमेल कहां से आ रहा है।
- डिलीवर-टू: यह ईमेल प्राप्त करने वाले का पता है।
- प्राप्त: यह उस आईपी पते को दिखाता है जिसने ईमेल संदेश (प्राप्तकर्ता की ईमेल सेवा) और साथ ही समय प्राप्त किया था।
- वापसी-पथ: यह वह पता है जिसने संदेश भेजा है।
- संदेश-आईडी: संदेश की पहचान करने के लिए एक अद्वितीय संख्या इंगित करता है।
- प्रेषक, विषय, प्रति: यह प्रेषक द्वारा दर्ज की गई जानकारी है। यह प्रेषक का नाम, ईमेल शीर्षक पंक्ति और प्राप्तकर्ता का नाम प्रदर्शित करता है।