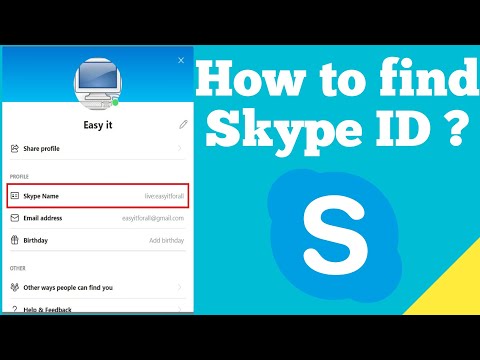यदि आपको अपना ईमेल खाता बंद करने की आवश्यकता है, तो पहले अपने पुराने खाते में संग्रहीत जानकारी को सुरक्षित करने के लिए उचित कदम उठाएं। नई संपर्क जानकारी साझा करने के लिए सभी संपर्कों को एक बल्क संदेश भेजें। ईमेल अग्रेषण और संदेश ऑटोमेशन सेट करने के तरीके खोजें, ताकि आपके लिए उस ईमेल खाते से नए खाते में जाना आसान हो सके। अंत में, यदि आपके खाते का कोई अवांछित नाम है या हैक किया गया है, या आप अपना पासवर्ड भूल गए हैं, तो खाता रखने के लिए कदम उठाना एक अच्छा विचार है।
कदम
विधि 1 में से 3: ईमेल से जानकारी सहेजना
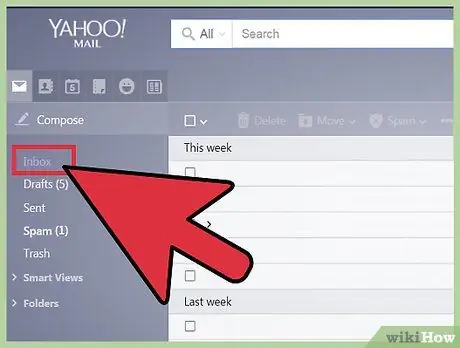
चरण 1. पुराने ईमेल खाते से ईमेल, फोटो या दस्तावेज़ को सहेजें।
दस्तावेजों को कंप्यूटर या इंटरनेट स्टोरेज स्पेस में ले जाएं। अपना खाता बंद करने से पहले, सुनिश्चित करें कि आपने पुराने फ़ोटो, फ़ाइलें या दस्तावेज़ वाले किसी भी फ़ोल्डर या सेगमेंट को ब्राउज़ कर लिया है। साथ ही, चैट या सामग्री वाले पुराने ईमेल खोजें जिन्हें आप रखना चाहते हैं। इनमें से कुछ दस्तावेज मूल्यवान दस्तावेज हो सकते हैं।
यदि आपके पास एक Microsoft खाता (जैसे Live, MSN, Hotmail, या Outlook) है और आप इसे पूरी तरह से बंद करना चाहते हैं, न कि केवल ईमेल सेवा, तो पहले अपने OneDrive खाते में सहेजे गए दस्तावेज़ों और फ़ाइलों को सहेजें या डाउनलोड करें। यदि आप अपने Xbox पर जानकारी संग्रहीत करते हैं, तो सुनिश्चित करें कि आपने अपना Microsoft खाता बंद करने से पहले उसका बैकअप ले लिया है। एक बार खाता बंद हो जाने के बाद, आपके लिए खेल या स्कोर पर कोई प्रगति नहीं बचाई जा सकती है।
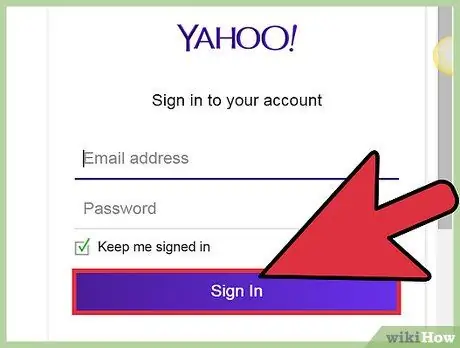
Step 2. पुराने खाते में बचे पैसों का इस्तेमाल करें।
सबसे पहले, खाते की वेबसाइट पर जाकर देखें कि क्या आपके खाते में अभी भी धनराशि है। आप कई कारणों से अपने खाते में धनराशि जोड़ सकते हैं। उदाहरण के लिए, हो सकता है कि आप अपने खाते में पैसे भेज रहे हों ताकि आप विदेश में रहते हुए किसी को कॉल कर सकें।
- यदि आपके पास एक Microsoft खाता है, तो अपना खाता बंद करने से पहले शेष धन का उपयोग Windows Store, Windows Phone Store, या Xbox से डिजिटल सामग्री खरीदने के लिए करें।
- विंडोज़ की तरह, Google जैसे अन्य सेवा प्रदाताओं के पास ऐसे स्टोर हैं जिन तक आप अपना खाता बंद करने से पहले मीडिया खरीदने के लिए एक्सेस कर सकते हैं।
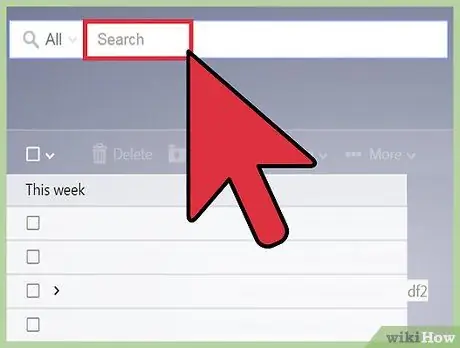
चरण 3. ईमेल में उत्पाद कुंजी संख्या या पासवर्ड सहेजें।
यह कुंजी संख्या उन उत्पादों पर उपयोग की जाती है जिन्हें आप Microsoft के माध्यम से ख़रीदते हैं। संख्या में एक 25-वर्ण का कोड होता है जो Microsoft उत्पाद की खरीद के साथ शामिल होता है और उत्पाद को सक्रिय करने के लिए आवश्यक होता है। यदि आपको उत्पाद को फिर से स्थापित करने की आवश्यकता है, तो आपको कोड को सहेजना होगा। साथ ही, यदि आपके पास ऐसी वेबसाइटों या सेवाओं के पासवर्ड हैं जो किसी ईमेल खाते में संग्रहीत हैं या उससे लिंक हैं, तो उन्हें ढूंढें और उन्हें रिकॉर्ड करें या उन्हें एक नए दस्तावेज़/स्थान में सहेजें।
- यदि आपने कभी माइक्रोसॉफ्ट ऑफिस जैसे इंटरनेट से कोई उत्पाद खरीदा है, तो उसे प्राप्त करने के लिए आपको उस ईमेल खाते की आवश्यकता होगी।
- उत्पाद कुंजी और ऑर्डर नंबर वाले ईमेल खोजने के लिए खोज फ़ील्ड में "उत्पाद कुंजी", "@DIGITALRIVER. COM", "@TRY. OFFICEFORMAC. COM", या "BUY. OFFICEFORMAC. COM" टाइप करें। ईमेल को बाद में एक नए दस्तावेज़ और स्थान में सहेजें।
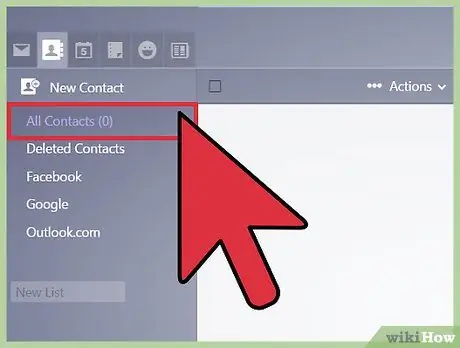
चरण 4. अपने संपर्क को यह बताने के लिए कॉल करें कि आप ईमेल खाता बंद करने जा रहे हैं।
मित्रों, परिवार या सहकर्मियों को बताएं कि वे आपसे कहां संपर्क कर सकते हैं। अपने ईमेल खाते के संपर्क पृष्ठ पर जाएं, फिर प्रत्येक संपर्क का चयन करें जिसे आप खाता बंद होने के बारे में सूचित करना चाहते हैं। उसके बाद, यदि आप जीमेल खाते का उपयोग कर रहे हैं तो समूह विवरण विंडो पर "ईमेल" पर क्लिक करें।
- एक ईमेल लिखकर उन्हें बताएं कि आप अपना खाता बंद कर रहे हैं, फिर एक नया ईमेल पता शामिल करें जिसका उपयोग वे आपसे संपर्क करने के लिए कर सकते हैं।
- उन्हें नए ईमेल पते के साथ अपनी संपर्क जानकारी अपडेट करने के लिए कहें।
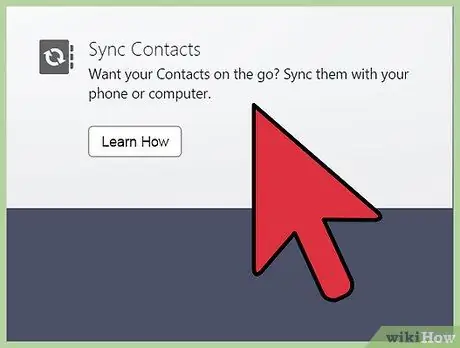
चरण 5. खाते से जुड़ी सदस्यता रद्द करें।
यदि आप अपना संपूर्ण खाता बंद करना चाहते हैं, न कि केवल अपनी ईमेल सेवा को, तो सुनिश्चित करें कि आपने अपनी सदस्यता भी रद्द कर दी है। उदाहरण के लिए, यदि आपके पास एक Microsoft खाता है, तो आप किसी OneDrive या Office 365 सेवा की सदस्यता ले सकते हैं। Microsoft खाता वेबसाइट पर जाएँ और "सेवाएँ और सदस्यताएँ" अनुभाग पर जाएँ। अपनी मौजूदा सशुल्क सदस्यता रद्द करें और सदस्यता समाप्त करने के लिए निर्देशों का पालन करें।
यदि आप किसी मौजूदा ईमेल खाते का उपयोग करके अपने ईमेल सेवा प्रदाता के बाहर अन्य सामग्री की सदस्यता लेते हैं, तो उस सामग्री या सेवा प्रदाता के समर्थन पृष्ठ पर जाएं जिसकी आपने सदस्यता ली है (उदाहरण के लिए स्काइप)। सदस्यता कैसे रद्द करें और आवश्यक चरणों का पालन करने के बारे में जानकारी प्राप्त करें।
विधि 2 का 3: खाता बंद करना
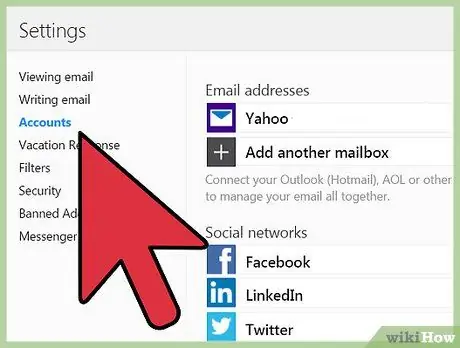
चरण 1. ईमेल अग्रेषण और ऑटो-उत्तर भेजने को सेट करें।
ये दो सुविधाएं आपको अपने पुराने ईमेल खाते से अपने नए खाते में स्विच करने में मदद करती हैं। अगर आपका खाता बंद होने के बाद भी लोग आपके पुराने ईमेल पते पर आपसे संपर्क कर रहे हैं, तो ऑटो-रिप्लाई फीचर आपको बताएगा कि वे दूसरे पते पर संदेश भेज सकते हैं। आप उनके द्वारा भेजे गए संदेशों को एक नए ईमेल पते पर भी अग्रेषित कर सकते हैं। हालाँकि, कभी-कभी प्रतीक्षा अवधि समाप्त होने के बाद ईमेल खाते पूरी तरह से बंद हो जाते हैं। इसका मतलब है कि इसके बाद ऑटो-रिप्लाई और मैसेज-फॉरवर्डिंग फीचर भी बंद कर दिए जाएंगे।
- उदाहरण के लिए, यदि आपके पास एक Microsoft खाता है, तो "अपना खाता प्रबंधित करना" पृष्ठ पर जाएँ और "ईमेल अग्रेषण" चुनें। वह नया ईमेल पता दर्ज करें जिस पर आप संदेशों को अग्रेषित करना चाहते हैं। "अपना खाता प्रबंधित करना" अनुभाग में, आप "स्वचालित अवकाश उत्तर भेजना" भी चुन सकते हैं और एक स्वचालित संदेश लिखने के लिए दिखाए गए चरणों का पालन कर सकते हैं।
- जब आप एक जीमेल खाता हटाते हैं, तो पता तुरंत "बंद" नहीं होता है या अन्य उपयोगकर्ताओं द्वारा उपयोग के लिए उपलब्ध नहीं होता है क्योंकि आपके पास अभी भी आपका Google खाता है।
- यदि आपके पास Outlook.com ईमेल पता है, तो आपके पुराने ईमेल पते को 60 दिनों के बाद अन्य उपयोगकर्ताओं द्वारा उपयोग के लिए "पुनर्नवीनीकरण" किया जा सकता है।
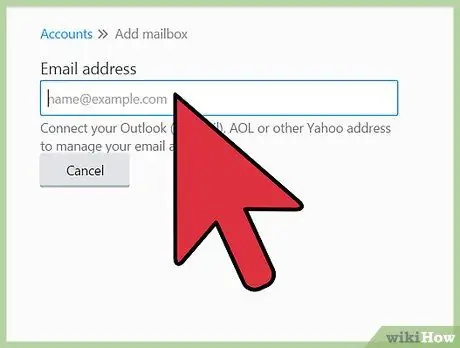
चरण 2. संदेश को हटाने के लिए ईमेल ऐप पर जाएं।
उदाहरण के लिए, Gmail सेवा तक पहुंचें और Google खाते वेबसाइट पर न जाएं। हालांकि यह भ्रामक लग सकता है, ध्यान रखें कि आप अपने Google खाते में साइन इन करने के लिए अपने ईमेल खाते का उपयोग कर रहे हैं, इसलिए सुनिश्चित करें कि यदि आप अपना ईमेल खाता हटाना चाहते हैं तो आप अपना Google खाता नहीं हटाते हैं। उदाहरण के लिए, यदि आप अपना संपूर्ण Google खाता हटाते हैं, तो आप अपने YouTube खाते और Google खोज इतिहास तक पहुंच खो देंगे। जीमेल ऐप के सेटिंग मेन्यू में जाकर अकाउंट/ईमेल एड्रेस को डिलीट करें।
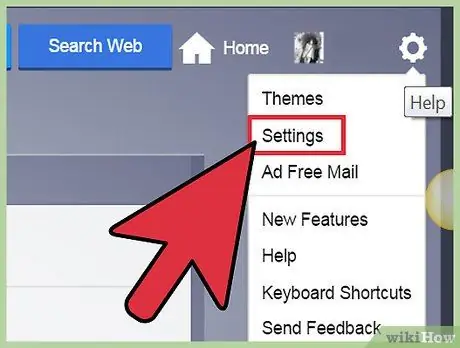
चरण 3. ईमेल खाता हटाने वाले पृष्ठ पर जाएं।
यह पृष्ठ सेटिंग ("सेटिंग") सेगमेंट या "अपना खाता प्रबंधित करें" टैब के अंतर्गत हो सकता है। यदि आपको पृष्ठ ढूंढने में समस्या हो रही है, तो ईमेल सेवा के सहायता पृष्ठ पर जाएं और "मेरा खाता हटाएं" या "हटाएं" जैसे उपयुक्त कीवर्ड खोजने के लिए शॉर्टकट "Ctrl"+"F" का उपयोग करें। उसके बाद, दिखाए गए चरणों का पालन करें और ईमेल खाता हटाने वाले पृष्ठ पर वापस जाएं।
- अपनी पहचान की पुष्टि करने और खाते को हटाने के लिए आपको खाता पासवर्ड फिर से दर्ज करना होगा।
- आमतौर पर, आप खाता हटाने के कारणों की एक सूची देख सकते हैं। उचित कारण चुनें, या "अन्य" पर क्लिक करें और उचित उत्तर टाइप करें।
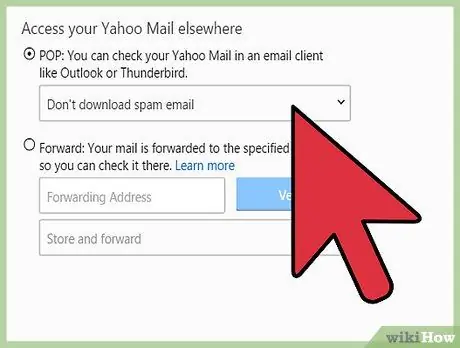
चरण 4. खाता बंद करने की पुष्टि करें।
आमतौर पर, ईमेल सेवा आपको खाता रखने के लिए मनाने की कोशिश करेगी। पृष्ठ के नीचे स्वाइप करें और खाता बंद होने की पुष्टि करें।
उदाहरण के लिए, Microsoft की ई-मेल सेवा में, अनुसरण करने के लिए अंतिम चरण "खाते को बंद करने के लिए चिह्नित करें" संदेश द्वारा दर्शाया गया है। प्रक्रिया को पूरा करने और खाता बंद करने के लिए बटन पर क्लिक करें।
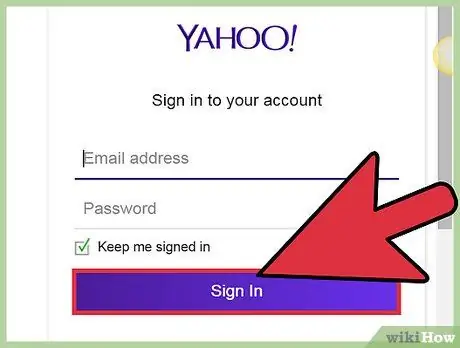
चरण 5. ईमेल खाता फिर से खोलें।
यदि आप अपना विचार बदलते हैं और अपना खाता पुनर्प्राप्त करना चाहते हैं, तो अपने ईमेल खाते में वापस लॉग इन करें और अपने खाते को पुनः सक्रिय करने के लिए चरणों का पालन करें। अधिकांश ईमेल प्रदाता आपके खाते को स्थायी रूप से हटाने से पहले प्रतीक्षा अवधि निर्धारित करेंगे। अक्सर पूछे जाने वाले प्रश्न या समर्थन मंच पृष्ठ को देखकर और खाता बंद करने की नीति के बारे में जानकारी पढ़कर आपकी ईमेल सेवा द्वारा निर्धारित प्रतीक्षा अवधि का पता लगाएं।
उदाहरण के लिए, Microsoft की ईमेल सेवा के लिए, आपका खाता स्थायी रूप से बंद होने से पहले आपके पास 60 दिन हैं और आपके द्वारा पहले चुना गया पता अन्य उपयोगकर्ताओं के उपयोग के लिए फिर से उपलब्ध है।
विधि ३ का ३: यह जानना कि खाता कैसे बनाए रखा जाए
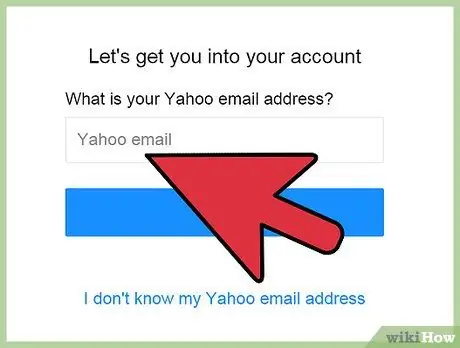
चरण 1. यदि आप ईमेल खाते तक नहीं पहुंच पा रहे हैं तो खाता उपयोगकर्ता नाम या पासवर्ड खोजें।
यदि आप अपना ईमेल खाता बंद करना चाहते हैं क्योंकि आप उस तक नहीं पहुंच सकते हैं, तो आप अपना उपयोगकर्ता नाम और पासवर्ड पुनर्प्राप्त करने के लिए कुछ चरणों को छोड़ सकते हैं। लॉगिन पृष्ठ पर फ़ील्ड के अंतर्गत, आपको आमतौर पर एक छोटा लिंक दिखाई देगा जिसमें पूछा जाएगा कि क्या आप अपना खाता पासवर्ड भूल गए हैं। सुरक्षा प्रश्नों के उत्तर दें या खाता खोलने के लिए वैकल्पिक ईमेल खाते में भेजे गए अस्थायी पासवर्ड का उपयोग करें।
यदि आप पासवर्ड पुनर्प्राप्ति चरणों का पालन करने के बाद भी अपने खाते तक नहीं पहुंच पा रहे हैं, तो आपके द्वारा उपयोग की जाने वाली ईमेल सेवा के ग्राहक सहायता से संपर्क करें। ड्यूटी पर मौजूद कर्मचारी आपके खाते को फिर से एक्सेस करने में आपकी मदद कर सकते हैं।
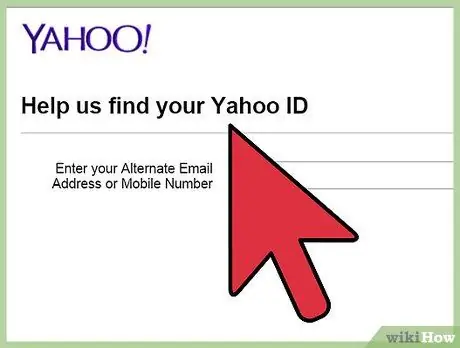
चरण 2. हैक होने पर खाता पुनर्प्राप्त करें।
यदि आप अपना ईमेल खाता हैक होने के कारण बंद करना चाहते हैं, तो आप खाते को बंद किए बिना उसे पुनर्प्राप्त कर सकते हैं। अपना ईमेल खाता वापस पाने के लिए इन चरणों का पालन करें:
- अपनी संपर्क सूची को एक संदेश भेजें ताकि उन्हें पता चल सके कि आपका ईमेल खाता हैक कर लिया गया है, और यह कि वे आपके ईमेल पते से भेजे गए किसी भी लिंक पर क्लिक न करें।
- यदि आपका कंप्यूटर मैलवेयर (मैलवेयर) से संक्रमित है, तो अपने कंप्यूटर के सुरक्षा सॉफ़्टवेयर को अपडेट करें, मैलवेयर को निकालने के लिए कोई प्रोग्राम इंस्टॉल करें, या डिवाइस को निकालने के लिए अपने कंप्यूटर को किसी पेशेवर के पास ले जाएं।
- खाते तक पहुंच और पासवर्ड रीसेट करके ईमेल खाता पासवर्ड बदलें।
- अंत में, अपने ईमेल सेवा प्रदाता से संपर्क करें और आवश्यक चरणों को पूरा करें ताकि वे आपके खाते को सुरक्षित कर सकें।
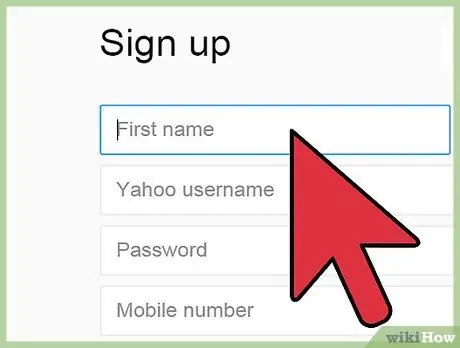
चरण 3. वर्तमान ईमेल खाते से संबद्ध करने के लिए एक अन्य ईमेल पता बनाएँ।
यदि आप अपना मौजूदा ईमेल पता पसंद नहीं करते हैं और इसे और अधिक "पेशेवर" बनाना चाहते हैं, तो यह एक अच्छा विकल्प हो सकता है। आप अपने पुराने ईमेल खाते के माध्यम से एक नया ईमेल पता बना सकते हैं, और एक ही इनबॉक्स का उपयोग करने के लिए दोनों पते सेट कर सकते हैं। हालाँकि, आप नए ईमेल पते के माध्यम से संदेश भेज और प्राप्त कर सकते हैं। दोनों पतों का अभी भी उपयोग किया जा सकता है क्योंकि आप अभी भी उन संपर्कों से संपर्क कर सकते हैं जिन्होंने आपके पुराने ईमेल खाते के माध्यम से आपसे संपर्क किया था और दूसरी ओर, अन्य संपर्कों को नए ईमेल पते प्रदान करते हैं।