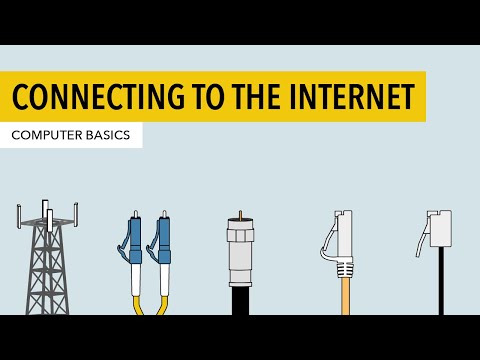ऐसे कई कारण हैं जिनकी वजह से कोई अपना आईपी पता बदलना चाहेगा। यह ट्यूटोरियल आपको दिखाएगा कि वायर्ड या वायरलेस कंप्यूटर का आईपी पता कैसे बदला जाए, न कि इंटरनेट कनेक्शन का आईपी पता। (ऐसा करने के लिए, आपको अपने सेवा प्रदाता से संपर्क करना होगा।) Windows और Mac कंप्यूटर पर अपना IP पता बदलने का तरीका जानने के लिए आगे पढ़ें।
कदम
विधि 1: 2 में से: विंडोज़ पर आईपी पता बदलना

चरण 1. अपना इंटरनेट कनेक्शन अक्षम करें।
क्या आप अपने गीक को जीवंत करने के लिए तैयार हैं? अपने इंटरनेट को आसानी से अक्षम करने के लिए इन चरणों का पालन करें:
- रन डायलॉग खोलने के लिए विंडोज की और आर दबाएं।
- फिर कमांड और एंटर दबाएं।
- अंत में, "ipconfig /release" टाइप करें और एंटर दबाएं।

चरण 2. नियंत्रण कक्ष खोलें।
नेटवर्क और इंटरनेट → नेटवर्क और साझाकरण केंद्र → एडेप्टर सेटिंग्स बदलें पर जाएं।

चरण 3. आपके द्वारा उपयोग किए जा रहे इंटरनेट कनेक्शन पर राइट-क्लिक करें।
(आपके इंटरनेट कनेक्शन को "लोकल एरिया कनेक्शन" या "वायरलेस इंटरनेट कनेक्शन" नाम दिया जा सकता है।) गुण क्लिक करें। यदि संकेत दिया जाए, तो जारी रखने के लिए व्यवस्थापक कोड टाइप करें।

चरण 4. नेटवर्किंग टैब देखें।
उस टैब पर जाएं, और इंटरनेट प्रोटोकॉल संस्करण 4 (टीसीपी/आईपीवी4) पर क्लिक करें। गुण बटन दबाएं।

चरण 5. सामान्य टैब पर, "निम्नलिखित आईपी पते का उपयोग करें" पर क्लिक करें (यदि यह पहले से हाइलाइट नहीं है)।
लोगों की एक श्रृंखला टाइप करें, ताकि आपका नया आईपी पता 111-111-111-111 हो।

चरण 6. सबनेट मास्क क्षेत्र को स्वचालित रूप से उत्पन्न संख्याओं से भरने के लिए अपने कीपैड पर टैब कुंजी दबाएं।
आपको "लोकल एरिया कनेक्शन" स्क्रीन पर वापस ले जाने के लिए दो बार "ओके" पर क्लिक करें।
चरण 7. समझें कि एक डायलॉग बॉक्स दिखाई दे सकता है।
एक संवाद बॉक्स जो कहता है "चूंकि यह कनेक्शन वर्तमान में सक्रिय है, कुछ सेटिंग्स तब तक प्रभावी नहीं होंगी जब तक आप इसे अगली बार डायल नहीं करेंगे" दिखाई दे सकता है। यह एक सामान्य बात है। "ओके" पर क्लिक करें। फ़ाइल: अपना आईपी पता बदलें चरण 7.jpg

चरण 8. अपने स्थानीय कनेक्शन पर फिर से राइट-क्लिक करें, और "गुण" चुनें।

चरण 9. नेटवर्किंग टैब के अंतर्गत, इंटरनेट प्रोटोकॉल संस्करण 4 (टीसीपी/आईपीवी4) पर क्लिक करें।
गुण बटन दबाएं।

चरण 10. बॉक्स को चेक करें "स्वचालित रूप से एक आईपी पता प्राप्त करें।
2 गुण बॉक्स को फिर से बंद करें और वेब से कनेक्ट करें। आपके कंप्यूटर का एक नया IP पता होगा।
विधि 2 का 2: मैक ओएस पर आईपी पता बदलना

चरण 1. अपना सफारी ब्राउज़र खोलें।

चरण 2. सफारी ड्रॉपडाउन मेनू के तहत, प्राथमिकताएं चुनें।

चरण 3. उन्नत टैब पर नेविगेट करें।

चरण 4. प्रॉक्सी श्रेणी देखें और "सेटिंग बदलें" पर क्लिक करें।
…" इससे आपकी नेटवर्क प्राथमिकताएं खुल जाएंगी।

चरण 5. वेब प्रॉक्सी (HTTP) बॉक्स को चेक करें।

चरण 6. उचित आईपी पते की तलाश करें जो आपके वेब प्रॉक्सी सर्वर के रूप में काम करेगा।
आप इसे विभिन्न तरीकों से कर सकते हैं। शायद सबसे प्रभावी तरीका उन साइटों की तलाश करना है जो मुफ्त प्रॉक्सी सर्वर प्रदान करती हैं।

चरण 7. एक खोज इंजन में "मुफ्त वेब प्रॉक्सी" टाइप करें और एक प्रतिष्ठित साइट पर नेविगेट करें।
साइट को एक मुफ्त वेब प्रॉक्सी की पेशकश करनी चाहिए, जो स्पष्ट रूप से कई अलग-अलग कारकों को इंगित करती है:
- देश
- स्पीड
- कनेक्शन का समय
- प्रकार

चरण 8. सही वेब प्रॉक्सी ढूंढें और अपनी नेटवर्क प्राथमिकताओं में वेब प्रॉक्सी सर्वर बॉक्स में प्रॉक्सी का आईपी पता टाइप करें।

चरण 9. पोर्ट नंबर टाइप करें।
यह आपकी मुफ्त प्रॉक्सी वेबसाइट पर इसके आईपी पते के साथ भी प्रदर्शित होगा। सुनिश्चित करें कि वे मेल खाते हैं।

चरण 10. आपके द्वारा किए गए परिवर्तनों को लागू करने के लिए "ओके" और "लागू करें" पर क्लिक करें।
ब्राउज़ करना शुरू करें। जारी रखने की अनुमति देने से पहले आपको कुछ सेकंड के लिए वेब पेज पर रीडायरेक्ट किया जा सकता है। आनंद लेना!
टिप्स
यह आपके आईपी पते को देखने और यह देखने के लिए एक उपयोगी साइट है कि क्या यह वास्तव में काम करता है:
चेतावनी
- कभी-कभी, यदि वे वास्तव में भाग्यशाली हैं (या आप वास्तव में बदकिस्मत हैं और आपका आईपी पता खराब है) तो वे यह भी पता लगा सकते हैं कि आप किस क्षेत्र में रहते हैं!
- यह हर समय काम नहीं कर सकता है। इसलिए आपको टिप्स में चित्रित साइट का उपयोग करके इसकी जांच करनी चाहिए।
- केवल विंडोज 7 के लिए। अन्य ओएस जैसे मैक और लिनक्स के उपयोगकर्ता अन्य साइटों का उपयोग करने का प्रयास करते हैं।
- दुर्भाग्य से, भले ही आप बार-बार अपना आईपी पता बदलते हैं, फिर भी कई साइटें आपके देश और (यदि आप भाग्यशाली हैं) आपके शहर का पता लगा सकेंगी।