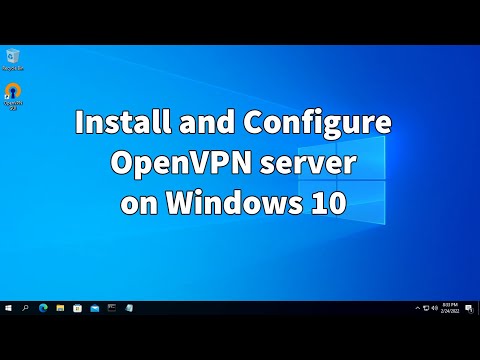वाई-फाई इंटरनेट से जुड़े रहने के लिए बहुत अच्छा है, लेकिन असुरक्षित वाई-फाई आपकी व्यक्तिगत जानकारी के लिए खतरनाक हो सकता है। अपने नेटवर्क और डेटा की सुरक्षा के लिए एक महत्वपूर्ण कुंजी है अपने राउटर के पासवर्ड को सुरक्षित रखना और पासवर्ड को नियमित रूप से बदलते रहना। इस कदम से लोग आपका बैंडविड्थ नहीं चुरा पाएंगे! अपना वाई-फ़ाई पासवर्ड कैसे बदलें, यह जानने के लिए पढ़ते रहें।
कदम

चरण 1. अपने राउटर के कॉन्फ़िगरेशन पृष्ठ पर जाएं।
राउटर कॉन्फ़िगरेशन पृष्ठ को नेटवर्क से जुड़े कंप्यूटर पर वेब ब्राउज़र के माध्यम से एक्सेस किया जा सकता है। यदि आप पासवर्ड नहीं जानते हैं और वाई-फाई के माध्यम से कनेक्ट नहीं कर सकते हैं, तो आप अपने कंप्यूटर को सीधे राउटर से कनेक्ट करने के लिए ईथरनेट केबल का उपयोग कर सकते हैं। इस तरह आपको वाई-फाई पासवर्ड की जरूरत नहीं है।
- डिफ़ॉल्ट राउटर पता 192.168.1.1, 192.168.0.1, 192.168.2.1, या 10.0.1.1 (Apple के लिए) या 10.0.0.1 (Xfinity के लिए) है। अपने ब्राउज़र के एड्रेस बार में पता दर्ज करें।
- यदि उपरोक्त सभी पतों का उपयोग कॉन्फ़िगरेशन पृष्ठ तक पहुँचने के लिए नहीं किया जा सकता है, तो Windows कुंजी + R दबाकर और cmd टाइप करके कमांड प्रॉम्प्ट चलाएँ। कमांड प्रॉम्प्ट चलने के बाद, ipconfig टाइप करें और एंटर दबाएं। सूची में एक सक्रिय कनेक्शन की तलाश करें और डिफ़ॉल्ट गेटवे पता देखें। यह आमतौर पर आपके राउटर का पता होता है।
- यदि कुछ और काम नहीं करता है, तो डिवाइस को फ़ैक्टरी डिफ़ॉल्ट सेटिंग्स पर वापस करने के लिए अपने राउटर पर रीसेट बटन को लगभग 30 सेकंड तक दबाकर रखें। फिर उस राउटर मॉडल के लिए डिफ़ॉल्ट पता ढूंढें और अपने ब्राउज़र में पता दर्ज करें।
- कुछ राउटर कॉन्फ़िगरेशन सॉफ़्टवेयर के साथ आते हैं। यदि आपने पहले से कॉन्फ़िगरेशन सॉफ़्टवेयर स्थापित किया है, तो वेब ब्राउज़र के बजाय बस उस सॉफ़्टवेयर का उपयोग करें।

चरण 2. अपना राउटर उपयोगकर्ता नाम और पासवर्ड दर्ज करें।
प्रत्येक राउटर को एक उपयोगकर्ता नाम और पासवर्ड की आवश्यकता होती है ताकि आप इसके इंटीरियर तक पहुंच सकें। यदि आपने पहली बार राउटर को कॉन्फ़िगर करते समय इसे नहीं बदला है, तो संभावना है कि उपयोगकर्ता नाम "व्यवस्थापक" है और पासवर्ड "व्यवस्थापक" या "पासवर्ड" है। बेशक यह हर मॉडल के लिए समान नहीं है, इसलिए अपने मॉडल के लिए सही लॉगिन जानकारी के लिए इंटरनेट पर खोजें।
यदि आपने अतीत में अपनी लॉगिन जानकारी बदल दी है और इसे भूल गए हैं, या राउटर किसी और का उपहार है और पुराना मालिक कभी भी डिवाइस को रीसेट नहीं करता है, तो आपको राउटर पर रीसेट बटन को लगभग 30 सेकंड तक दबाकर रखना चाहिए। सेटिंग्स को डिफ़ॉल्ट पर रीसेट कर दिया जाएगा, ताकि आप डिफ़ॉल्ट उपयोगकर्ता नाम और पासवर्ड के साथ लॉग इन कर सकें।

चरण 3. वायरलेस अनुभाग खोलें।
एक बार अपने राउटर में लॉग इन करने के बाद, कॉन्फ़िगरेशन पृष्ठ पर वायरलेस अनुभाग देखें। सटीक नाम निर्माता द्वारा अलग-अलग होगा, लेकिन आमतौर पर आपको "वायरलेस" या "वायरलेस सेटिंग्स/सेटअप" नामक टैब या बटन की तलाश करनी चाहिए।
यदि "वायरलेस" अनुभाग में कई उपखंड हैं, तो बस वायरलेस सुरक्षा पृष्ठ पर जाएं।

चरण 4. पासवर्ड बदलें।
"पासवर्ड", "साझा कुंजी" या "पासफ़्रेज़" नाम के बॉक्स को देखें। इस बॉक्स में अपना नया पासवर्ड डालें। कुछ राउटर आपको पासवर्ड फिर से टाइप करने के लिए कहेंगे ताकि यह सुनिश्चित हो सके कि आपने पासवर्ड सही दर्ज किया है।
- एक मजबूत पासवर्ड बनाने की कोशिश करें, जिसका अनुमान लगाना मुश्किल या असंभव हो। पासवर्ड किसी भी निजी चीज़ से संबद्ध नहीं होना चाहिए, और उसमें मनमाने ढंग से संख्याएँ, यादृच्छिक आवृत्तियाँ, और "#", "!" जैसे विशेष वर्ण होने चाहिए। और "$"।
- एक मजबूत पासवर्ड बनाने के लिए आपको कम से कम 8 वर्णों की आवश्यकता होती है।

चरण 5. अपने नेटवर्क सुरक्षा प्रकार की जाँच करें।
वायरलेस एन्क्रिप्शन के तीन मुख्य प्रकार हैं: WEP, WPA और WPA2। सबसे सुरक्षित नेटवर्क पाने के लिए आपको WPA2 का उपयोग करना चाहिए। आपको पुराने उपकरणों को जोड़ने में समस्या हो सकती है, लेकिन ऐसा होने पर आप WPA या WPA/WPA2 पर स्विच कर सकते हैं। आपको WEP नहीं चुनना चाहिए, क्योंकि WEP एन्क्रिप्शन को क्रैक करना बहुत आसान है (WEP पासवर्ड को क्रैक करने में केवल 30 मिनट से भी कम समय लगता है)।

चरण 6. अपने नेटवर्क का नाम बदलें।
यदि आप अभी भी यहां हैं, तो नेटवर्क का नाम बदलने के लिए कुछ समय दें, यदि आपने पहले से ऐसा नहीं किया है। नेटवर्क नाम में कोई व्यक्तिगत जानकारी नहीं होनी चाहिए, क्योंकि नाम सार्वजनिक रूप से प्रसारित किया जाएगा। आप अपने नेटवर्क का नाम बदलकर लोगों को इसे हैक करने की कोशिश करने से रोक सकते हैं। हैक करने का सबसे आसान लक्ष्य एक डिफ़ॉल्ट नाम वाला राउटर है।

चरण 7. आपके द्वारा बदली गई सेटिंग्स को सहेजें।
जब आपने एक नया पासवर्ड दर्ज किया है, तो लागू करें या सहेजें बटन पर क्लिक करें। प्रत्येक राउटर इस बटन को एक अलग स्थान पर रखता है, लेकिन यह आमतौर पर पृष्ठ के ऊपर या नीचे होता है। राउटर को परिवर्तनों को संसाधित करने में कुछ समय लगेगा, और इस बिंदु पर वर्तमान में जुड़े सभी डिवाइस डिस्कनेक्ट हो जाएंगे।