यह wikiHow आपको सिखाता है कि iPad पर AirPrint सुविधा वाले प्रिंटर या प्रिंटर का उपयोग कैसे करें।
कदम
2 का भाग 1: iPad को AirPrint से कनेक्ट करना

चरण 1. सुनिश्चित करें कि आपके पास AirPrint सुविधा वाला प्रिंटर है।
किसी भी सामग्री/दस्तावेज़ को प्रिंट करने के लिए iPad को AirPrint संगत प्रिंटर से कनेक्ट करने की आवश्यकता है। यह पता लगाने के लिए कि आपका प्रिंटर AirPrint संगत है या नहीं, अपने कंप्यूटर के वेब ब्राउज़र के माध्यम से https://support.apple.com/en-us/HT201311 पर जाएं और आपके द्वारा उपयोग किए जा रहे प्रिंटर का मॉडल नंबर देखें।
- आप खोज प्रक्रिया को तेज करने के लिए Ctrl+F (Windows) या Command+F (Mac) दबा सकते हैं और डिवाइस मॉडल नंबर टाइप कर सकते हैं।
- यदि प्रिंटर पृष्ठ पर सूचीबद्ध नहीं है, तो बॉक्स या डिवाइस दस्तावेज़ पर "एयरप्रिंट संगत" (या समान) लेबल देखें।
- यदि आप जानते हैं कि प्रिंटर संगत नहीं है/एयरप्रिंट सुविधा का समर्थन करता है, तो आप आईपैड से दस्तावेज़ मुद्रित करने के लिए इसका उपयोग नहीं कर सकते हैं।

चरण 2. प्रिंटर चालू करें।
सुनिश्चित करें कि मशीन एक शक्ति स्रोत से जुड़ी है, फिर पावर बटन या "पावर" दबाएं
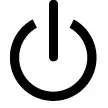
मशीन पर।
यदि इंजन पहले से चल रहा है तो इस चरण को छोड़ दें।

चरण 3. प्रिंटर पर ब्लूटूथ या केबल को डिस्कनेक्ट करें।
AirPrint के माध्यम से मशीन को iPad से कनेक्ट करने के लिए, प्रिंटर को ब्लूटूथ के माध्यम से कंप्यूटर से नहीं जोड़ा जाना चाहिए, न ही ईथरनेट केबल के माध्यम से राउटर से।
- आप मशीन के पीछे से ईथरनेट केबल को अनप्लग करके राउटर से मशीन को डिस्कनेक्ट कर सकते हैं।
- प्रिंटर पर ब्लूटूथ को अक्षम करने के लिए जिन चरणों का पालन करने की आवश्यकता है, वे प्रत्येक मॉडल के लिए भिन्न होंगे। इसलिए, यदि प्रिंटर ब्लूटूथ के माध्यम से कंप्यूटर से जुड़ा है, तो ब्लूटूथ को निष्क्रिय करने के विशिष्ट निर्देशों के लिए प्रिंटर के मैनुअल या ऑनलाइन दस्तावेज़ों की जाँच करें।

चरण 4. यदि आवश्यक हो तो मशीन को वाईफाई से कनेक्ट करें।
यदि डिवाइस पहले से वाईफाई नेटवर्क से कनेक्ट नहीं है, तो एक मजबूत वाईफाई कनेक्शन का चयन करने के लिए इंजन मेनू का उपयोग करें।
यह चरण डिवाइस मॉडल पर निर्भर करेगा। इसलिए, मशीन को वाईफाई नेटवर्क से कैसे कनेक्ट किया जाए, इसके बारे में विशिष्ट चरणों के लिए डिवाइस के मैनुअल या ऑनलाइन दस्तावेज की जांच करें।

चरण 5. iPad सेटिंग मेनू खोलें

("समायोजन")।
सेटिंग मेनू आइकन ("सेटिंग") स्पर्श करें जो गियर के साथ ग्रे बॉक्स जैसा दिखता है।

चरण 6. वाई-फाई स्पर्श करें।
यह स्क्रीन के ऊपरी-बाएँ कोने में है। उसके बाद, iPad वाईफाई मेनू खोला जाएगा।

चरण 7. सुनिश्चित करें कि आईपैड उसी वाईफाई नेटवर्क से जुड़ा है जिस नेटवर्क का प्रिंटर उपयोग कर रहा है।
iPad को ठीक उसी वायरलेस नेटवर्क से कनेक्ट होना चाहिए जिस तक AirPrint प्रिंटर एक्सेस करता है।
यदि पहले से उसी नेटवर्क से कनेक्ट नहीं है, तो प्रिंटर के नेटवर्क नाम को स्पर्श करें, संकेत मिलने पर पासवर्ड दर्ज करें और " शामिल हों ”.

चरण 8. AirPrint प्रिंटर के पास खड़े हों।
इष्टतम परिणामों के लिए, आपको प्रिंटर के कुछ मीटर के भीतर होना चाहिए। हालाँकि, आप आमतौर पर अपने iPad का उपयोग किसी भिन्न कमरे में करते समय प्रिंटर तक पहुँच सकते हैं।
भाग 2 का 2: AirPrint का उपयोग करके मुद्रण

चरण 1. वह ऐप खोलें जिसका आप उपयोग करना चाहते हैं।
उस एप्लिकेशन के आइकन को स्पर्श करें जिसमें वह सामग्री/दस्तावेज़ है जिसे आप प्रिंट करना चाहते हैं।
-
उदाहरण के लिए, यदि आप कोई फोटो प्रिंट करना चाहते हैं, तो एप्लिकेशन आइकन तस्वीरें ”

Macphotosapp - सभी ऐप प्रिंटिंग फीचर को सपोर्ट नहीं करते हैं, लेकिन ज्यादातर बिल्ट-इन आईपैड ऐप करते हैं।

चरण 2. वह पृष्ठ या दस्तावेज़ खोलें जिसे आप प्रिंट करना चाहते हैं।
उदाहरण के लिए, यदि आप फ़ोटो ऐप से कोई फ़ोटो प्रिंट करना चाहते हैं, तो उस फ़ोटो को स्पर्श करें जिसे आप प्रिंट करना चाहते हैं।
यदि आप वेब ब्राउजर से पेज प्रिंट करना चाहते हैं, तो "स्पर्श करें" ⋯ “अगले चरण पर आगे बढ़ने से पहले मेनू खोलने के लिए।

चरण 3. "साझा करें" आइकन स्पर्श करें

यह आइकन आमतौर पर स्क्रीन के एक कोने में होता है। आप इसे URL बार या मेनू में पा सकते हैं " ⋯"यदि ब्राउज़र का उपयोग कर रहे हैं। टच करने के बाद, स्क्रीन के नीचे एक पॉप-अप मेनू दिखाई देगा।

चरण 4. प्रिंट स्पर्श करें।
यह प्रिंटर आइकन पॉप-अप मेनू की निचली पंक्ति में है। उसके बाद, "प्रिंट" मेनू प्रदर्शित किया जाएगा।
विकल्प खोजने के लिए आपको स्क्रीन के निचले भाग में पॉप-अप मेनू में ऐप आइकन की पंक्ति को दाएं से बाएं स्वाइप करना पड़ सकता है। छाप ”.

चरण 5. प्रिंटर स्पर्श करें।
यह कॉलम मेन्यू में सबसे ऊपर है। एक बार स्पर्श करने पर, AirPrint सुविधा वाले प्रिंटरों की एक सूची प्रदर्शित की जाएगी जो डिवाइस की सीमा के भीतर हैं।

चरण 6. एक प्रिंटर चुनें।
उस मशीन का नाम स्पर्श करें जिसका उपयोग आप दस्तावेज़/फ़ोटो मुद्रित करने के लिए करना चाहते हैं।
यदि आपको मशीन का नाम नहीं मिलता है, तो सुनिश्चित करें कि डिवाइस चालू है, वाईफाई नेटवर्क से जुड़ा है, ब्लूटूथ के माध्यम से कनेक्ट नहीं है, केबल के माध्यम से राउटर से जुड़ा नहीं है, और आईपैड की सीमा के भीतर है।

चरण 7. प्रिंट बटन को स्पर्श करें।
यह स्क्रीन के ऊपरी-दाएँ कोने में है। उसके बाद, सामग्री या दस्तावेज़ तुरंत मुद्रित किया जाएगा।
आपको "स्पर्श करने से पहले रंग या श्वेत-श्याम मुद्रण, पृष्ठ कवरेज और अन्य सेटिंग्स का चयन करने का विकल्प मिल सकता है" छाप ”, इस्तेमाल किए गए प्रिंटर के आधार पर।
टिप्स
- कुछ प्रिंटर निर्माता (जैसे एचपी) प्रिंटर-विशिष्ट एप्लिकेशन (जैसे एचपी स्मार्ट) बनाते हैं जिनका उपयोग एयरप्रिंट का उपयोग किए बिना वायरलेस प्रिंटर को जोड़ने के लिए किया जा सकता है।
- आप खुले आवेदनों की सूची से "प्रिंट सेंटर" विकल्प चुनकर और "छूटकर" मुद्रण रद्द कर सकते हैं। मुद्रण रद्द करें "स्क्रीन के नीचे।







