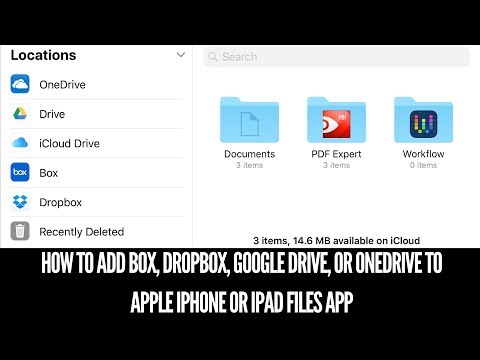आप सेटिंग मेनू या "सेटिंग्स" iPad के माध्यम से किसी ई-मेल संदेश के अंत में डाले गए हस्ताक्षर को बदल सकते हैं। यदि iPad एकाधिक ईमेल खातों को संग्रहीत करता है, तो आप प्रत्येक खाते के लिए अलग-अलग हस्ताक्षर असाइन कर सकते हैं। आप HTML सिग्नेचर को कंप्यूटर पर प्री-जेनरेट करके और उन्हें iPad में जोड़कर इमेज और लिंक के साथ भी जोड़ सकते हैं। यदि आप मैन्युअल (हस्तलिखित) हस्ताक्षर जोड़ना चाहते हैं, तो आईपैड ऐप स्टोर में खोज कीवर्ड "हस्ताक्षर" दर्ज करके एक हस्ताक्षर निर्माता ऐप खोजें।
कदम
विधि 1 में से 2: हस्ताक्षर बदलना

चरण 1. आईपैड पर सेटिंग्स मेनू या "सेटिंग्स" खोलें।
आप इस आइकन को डिवाइस की होम स्क्रीन में से किसी एक पर पा सकते हैं। आइकन एक गियर की तरह दिखता है।

चरण 2. "मेल, संपर्क, कैलेंडर" चुनें।
उसके बाद ईमेल अकाउंट सेटिंग्स दिखाई देंगी।

चरण 3. "हस्ताक्षर" विकल्प को स्पर्श करें।
ईमेल खाते के लिए वर्तमान में उपयोग किया गया हस्ताक्षर प्रदर्शित किया जाएगा।

चरण 4. यदि आप प्रत्येक ईमेल खाते के लिए एक अलग हस्ताक्षर असाइन करना चाहते हैं तो "प्रति खाता" स्पर्श करें।
डिफ़ॉल्ट रूप से, iPad प्रत्येक सहेजे गए ईमेल खाते में समान हस्ताक्षर प्रदान करता है। "प्रति खाता" स्पर्श करके, iPad पर प्रत्येक खाते के लिए एक हस्ताक्षर फ़ील्ड दिखाई देगा ताकि आप प्रत्येक ईमेल खाते के लिए एक अलग हस्ताक्षर निर्दिष्ट कर सकें।
यदि आपके पास iPad पर एक से अधिक खाते नहीं हैं तो यह विकल्प प्रदर्शित नहीं होगा।

चरण 5. डिफ़ॉल्ट हस्ताक्षर निकालें।
IPad का डिफ़ॉल्ट हस्ताक्षर "मेरे iPad से भेजा गया" है। आप टेक्स्ट के अंत को स्पर्श कर सकते हैं और इसे हटाने के लिए कीबोर्ड का उपयोग कर सकते हैं।

चरण 6. उस हस्ताक्षर में टाइप करें जिसका आप उपयोग करना चाहते हैं।
अपने हस्ताक्षर को संक्षिप्त और संक्षिप्त रखने का प्रयास करें, और सबसे अधिक प्रासंगिक जानकारी शामिल करें। अगली पंक्ति में जाने के लिए ऑन-स्क्रीन कीबोर्ड पर "रिटर्न" कुंजी दबाएं।
यदि आप स्वरूपित पाठ और छवि के साथ एक हस्ताक्षर बनाना चाहते हैं, तो नीचे HTML हस्ताक्षर खंड बनाने का तरीका पढ़ें।

चरण 7. परिवर्तनों को सहेजने के लिए पिछले मेनू पर लौटें।
"मेल" मेनू पर लौटने के लिए स्क्रीन के ऊपरी बाएं कोने में "< मेल" बटन स्पर्श करें। हस्ताक्षर सहेजे जाएंगे और iPad से भेजे जाने वाले सभी भावी ईमेल पर लागू होंगे।
विधि २ का २: एक HTML हस्ताक्षर बनाना

चरण 1. कंप्यूटर पर अपने जीमेल खाते में साइन इन करें।
अगर आपके पास अभी तक जीमेल अकाउंट नहीं है तो एक नया अकाउंट बनाएं। आईपैड पर हस्ताक्षर बनाने और भेजने के लिए आपको जीमेल का उपयोग करना होगा ताकि इसे डिवाइस में जोड़ा जा सके।
जबकि आपको जीमेल का उपयोग करने की आवश्यकता नहीं है, हस्ताक्षर संपादक सुविधा बहुत आसान और शक्तिशाली है। आप इस उद्देश्य के लिए किसी मौजूदा खाते का उपयोग कर सकते हैं या एक डिस्पोजेबल जीमेल खाता बना सकते हैं। अधिक निर्देशों के लिए जीमेल अकाउंट कैसे बनाएं, इस पर लेख पढ़ें।

चरण 2. स्क्रीन के ऊपरी दाएं कोने में स्थित गियर बटन पर क्लिक करें और "सेटिंग" चुनें।
जीमेल अकाउंट सेटिंग मेनू खुल जाएगा।

चरण 3. "सामान्य" टैब पर हस्ताक्षर फ़ील्ड ("हस्ताक्षर") तक स्क्रॉल करें।
कॉलम खोजने के लिए आपको स्क्रीन पर स्क्रॉल करना होगा।

चरण 4. कस्टम हस्ताक्षर बनाने के लिए हस्ताक्षर संपादक सुविधा तक पहुंचें।
फ़ॉर्मैट बदलने और इमेज और लिंक जोड़ने के लिए टेक्स्ट फ़ील्ड के ऊपर दिए गए बटनों का इस्तेमाल करें। आप अपने कंप्यूटर या Google ड्राइव खाते से चित्र सम्मिलित कर सकते हैं।
ध्यान रखें कि जब आप iPad में हस्ताक्षर जोड़ते हैं तो फ़ॉन्ट परिवर्तन पूर्ववत/पूर्ववत हो जाएंगे।

चरण 5. अपने जीमेल खाते से अपने आईपैड पर सहेजे गए ईमेल खाते में एक ईमेल भेजें।
जीमेल इनबॉक्स पेज पर लौटें और स्क्रीन के ऊपरी बाएं कोने में "लिखें" बटन पर क्लिक करें। अपने iPad पर संग्रहीत ईमेल खातों में से किसी एक को ईमेल भेजें। आपको संदेश के मुख्य भाग में कोई विषय या कोई पाठ शामिल करने की आवश्यकता नहीं है।
यदि आपका Gmail खाता किसी iPad से कनेक्ट है, तो आप अपने कंप्यूटर पर स्वयं को संदेश भेज सकते हैं।

चरण 6. आईपैड पर ईमेल खोलें।
जीमेल खाते से ईमेल कुछ क्षणों के बाद दिखाई देगा।

चरण 7. आवर्धक कांच प्रदर्शित होने तक हस्ताक्षर को दबाकर रखें।
आवर्धक ग्लास कर्सर के साथ, आप संदेश के पाठ और सामग्री का चयन कर सकते हैं।

चरण 8. हस्ताक्षर पाठ और छवि का चयन करने के लिए सलाखों को खींचें।
सुनिश्चित करें कि आप किसी भी लोड की गई छवियों सहित सभी हस्ताक्षरों को चिह्नित करते हैं।

चरण 9. प्रदर्शित मेनू से "कॉपी करें" चुनें।
पूरे हस्ताक्षर को डिवाइस क्लिपबोर्ड पर कॉपी किया जाएगा।

चरण 10. सेटिंग मेनू या "सेटिंग" खोलें और "मेल, संपर्क, कैलेंडर" चुनें।
ईमेल खाता सेटिंग्स प्रदर्शित की जाएंगी।

चरण 11. "हस्ताक्षर" विकल्प को स्पर्श करें।
आप ईमेल खातों के लिए हस्ताक्षर प्रविष्टियाँ देख सकते हैं।

चरण 12. उस हस्ताक्षर प्रविष्टि फ़ील्ड को स्पर्श करें जिसे आप बदलना चाहते हैं।
कर्सर को कॉलम में रखा जाएगा। उस हस्ताक्षर को हटा दें जिसका आप उपयोग नहीं करना चाहते हैं।

चरण 13. टेक्स्ट फ़ील्ड को तब तक दबाकर रखें जब तक आवर्धक काँच दिखाई न दे।
आप बाद में कर्सर के ऊपर मेन्यू देख सकते हैं।

चरण 14. मेनू से "पेस्ट" चुनें।
संपूर्ण HTML हस्ताक्षर फ़ील्ड में चिपकाए जाएंगे, जिसमें लोड किए गए चित्र और लिंक शामिल हैं।

चरण 15. आवश्यक समायोजन करें।
हो सकता है कि टेक्स्ट या इमेज फ़ॉर्मेटिंग को ठीक से कॉपी नहीं किया गया हो, इसलिए हस्ताक्षर को साफ-सुथरा दिखाने के लिए उसमें समायोजन करें।

चरण 16. परिवर्तनों को सहेजने के लिए पिछले मेनू पर लौटें।
हस्ताक्षर में परिवर्तनों को सहेजने के लिए स्क्रीन के ऊपरी बाएं कोने में "< मेल" बटन स्पर्श करें। स्वचालित रूप से, लिंक किए गए ईमेल खाते के माध्यम से भेजे गए संदेशों पर एक हस्ताक्षर चिपका दिया जाएगा।