ब्लूटूथ एक वायरलेस तकनीक है जो लगभग 20 से अधिक वर्षों से है। ब्लूटूथ कई उपकरणों को जटिल नेटवर्क और पासवर्ड सेट करने की आवश्यकता के बिना कनेक्ट, इंटरैक्ट और सिंक्रनाइज़ करने की अनुमति देता है। इन दिनों, ब्लूटूथ हर जगह है, सेल फोन से लेकर लैपटॉप और यहां तक कि कार स्टीरियो म्यूजिक प्लेयर तक। ब्लूटूथ कई अलग-अलग प्रकार के उपकरणों का समर्थन करता है और इसे कुछ ही मिनटों में सेट किया जा सकता है। इसके बारे में जानने के लिए नीचे चरण 1 देखें।
कदम

चरण 1. समझें कि ब्लूटूथ कैसे काम करता है।
ब्लूटूथ एक वायरलेस तकनीक है जो दो अलग-अलग उपकरणों को जोड़ती है। प्रत्येक ब्लूटूथ डिवाइस को एक या अधिक प्रोफाइल के साथ जोड़ा जाता है। संलग्न प्रोफाइल डिवाइस क्षमताओं को परिभाषित करते हैं, जैसे "हैंड्स-फ्री" (मोबाइल हेडसेट) या "ह्यूमन इंटरफेस डिवाइस" (कंप्यूटर माउस)। दो उपकरणों को जोड़ने के लिए, दोनों उपकरणों की प्रोफ़ाइल समान होनी चाहिए।
सामान्य तौर पर, आप अनुमान लगा सकते हैं कि कोई डिवाइस तार्किक रूप से देखकर कनेक्टेड से मेल खाएगा या नहीं। आप कैमरे के साथ माउस की जोड़ी नहीं बना पाएंगे, क्योंकि कैमरे को माउस द्वारा नियंत्रित करने के लिए डिज़ाइन नहीं किया गया है। दूसरी ओर, हेडसेट को मोबाइल फोन से कनेक्ट करना समझ में आता है, क्योंकि दोनों को एक साथ काम करने के लिए डिज़ाइन किया गया है।

चरण 2. सबसे आम डिवाइस जोड़े जानें।
यदि आप सुनिश्चित नहीं हैं कि आपके डिवाइस एक साथ काम कर सकते हैं, तो ब्लूटूथ के लिए कुछ बहुत ही लोकप्रिय उपयोग के मामले हैं। यह जानने से आपको यह निर्धारित करने में मदद मिलेगी कि ब्लूटूथ डिवाइस कैसे कनेक्ट करें।
- मोबाइल फोन से हैंड्स-फ्री हेडसेट कनेक्ट करें।
- अपने माउस, कीबोर्ड और प्रिंटर को लैपटॉप और अन्य कंप्यूटरों से वायरलेस तरीके से कनेक्ट करें।
- पोर्टेबल मीडिया प्लेयर और स्मार्टफोन को कार स्टीरियो स्पीकर और म्यूजिक प्लेयर से जोड़ता है।
- वीडियो गेम कंट्रोलर को कंप्यूटर या गेम कंसोल से वायरलेस तरीके से कनेक्ट करें।

चरण 3. डिवाइस कनेक्ट करें।
प्रत्येक स्थिति के अनुसार उपकरणों को कैसे कनेक्ट किया जाए, लेकिन सामान्य तौर पर, मूल प्रक्रिया समान होती है। आपको किसी एक डिवाइस को खोजने योग्य बनाना होगा, और फिर उस डिवाइस को अन्य डिवाइस के साथ खोजना होगा।
उदाहरण के लिए, यदि आप हेडसेट को स्मार्टफोन से कनेक्ट करना चाहते हैं, तो आपको हेडसेट को डिस्कवरी मोड पर सेट करना होगा (दस्तावेज़ीकरण देखें), फिर वह डिवाइस ढूंढें जो आपके स्मार्टफ़ोन के साथ मौजूद है।
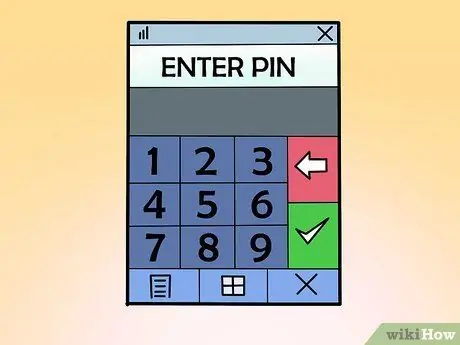
चरण 4. पिन दर्ज करें (यदि संकेत दिया जाए)।
डिवाइस कनेक्ट करते समय आपको पिन डालने के लिए कहा जा सकता है। यदि आप इसे नहीं जानते हैं, तो पिन आमतौर पर 0000, 1111, या 1234 होता है। कुछ उपकरणों के लिए पिन भिन्न हो सकता है, और यदि आप इसे नहीं ढूंढ पाते हैं, तो आपको डिवाइस को रीसेट करना पड़ सकता है।
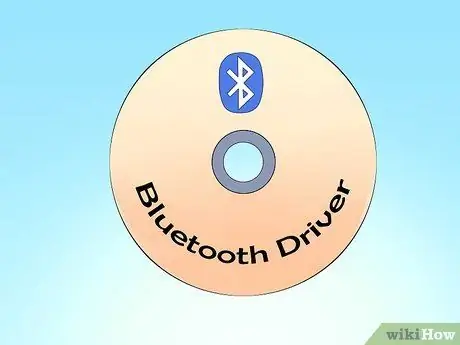
चरण 5. डिवाइस का प्रयोग करें।
एक बार डिवाइस कनेक्ट हो जाने के बाद, आप एक ही समय में दोनों का उपयोग कर सकते हैं। उदाहरण के लिए, यदि आपने अपने स्मार्टफोन को बिना केबल वाले स्पीकर से कनेक्ट किया है, तो आप उस स्पीकर के माध्यम से गाने चला सकते हैं। और यदि आपने माउस को लैपटॉप से जोड़ा है, तो आप माउस का उपयोग कर्सर को हिलाने के लिए कर सकते हैं।
- जब आप किसी ब्लूटूथ डिवाइस को कंप्यूटर से कनेक्ट करते हैं, तो आपको डिवाइस ड्राइवर स्थापित करने की आवश्यकता हो सकती है। यह आमतौर पर स्वचालित रूप से किया जाता है, हालांकि कुछ डिवाइस ड्राइवर इंस्टॉलेशन डिस्क के साथ आते हैं। आप डिवाइस निर्माता की साइट से भी ड्राइवर डाउनलोड कर सकते हैं।
- कोई सामान्य ब्लूटूथ ड्राइवर नहीं है, केवल विशिष्ट उपकरणों के लिए ड्राइवर हैं।
- यदि आप किसी ब्लूटूथ डिवाइस को डेस्कटॉप कंप्यूटर से कनेक्ट करना चाहते हैं, तो संभावना है कि डेस्कटॉप कंप्यूटर में ब्लूटूथ सुविधा न हो। डिवाइस को कंप्यूटर से कनेक्ट करने के लिए आपको एक यूएसबी ब्लूटूथ डिवाइस (डोंगल) खरीदना और इंस्टॉल करना होगा। अधिकांश लैपटॉप और मैक में ब्लूटूथ अंतर्निहित होता है।
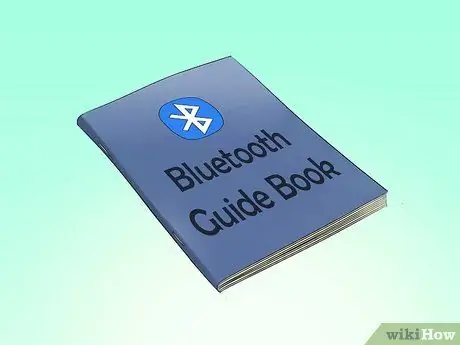
चरण 6. विशिष्ट स्थापना निर्देशों के लिए मैनुअल पढ़ें।
अगर आपको अपने डिवाइस को पेयर करने में परेशानी हो रही है, तो विकिहाउ पर कई आर्टिकल हैं जो आपकी मदद कर सकते हैं। यहाँ कुछ लोकप्रिय लेख हैं:
- https://www.wikihow.com/Turn-on-Bluetooth-With-Android (अंग्रेज़ी में)
- https://www.wikihow.com/Pair-a-Cell-Phone-to-a-Bluetooth-Headset (अंग्रेज़ी में)
- https://www.wikihow.com/Pair-a-Bluetooth-Device-with-an-iPhone (अंग्रेज़ी में)
- ब्लूटूथ डोंगल का उपयोग कैसे करें
- https://www.wikihow.com/Connect-an-iPad-to-Bluetooth-Devices (अंग्रेज़ी में)
- https://www.wikihow.com/Send-Files-to-a-Cell/Mobile-Phone-Using-Bluetooth-Technology (अंग्रेज़ी में)
टिप्स
- मुख्य ब्लूटूथ डिवाइस अधिकतम सात डिवाइस से कनेक्ट हो सकता है, हालांकि सभी डिवाइस वास्तव में इस तरह से काम नहीं करते हैं।
- ब्लूटूथ की प्रभावी दूरी लगभग 10 से 30 मीटर है।







