यह विकिहाउ गाइड आपको हेडसेट, स्पीकर्स, वियरेबल्स और अन्य ब्लूटूथ एक्सेसरीज को आईफोन से कनेक्ट करना सिखाएगी। कुछ गलत होने की स्थिति में आप कुछ सरल समस्या निवारण युक्तियाँ भी सीख सकते हैं।
कदम
विधि 1 में से 2: डिवाइस को iPhone के साथ जोड़ना

चरण 1. ब्लूटूथ एक्सेसरी चालू करें।
सुनिश्चित करें कि आपके द्वारा जोड़े जाने से पहले एक्सेसरी पूरी तरह से चार्ज और चालू है। उपयोग की गई एक्सेसरी के आधार पर आपको इसे चालू करने के लिए एक बटन दबाने या स्विच को सक्रिय करने की आवश्यकता हो सकती है।
सुनिश्चित करें कि ब्लूटूथ एक्सेसरी और आईफोन एक दूसरे के करीब हैं। ब्लूटूथ रेंज आमतौर पर प्रत्येक डिवाइस के लिए अलग होती है, लेकिन यह अनुशंसा की जाती है कि आप एक्सेसरी और आईफोन को 9 मीटर से कम दूर रखें।

चरण 2. एक्सेसरी पर पेयरिंग मोड सक्षम करें।
इसका पता लगाने के लिए डिवाइस को iPhone के लिए पेयरिंग मोड में होना चाहिए। कुछ एक्सेसरीज़ चालू होने पर स्वचालित रूप से पेयरिंग मोड में चली जाती हैं, जबकि अन्य के लिए आपको एक बटन दबाने या मेनू से पेयरिंग विकल्प चुनने की आवश्यकता होती है। आमतौर पर, आप एलईडी लाइट की स्थिति की जांच करके यह निर्धारित कर सकते हैं कि पेयरिंग मोड सक्रिय है या नहीं। उदाहरण के लिए, जब उपकरण युग्मित होने के लिए तैयार होते हैं, तो प्रकाश चमक सकता है।
- यदि आप नहीं जानते कि पेयरिंग मोड को कैसे सक्षम किया जाए, तो डिवाइस मैनुअल की जांच करें।
- युग्मन मोड को कभी-कभी "डिस्कवर मोड" या "डिवाइस को खोजने योग्य बनाना" कहा जाता है।
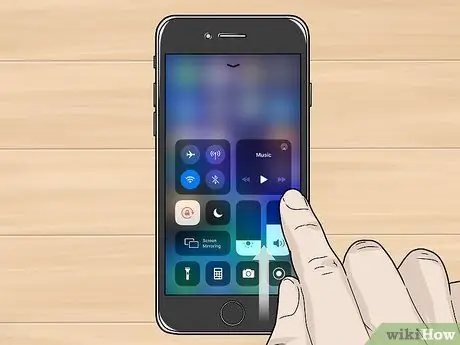
चरण 3. खुला iPhone नियंत्रण केंद्र (नियंत्रण केंद्र)।
यदि आप iPhone X या बाद के संस्करण का उपयोग कर रहे हैं, तो होम स्क्रीन के ऊपरी-दाएँ कोने से नीचे की ओर स्वाइप करें। पुराने iPhones पर, होम स्क्रीन के निचले हिस्से को ऊपर की ओर खींचें।
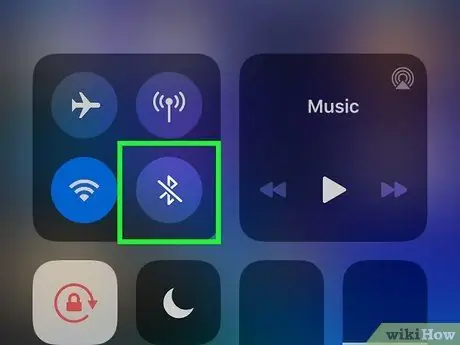
चरण 4. ब्लूटूथ आइकन को स्पर्श करके रखें

अतिरिक्त आइकन वाला एक पॉप-अप पृष्ठ प्रदर्शित किया जाएगा।
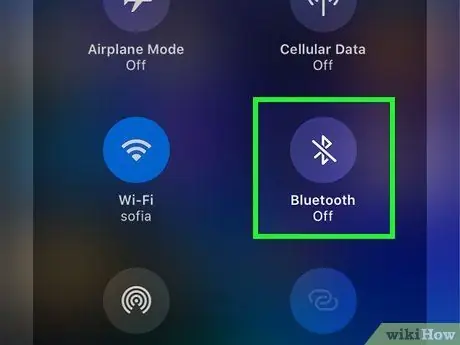
चरण 5. फ़ोन के ब्लूटूथ को चालू करने के लिए ब्लूटूथ स्पर्श करें (यदि यह बंद है)।
यदि आप "ब्लूटूथ" आइकन के नीचे "बंद" देखते हैं, तो अपने फ़ोन के ब्लूटूथ रेडियो को चालू करने के लिए आइकन को एक बार टैप करें। आइकन का रंग नीला होने पर ब्लूटूथ सक्रिय हो जाएगा।
यदि आपको यह विकल्प दिखाई नहीं देता है, तो हो सकता है कि आप iOS के पुराने संस्करण वाले डिवाइस का उपयोग कर रहे हों। अपने फ़ोन को एक्सेसरी के साथ पेयर करने के लिए, सेटिंग मेनू खोलें (" समायोजन "), चुनें " ब्लूटूथ ", और "ब्लूटूथ" स्विच को चालू या "चालू" स्थिति (हरा) पर स्लाइड करें। उसके बाद, सातवें चरण पर आगे बढ़ें।
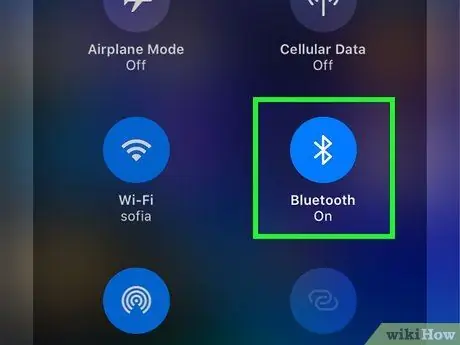
चरण 6. ब्लूटूथ आइकन को दबाकर रखें

इस बार, iPhone आस-पास के एक्सेसरीज़ के लिए स्कैन करेगा जो पेयरिंग मोड में हैं, फिर उन्हें एक सूची में प्रदर्शित करें।
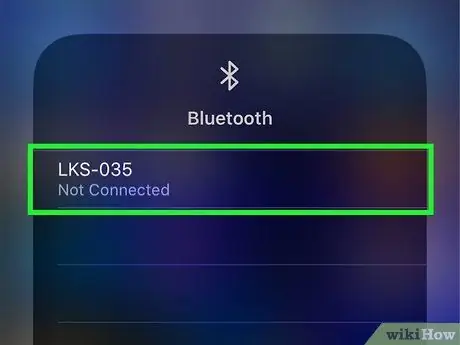
चरण 7. पेयरिंग प्रारंभ करने के लिए सहायक नाम को स्पर्श करें।
यदि आपको युग्मन पासवर्ड की आवश्यकता नहीं है, तो आप तुरंत iPhone के साथ ब्लूटूथ एक्सेसरी का उपयोग शुरू कर सकते हैं। यदि आपको पासवर्ड के लिए संकेत दिया जाता है, तो पासवर्ड जानकारी आमतौर पर डिवाइस मैनुअल (या लागू होने पर स्क्रीन पर) में सूचीबद्ध होती है। फ़ैक्टरी डिफ़ॉल्ट पासवर्ड प्रविष्टियों में से कुछ में "0000", "1111", और "1234" शामिल हैं। यदि आपको अपनी पासवर्ड जानकारी नहीं मिल रही है, तो किसी एक प्रविष्टि का प्रयास करें।
- एक बार पेयर हो जाने पर, एक्सेसरी को हमेशा फोन के ब्लूटूथ सेटिंग्स मेनू में पेयरिंग विकल्प के रूप में दिखाया जाता है। जब तक आप अपने फोन को एक्सेसरी को अनपेयर करने या "भूलने" का निर्देश नहीं देते हैं, तब तक आपको पेयरिंग प्रक्रिया से गुजरने की आवश्यकता नहीं है।
- एक्सेसरीज़ को iPhone के पास रखें जब वे उपयोग में हों। कनेक्शन बनाए रखने के लिए सहायक उपकरण ब्लूटूथ रेडियो की सीमा के भीतर होना चाहिए।
विधि २ में से २: ब्लूटूथ का समस्या निवारण

चरण 1. ब्लूटूथ एक्सेसरी को पुनरारंभ करें।
यदि पेयरिंग विकल्पों में कोई एक्सेसरी दिखाई नहीं देती है, तो संभव है कि वह पेयरिंग मोड से बाहर हो। कभी-कभी, यदि एक्सेसरीज़ को iPhone के साथ पेयर करने से पहले बहुत देर तक चालू रखा जाता है, तो वे अपने आप बंद हो जाएंगी। एक्सेसरी को फिर से शुरू करने और इसे वापस पेयरिंग मोड में डालने का प्रयास करें।
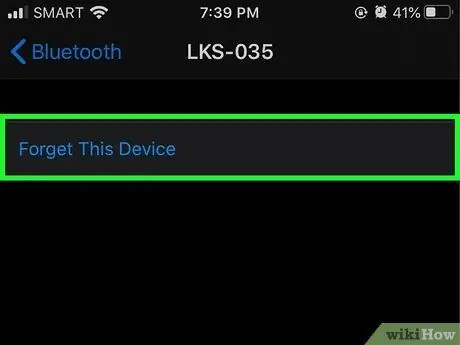
चरण 2. ब्लूटूथ डिवाइस को अनपेयर करें और प्रक्रिया को दोहराएं।
यदि आप अपने आईफोन पर एक एक्सेसरी को एक विकल्प के रूप में देखते हैं, लेकिन इसे अपने फोन से कनेक्ट नहीं कर सकते हैं, तो आप अपने फोन को डिवाइस को "भूलने" और दोनों को फिर से पेयर करने का निर्देश दे सकते हैं। ऐसा करने के लिए:
- IPhone सेटिंग्स मेनू ("सेटिंग्स") खोलें।
- स्पर्श " ब्लूटूथ ”.
- एक्सेसरी के नाम के आगे सर्कल में नीले "i" आइकन पर टैप करें।
- स्पर्श " इस डिवाइस को भूल जाओ ”.
- वापस जाएं बटन स्पर्श करें.
- एक्सेसरी को फिर से चलाएँ और इसे पेयरिंग मोड में डालें।
- इसे जोड़ने के लिए अपने iPhone पर एक एक्सेसरी चुनें।
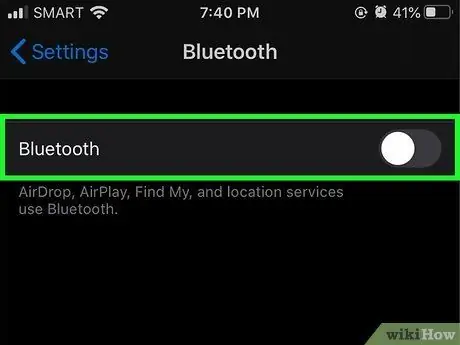
चरण 3. iPhone पर ब्लूटूथ रेडियो को पुनरारंभ करें।
IPhone को ब्लूटूथ डिवाइस के साथ पेयर करने में विफलता का एक अन्य कारण फोन ही हो सकता है। एक नियंत्रण केंद्र विंडो या नियंत्रण केंद्र खोलें और " ब्लूटूथ ब्लूटूथ रेडियो बंद करने के लिए "बटन, फिर इसे चालू करने के लिए स्विच को फिर से स्पर्श करें। यदि वह काम नहीं करता है, तो अपने iPhone को पुनरारंभ करें और फिर से युग्मन करें।
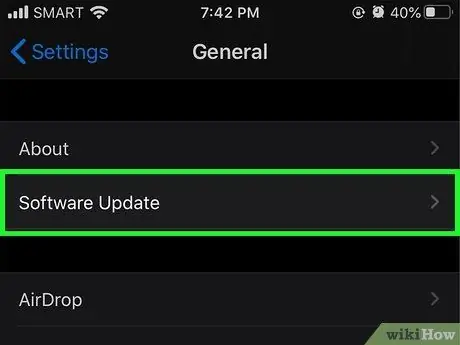
चरण 4. आईओएस को नवीनतम संस्करण में अपग्रेड करें।
यदि आपने लंबे समय से अपने फ़ोन के ऑपरेटिंग सिस्टम को अपडेट नहीं किया है, तो आपको उस ब्लूटूथ एक्सेसरी का उपयोग करने के लिए अपडेट करने की आवश्यकता हो सकती है जिसे आप अपने iPhone के साथ जोड़ना चाहते हैं। IPhone को एक शक्ति स्रोत से कनेक्ट करें, डिवाइस को वाईफाई नेटवर्क से कनेक्ट करें, और जारी रखने के लिए iOS को कैसे अपडेट करें, इस पर लेख पढ़ें।







