यह विकिहाउ गाइड आपको ब्लूटूथ स्पीकर्स को अपने एंड्रॉइड स्मार्टफोन या टैबलेट से कनेक्ट करना सिखाएगी। आप ब्लूटूथ सेटिंग्स को पुल-डाउन मेनू या डिवाइस सेटिंग्स मेनू ("सेटिंग्स") के माध्यम से एक्सेस कर सकते हैं।
कदम
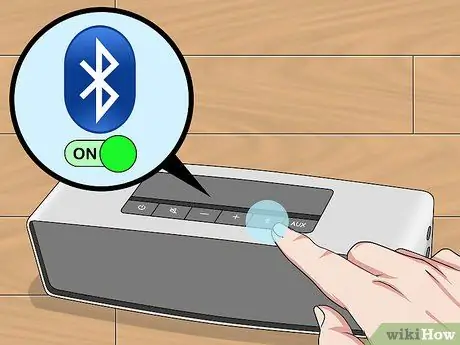
चरण 1. ब्लूटूथ स्पीकर चालू करें और पेयरिंग मोड सक्षम करें।
सुनिश्चित करें कि स्पीकर पावर आउटलेट में प्लग किए गए हैं या उनमें बैटरी है। डिवाइस चालू करें और पेयरिंग मोड सक्षम करें।
- हालांकि पेयरिंग मोड को सक्रिय करने का तरीका प्रत्येक डिवाइस के लिए थोड़ा अलग होता है, फिर भी आपको आमतौर पर पेयरिंग मोड को सक्रिय करने के लिए डिवाइस पर एक निश्चित बटन को दबाकर रखने की आवश्यकता होती है।
- यदि आप अपने डिवाइस पर एक समर्पित बटन नहीं ढूंढ पा रहे हैं तो पेयरिंग मोड को कैसे सक्षम करें, यह जानने के लिए ब्लूटूथ स्पीकर निर्माता की वेबसाइट पर उपयोगकर्ता पुस्तिका या जानकारी देखें।
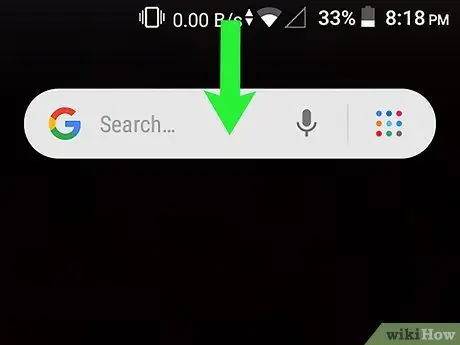
चरण 2. डिवाइस स्क्रीन के शीर्ष को दो अंगुलियों से नीचे की ओर स्वाइप करें।
त्वरित पहुँच मेनू लोड हो जाएगा। जब आप स्क्रीन पर एक उंगली से नीचे की ओर स्वाइप करते हैं तो सबसे अधिक उपयोग किए जाने वाले पांच त्वरित एक्सेस विकल्प लोड हो जाते हैं। जब स्क्रीन को और आगे खींचा जाता है (या दो अंगुलियों का उपयोग करके खींचा जाता है), तो त्वरित पहुँच मेनू आइकन की एक पूरी सूची प्रदर्शित होती है।
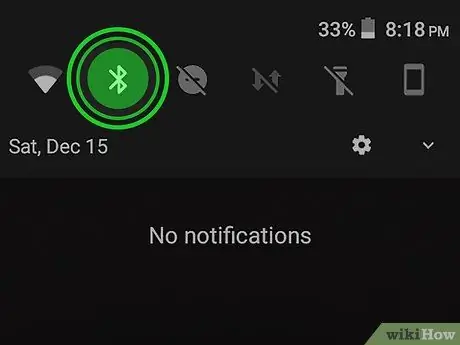
चरण 3. ब्लूटूथ आइकन को स्पर्श करके रखें

ब्लूटूथ आइकन एक बड़े नुकीले कोण वाले "बी" जैसा दिखता है जिसके पीछे कोष्ठक होते हैं। उसके बाद ब्लूटूथ सेटिंग्स मेनू प्रदर्शित किया जाएगा।
- यदि आपको त्वरित पहुँच मेनू में ब्लूटूथ आइकन नहीं मिलता है, तो अगला आइकन पृष्ठ प्रदर्शित करने के लिए आइकन सूची को बाईं ओर स्वाइप करें।
- आप डिवाइस सेटिंग मेनू ("सेटिंग") खोलकर, फिर " संबंध " या " वायरलेस और नेटवर्क ”, फोन या टैबलेट मॉडल के आधार पर। उसके बाद, चुनें " ब्लूटूथ " यदि आपको मुख्य सेटिंग मेनू में "कनेक्शन" या "नेटवर्क" विकल्प दिखाई नहीं देता है, तो " अधिक सेटिंग्स ”.
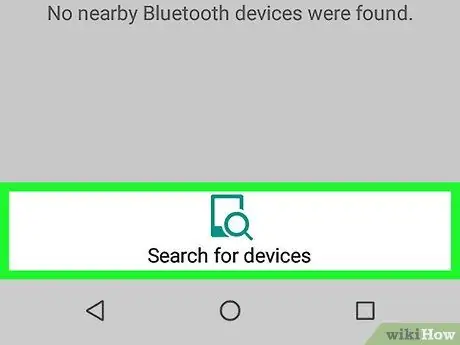
चरण 4. स्पर्श करें + नया उपकरण जोड़ें।
यह ब्लूटूथ सेटिंग मेनू में सबसे ऊपर है। आपका फ़ोन या टैबलेट अपने आप आस-पास के अन्य ब्लूटूथ डिवाइस के लिए स्कैन करेगा।
- सैमसंग गैलेक्सी उपकरणों पर, अगले चरण पर जाएँ।
- यदि आपको उपकरणों की सूची में ब्लूटूथ स्पीकर दिखाई नहीं देता है, तो "स्पर्श करें" ताज़ा करना " (या " स्कैन "सैमसंग गैलेक्सी पर) स्कैन को पुनः आरंभ करने के लिए। सुनिश्चित करें कि स्पीकर अभी भी पेयरिंग मोड में हैं।
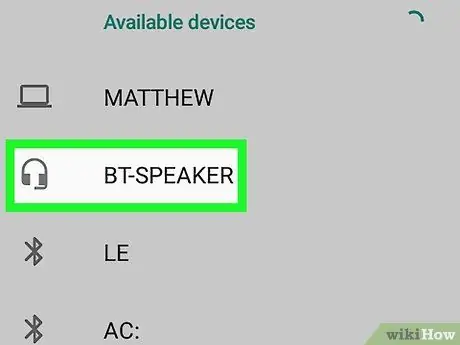
चरण 5. फोन या टैबलेट की ब्लूटूथ सेटिंग विंडो में ब्लूटूथ स्पीकर का नाम स्पर्श करें।
जब आपके फ़ोन या टैबलेट को स्पीकर मिल जाता है, तो उसका नाम "उपलब्ध डिवाइस" सूची में दिखाई देगा। स्पीकर का नाम सूची में दिखाई देने पर उसे स्पर्श करें.







