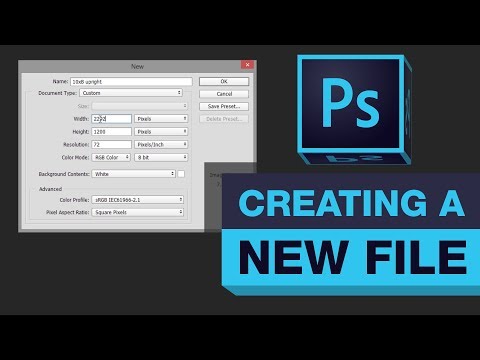यह विकिहाउ आपको सिखाएगा कि पीसी, मैक कंप्यूटर, आईफोन/आईपैड या एंड्रॉइड डिवाइस पर पीडीएफ डॉक्यूमेंट में अपना टेक्स्ट कैसे जोड़ा जाए। यदि आप एक मैक का उपयोग कर रहे हैं, तो आप पीडीएफ दस्तावेज़ों में अपने स्वयं के टेक्स्ट एनोटेशन और हस्ताक्षर जोड़ने के लिए कंप्यूटर के अंतर्निहित पूर्वावलोकन ऐप का उपयोग कर सकते हैं। यदि आप Windows कंप्यूटर या Android डिवाइस का उपयोग कर रहे हैं, तो आप दस्तावेज़ों में टेक्स्ट और हस्ताक्षर जोड़ने के लिए निःशुल्क Adobe Acrobat DC ऐप इंस्टॉल कर सकते हैं। यदि आप आईफोन/आईपैड का उपयोग कर रहे हैं, तो आप बिना किसी अतिरिक्त एप्लिकेशन को इंस्टॉल किए आसानी से "मार्कअप" टूल (मैक कंप्यूटर पर उपलब्ध सुविधाओं के समान) तक पहुंच सकते हैं।
कदम
विधि 1 में से 4: मैक कंप्यूटर पर पूर्वावलोकन का उपयोग करना

चरण 1. पूर्वावलोकन में पीडीएफ दस्तावेज़ खोलें।
आप इसे दस्तावेज़ आइकन पर क्लिक करके खोल सकते हैं। आप "पूर्वावलोकन" आइकन (एक दूसरे के ऊपर ढेर किए गए दो नीले स्क्रीनशॉट) पर डबल-क्लिक भी कर सकते हैं। फ़ाइल ” > “ खोलना ”, एक पीडीएफ दस्तावेज़ का चयन करता है, और “क्लिक करता है” खोलना ”.

चरण 2. एक भरने योग्य पीडीएफ दस्तावेज़ में टेक्स्ट टाइप करने के लिए एक खाली फ़ील्ड पर क्लिक करें।
यदि आपके द्वारा उपयोग किए जा रहे दस्तावेज़ में भरने के लिए फ़ॉर्म हैं, तो आपको विशेष संपादन टूल का उपयोग करने की आवश्यकता नहीं है। बस टाइपिंग या राइटिंग फील्ड (आमतौर पर एक लाइन या बॉक्स द्वारा इंगित) पर क्लिक करें और टाइप करना शुरू करें। यदि आप किसी दस्तावेज़ में आसानी से टेक्स्ट टाइप नहीं कर सकते हैं, तो इस पद्धति के अगले चरण पढ़ें।

चरण 3. टूलबार पर पेंसिल आइकन पर क्लिक करें।
यह बार खिड़की के शीर्ष पर है। "मार्कअप" टूलबार बाद में लोड होगा।
आप इस टूलबार को “पर क्लिक करके भी खोल सकते हैं” राय "और चुनें" मार्कअप टूलबार दिखाएं ”.

चरण 4. “मार्कअप” टूलबार पर टी बटन पर क्लिक करें।
उसके बाद आप टेक्स्ट मोड में प्रवेश करेंगे।

चरण 5. उस अनुभाग पर क्लिक करें जहां आप टेक्स्ट फ़ील्ड जोड़ना चाहते हैं।
शब्द "पाठ्य" संपादन योग्य पाठ क्षेत्र में जोड़ा जाएगा।
आप चाहें तो बॉक्स या कॉलम को कहीं और खींच सकते हैं।

चरण 6. फ़ॉन्ट विकल्प का चयन करने के लिए "मार्कअप" टूलबार पर ए बटन पर क्लिक करें।
आकार, रंग और फ़ॉन्ट प्रकार के विकल्प प्रदर्शित होंगे। टेक्स्ट का स्वरूप बदलने के लिए आप इस टूलबार का उपयोग कर सकते हैं।
- फ़ॉन्ट का प्रकार बदलने के लिए ड्रॉप-डाउन मेनू पर क्लिक करें।
- टेक्स्ट का रंग बदलने के लिए रंगीन आयत पर क्लिक करें।
- टेक्स्ट का आकार बदलने के लिए फ़ॉन्ट आकार मेनू पर क्लिक करें।
- बटन को क्लिक करे " बी"पाठ को बोल्ड बनाने के लिए," मैं "पाठ को इटैलिक बनाने के लिए, या" यू"पाठ को रेखांकित करने के लिए।
- पाठ के संरेखण को निर्दिष्ट करने के लिए संवाद बॉक्स के निचले भाग में स्थित बटनों का उपयोग करें।

चरण 7. टेक्स्ट शब्द पर डबल क्लिक करें।
उसके बाद, आप टेक्स्ट दर्ज या टाइप कर सकते हैं।

चरण 8. वह टेक्स्ट टाइप करें जिसे आप पीडीएफ दस्तावेज़ में जोड़ना चाहते हैं।

चरण 9. हस्ताक्षर जोड़ें (वैकल्पिक)।
यदि पीडीएफ दस्तावेज़ में एक ऐसा फॉर्म है जिस पर हस्ताक्षर करने की आवश्यकता है, तो आप अपने स्वयं के हस्ताक्षर जोड़ने के लिए पूर्वावलोकन का भी उपयोग कर सकते हैं। ऐसे:
- टूलबार पर सिग्नेचर आइकन पर क्लिक करें। यह आइकन एक क्रमबद्ध जैसा दिखता है।
- क्लिक करें" हस्ताक्षर बनाएं ”.
- तय करें कि आप ट्रैकपैड, वेब कैमरा या आईफोन का उपयोग करके हस्ताक्षर बनाना चाहते हैं या नहीं।
- स्क्रीन पर दिखाई देने वाले हस्ताक्षर बनाने के लिए ट्रैकपैड या आईफोन का उपयोग करें, या श्वेत पत्र के एक टुकड़े पर हस्ताक्षर लिखें और इसे वेबकैम का उपयोग करके स्कैन करें।
- क्लिक करें" किया हुआ "हस्ताक्षर को बचाने के लिए।
- एक हस्ताक्षर का चयन करें और उसे जहां चाहें वहां खींचें।

चरण 10. फ़ाइल मेनू पर क्लिक करें और चुनें सहेजें।
परिवर्तन बाद में एक पीडीएफ दस्तावेज़ में सहेजे जाएंगे।
विधि 2 का 4: PC या Mac कंप्यूटर पर Adobe Reader DC का उपयोग करना

चरण 1. अपने पीसी या मैक कंप्यूटर पर एडोब रीडर डीसी खोलें।
यदि आपके पास यह एप्लिकेशन इंस्टॉल है, तो आप इसे अपने विंडोज "स्टार्ट" मेनू या मैक के "एप्लिकेशन" फ़ोल्डर में पा सकते हैं।
यदि आपने इसे इंस्टॉल नहीं किया है, तो ऐप get.adobe.com/reader से मुफ्त में उपलब्ध है और इसे विंडोज, मैक और एंड्रॉइड ऑपरेटिंग सिस्टम पर इस्तेमाल किया जा सकता है।

चरण 2. टूल्स टैब पर क्लिक करें।
यह विंडो के शीर्ष पर एक टैब है।

चरण 3. भरें और हस्ताक्षर करें पर क्लिक करें।
यह ऐप विंडो के ऊपरी-बाएँ कोने में एक पेंसिल आइकन है।

चरण 4. पीडीएफ दस्तावेज़ का चयन करें।
दस्तावेज़ का चयन करने के लिए, "बटन" पर क्लिक करें किसी फाइल का चयन करें "नीले रंग में, पीडीएफ फाइल का चयन करें, और" पर क्लिक करें खोलना ”.

चरण 5. नीले भरण और हस्ताक्षर बटन पर क्लिक करें।
यह बाएँ बॉक्स में एक नीला बटन है। पीडीएफ दस्तावेज़ खुल जाएगा और टेक्स्ट जोड़ने के लिए तैयार हो जाएगा।

चरण 6. एब आइकन पर क्लिक करें।
यह दस्तावेज़ के ऊपर टूलबार में एक नीला चिह्न है। उसके बाद टेक्स्ट टूल ओपन हो जाएगा।

चरण 7. दस्तावेज़ के उस भाग पर क्लिक करें जिसमें आप टेक्स्ट जोड़ना चाहते हैं।
टाइपिंग क्षेत्र प्रदर्शित किया जाएगा।

चरण 8. पाठ का आकार समायोजित करें।
पत्र बटन पर क्लिक करें " ए"पाठ आकार को कम करने के लिए छोटा, और अक्षर कुंजियाँ" ए"आकार बढ़ाने के लिए बड़ा।

चरण 9. यहां टेक्स्ट टाइप करें पर क्लिक करें।
अब आप टेक्स्ट टाइप करना शुरू कर सकते हैं।

चरण 10. उस टेक्स्ट में टाइप करें जिसे आप दस्तावेज़ में जोड़ना चाहते हैं।

चरण 11. इसे बंद करने के लिए डायलॉग बॉक्स के बाहर दस्तावेज़ अनुभाग पर क्लिक करें।
टेक्स्ट फ़ील्ड को बंद करने के बाद, आप चाहें तो अन्य सेक्शन में और टेक्स्ट जोड़ सकते हैं।
- यदि आपको टेक्स्ट को स्थानांतरित करने की आवश्यकता है, तो टेक्स्ट पर डबल-क्लिक करें, फ़्रेम के एक कोने पर होवर करें, फिर फ़्रेम को इच्छित स्थान पर क्लिक करें और खींचें।
- यदि आप टेक्स्ट के अलावा अन्य सामग्री (जैसे चेकबॉक्स या मंडलियां) जोड़ना चाहते हैं, तो टूलबार पर उपयुक्त प्रतीक पर क्लिक करें।

चरण 12. यदि दस्तावेज़ पर हस्ताक्षर करने की आवश्यकता है तो एक हस्ताक्षर जोड़ें (वैकल्पिक)।
ऐसे:
- बटन को क्लिक करे " संकेत "टूलबार पर।
- क्लिक करें" हस्ताक्षर जोड़ें " या " आद्याक्षर जोड़ें ”.
- आप एक सामान्य हस्तलिखित फ़ॉन्ट का उपयोग करने के लिए अपने हस्ताक्षर या आद्याक्षर टाइप कर सकते हैं, या "क्लिक करें" खींचना "माउस या ट्रैकपैड का उपयोग करके हस्ताक्षर बनाने के लिए।
- तैयार होने पर, पृष्ठ पर हस्ताक्षर करने के लिए "लागू करें" पर क्लिक करें।
- आप हस्ताक्षर को उस स्थान पर क्लिक करके और खींचकर ले जा सकते हैं जहां आप इसे चाहते हैं।

चरण 13. फ़ाइल मेनू पर क्लिक करें और चुनें सहेजें।
जोड़े गए नए दस्तावेज़ और टेक्स्ट सहेजे जाएंगे।
विधि 3 में से 4: iPhone/iPad पर "मार्कअप" सुविधा का उपयोग करना

चरण 1. पीडीएफ दस्तावेज़ को स्पर्श करें जिसे आप खोलना चाहते हैं।
फ़ाइलें ईमेल से संलग्न की जा सकती हैं या आपके फ़ोन, टैबलेट या ऑनलाइन संग्रहण स्थान (क्लाउड ड्राइव) में सहेजी जा सकती हैं।

चरण 2. पेंसिल आइकन स्पर्श करें
यह स्क्रीन के ऊपरी-दाएँ कोने में है। "मार्कअप" टूल स्क्रीन के नीचे लोड होगा।

चरण 3. + बटन स्पर्श करें।
यह स्क्रीन के निचले दाएं कोने में है। मेनू में अतिरिक्त "मार्कअप" टूल दिखाई देंगे।

चरण 4. टेक्स्ट स्पर्श करें।
दस्तावेज़ में एक छोटा टेक्स्ट फ़ील्ड जोड़ा जाएगा।

चरण 5. टेक्स्ट फ़ील्ड को एक बार स्पर्श करें।
मेनू का विस्तार होगा और स्क्रीन के नीचे कई विकल्प दिखाई देंगे।

चरण 6. टेक्स्ट को संशोधित करने के लिए एए आइकन स्पर्श करें।
आप फ़ॉन्ट प्रकार, आकार और संरेखण चुन सकते हैं।
यदि आप टेक्स्ट का रंग बदलना चाहते हैं, तो स्क्रीन के निचले भाग में किसी एक रंगीन सर्कल पर टैप करें।

चरण 7. टेक्स्ट फ़ील्ड को स्पर्श करें और मेनू पर संपादित करें चुनें।
अब, आप अपना खुद का टेक्स्ट दर्ज कर सकते हैं।

चरण 8. टेक्स्ट में टाइप करें।
जब आपका काम हो जाए, तो टाइपिंग फील्ड के बाहर के क्षेत्र को बंद करने के लिए उसे स्पर्श करें।

चरण 9. टेक्स्ट फ़ील्ड को वांछित क्षेत्र में खींचें।
कॉलम रखने के बाद आप अपनी अंगुली उठा सकते हैं।

चरण 10. यदि दस्तावेज़ पर हस्ताक्षर करने की आवश्यकता है तो हस्ताक्षर जोड़ें (वैकल्पिक)।
यदि किसी दस्तावेज़ पर हस्ताक्षर करने की आवश्यकता है, तो "मार्कअप" सुविधा के साथ उस पर हस्ताक्षर करने के लिए इन चरणों का पालन करें:
- स्पर्श " +"स्क्रीन के निचले दाएं कोने में।
- चुनना " हस्ताक्षर ”.
- स्क्रीन पर अपना हस्ताक्षर बनाने के लिए अपनी उंगली का प्रयोग करें।
- स्पर्श " किया हुआ "स्क्रीन के ऊपर।
- हस्ताक्षर को स्पर्श करें और इच्छित स्थान पर खींचें। आप सिग्नेचर फ्रेम के प्रत्येक कोने में नीले डॉट्स को अंदर या बाहर की ओर खींचकर भी इसका आकार बदल सकते हैं।

चरण 11. संपादन समाप्त होने पर पूर्ण स्पर्श करें।
संपादित पीडीएफ दस्तावेज़ सहेजा जाएगा।
विधि 4 में से 4: Android डिवाइस पर Acrobat Reader DC का उपयोग करना

चरण 1. प्ले स्टोर से एक्रोबैट रीडर डीसी स्थापित करें

यह मुफ्त ऐप आपको अपने एंड्रॉइड फोन या टैबलेट पर पीडीएफ दस्तावेजों में अपना खुद का टेक्स्ट और हस्ताक्षर जोड़ने की अनुमति देता है।
एप्लिकेशन इंस्टॉल करने के लिए, Play Store खोलें, खोज कीवर्ड Adobe Acrobat Reader दर्ज करें, खोज परिणामों में उपयुक्त विकल्प पर टैप करें (एक सफेद घुमावदार डिज़ाइन के साथ लाल आइकन द्वारा चिह्नित), और "चुनें" इंस्टॉल ”.

चरण 2. एक्रोबैट रीडर डीसी खोलें।
यदि आप अभी भी Play Store विंडो में हैं, तो "स्पर्श करें" खोलना "आवेदन चलाने के लिए। अन्यथा, इसे लॉन्च करने के लिए अपनी होम स्क्रीन या डिवाइस के ऐप ड्रॉअर पर लाल और सफेद घुमावदार रेखा आइकन टैप करें।
जब आप पहली बार ऐप खोलते हैं, तो आपको साइन इन करने या खाता बनाने के लिए कहा जाएगा। आप अपने Google खाते या अपने इच्छित किसी अन्य खाते में आसानी से साइन इन कर सकते हैं।

चरण 3. फ़ाइल आइकन स्पर्श करें।
यह आइकन बाएँ फलक पर दूसरा बटन है।

चरण 4. उस पीडीएफ फाइल का पता लगाएँ जिसमें आप टेक्स्ट जोड़ना चाहते हैं।
यदि फ़ाइल डिवाइस पर सहेजी गई है, तो "स्पर्श करें" इस डिवाइस पर "और फाइलों की खोज करें। आप अपने Google डिस्क, ड्रॉपबॉक्स, या Adobe Document Cloud खाते में भी फ़ाइलें ब्राउज़ कर सकते हैं।
- यदि फ़ाइल किसी ईमेल में सहेजी गई है, तो अनुलग्नक को अपने डिवाइस में सहेजें ताकि आप इसे एक्रोबैट रीडर में खोल सकें।
- यदि पीडीएफ फाइल आपके Google ड्राइव या ड्रॉपबॉक्स खाते में सहेजी गई है, और आपने अपने खाते को एक्रोबैट रीडर डीसी से लिंक नहीं किया है, तो आपको खाते से कनेक्ट करने का प्रयास करते समय ऐसा करने के लिए कहा जाएगा।

चरण 5. पीडीएफ फाइल को खोलने के लिए उसे स्पर्श करें।
दस्तावेज़ एक्रोबेट रीडर में प्रदर्शित किया जाएगा।

चरण 6. पेंसिल आइकन स्पर्श करें।
यह स्क्रीन के निचले दाएं कोने में नीले घेरे में है। मेनू कई विकल्पों के साथ विस्तारित होगा।

चरण 7. भरें और हस्ताक्षर करें स्पर्श करें।
यह विकल्प दूसरा विकल्प है। स्क्रीन के शीर्ष पर टूलबार का विस्तार होगा।

चरण 8. टेक्स्ट टूल खोलने के लिए Ab आइकन स्पर्श करें।
यह आइकन स्क्रीन के शीर्ष पर टूलबार पर पहला बटन है।

चरण 9. उस भाग को स्पर्श करें जिसमें आप टेक्स्ट जोड़ना चाहते हैं।
अनुभाग या क्षेत्र में एक टेक्स्ट फ़ील्ड जोड़ा जाएगा।

चरण 10. पाठ का आकार समायोजित करें।
अक्षर आइकन स्पर्श करें " ए"पाठ आकार, या अक्षर चिह्न को कम करने के लिए छोटा" ए"इसके आकार को बढ़ाने के लिए बड़ा।

चरण 11. टेक्स्ट में टाइप करें।
जब आप टाइप करना समाप्त कर लें, तो आप टेक्स्ट फ़ील्ड से बाहर निकलने के लिए दस्तावेज़ के किसी भी भाग को स्पर्श कर सकते हैं।

चरण 12. यदि आवश्यक हो तो हस्ताक्षर जोड़ें।
क्या आपके दस्तावेज़ों पर हस्ताक्षर करने की आवश्यकता है? आप इसे निम्न चरणों के साथ एक्रोबैट रीडर डीसी पर कर सकते हैं:
- टूलबार के ऊपरी दाएं कोने में पेंसिल आइकन टैप करें।
- स्पर्श " हस्ताक्षर बनाएं " या " आद्याक्षर बनाएँ "(ज़रूरत के हिसाब से)।
- स्पर्श " किया हुआ ”.
- पेंसिल आइकन को फिर से स्पर्श करें और इस बार, अपने हस्ताक्षर का चयन करें।
- उस अनुभाग को स्पर्श करें जिसमें आप हस्ताक्षर जोड़ना चाहते हैं। कई फ़ॉन्ट विकल्पों वाला एक काला मेनू दिखाई देगा।
- काले क्षैतिज मेनू पर पेन आइकन (बाएं से तीसरा आइकन) स्पर्श करें। हस्ताक्षर प्रदर्शित किया जाएगा।
- हस्ताक्षर को सही स्थान पर खींचें और बाहर निकलने के लिए दस्तावेज़ के दूसरे भाग को स्पर्श करें।

चरण 13. दस्तावेज़ को सहेजने के लिए टिक आइकन स्पर्श करें।
यह स्क्रीन के ऊपरी-बाएँ कोने में है।

चरण 14. तीन-बिंदु मेनू आइकन स्पर्श करें और प्रतिलिपि के रूप में सहेजें चुनें।
यह स्क्रीन के ऊपरी-दाएँ कोने में है। उसके बाद दस्तावेज़ संग्रहण निर्देशिका प्रदर्शित की जाएगी।

चरण 15. संग्रहण निर्देशिका का चयन करें।
आप दस्तावेज़ों को अपने Android डिवाइस, Google डिस्क खाते, या अन्य कनेक्टेड ऑनलाइन संग्रहण खाते में सहेज सकते हैं। अतिरिक्त पाठ के साथ पीडीएफ दस्तावेज़ की एक प्रति बाद में सहेजी जाएगी।