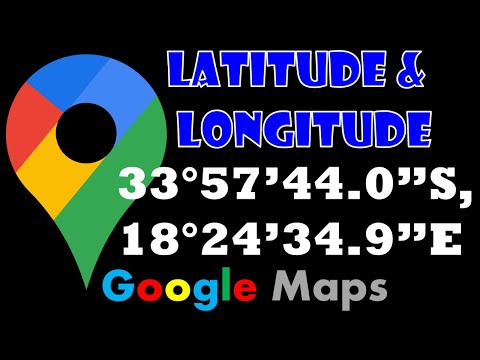यह wikiHow आपको सिखाता है कि कंप्यूटर पर Google Chrome के अंतर्निहित PDF रीडर को कैसे सक्षम या अक्षम करें, साथ ही Windows या MacOS कंप्यूटर पर मुख्य PDF व्यूअर प्रोग्राम को बदलें।
कदम
विधि 1: 4 में से: क्रोम पर पीडीएफ व्यूअर फीचर को सक्षम करना

चरण 1. कंप्यूटर पर Google Chrome खोलें।
यह ब्राउज़र "फ़ोल्डर" में संग्रहीत है अनुप्रयोग "MacOS कंप्यूटर पर, और" सभी एप्लीकेशन विंडोज कंप्यूटर पर "स्टार्ट" मेनू पर।

चरण 2. क्लिक करें।
यह क्रोम विंडो के ऊपरी-दाएँ कोने में है।

चरण 3. सेटिंग्स पर क्लिक करें।

चरण 4. नीचे स्क्रॉल करें और उन्नत पर क्लिक करें।
यह विकल्प पृष्ठ के निचले भाग में है।

चरण 5. नीचे स्क्रॉल करें और सामग्री सेटिंग्स पर क्लिक करें।
यह विकल्प सूची के निचले भाग में "गोपनीयता और सुरक्षा" अनुभाग में है।

चरण 6. नीचे स्क्रॉल करें और पीडीएफ दस्तावेजों पर क्लिक करें।
यह विकल्प सूची में सबसे नीचे है।

चरण 7. स्विच को बंद या "बंद" स्थिति में स्लाइड करें

जब तक स्विच बंद या धूसर हो जाता है, तब तक क्रोम आपके कंप्यूटर पर डाउनलोड करने के बजाय पीडीएफ फाइल की सामग्री को स्वचालित रूप से प्रदर्शित करेगा।
विधि 2: 4 में से: क्रोम पर पीडीएफ व्यूअर सुविधा को अक्षम करना

चरण 1. कंप्यूटर पर Google Chrome खोलें।
यह ब्राउज़र "फ़ोल्डर" में संग्रहीत है अनुप्रयोग "MacOS कंप्यूटर पर, और" सभी एप्लीकेशन विंडोज कंप्यूटर पर "स्टार्ट" मेनू पर।

चरण 2. क्लिक करें।
यह क्रोम विंडो के ऊपरी-दाएँ कोने में है।

चरण 3. सेटिंग्स पर क्लिक करें।

चरण 4. नीचे स्क्रॉल करें और उन्नत पर क्लिक करें।
यह विकल्प पृष्ठ के निचले भाग में है।

चरण 5. नीचे स्क्रॉल करें और सामग्री सेटिंग्स पर क्लिक करें।
यह विकल्प सूची के निचले भाग में "गोपनीयता और सुरक्षा" अनुभाग में है।

चरण 6. नीचे स्क्रॉल करें और पीडीएफ दस्तावेजों पर क्लिक करें।
यह विकल्प सूची में सबसे नीचे है।

चरण 7. स्विच को चालू या "चालू" स्थिति में स्लाइड करें

जब तक स्विच चालू है या नीला है, क्रोम आपको सीधे ब्राउज़र विंडो में प्रदर्शित करने के बजाय पीडीएफ फाइल को डाउनलोड करने के लिए संकेत देगा।
विधि 3 का 4: Windows कंप्यूटर पर मुख्य PDF व्यूअर प्रोग्राम बदलना

चरण 1. मेनू पर क्लिक करें

यह मेनू आमतौर पर स्क्रीन के निचले-बाएँ कोने में होता है।

चरण 2. क्लिक करें

यह विकल्प मेनू के बाईं ओर है।

चरण 3. ऐप्स पर क्लिक करें।

चरण 4. डिफ़ॉल्ट ऐप्स पर क्लिक करें।
यह विकल्प बाएँ कॉलम में है।

चरण 5. नीचे स्क्रॉल करें और फ़ाइल प्रकार के अनुसार डिफ़ॉल्ट ऐप्स चुनें पर क्लिक करें।
फ़ाइल प्रकारों की एक सूची विंडो के बाईं ओर, संबंधित एप्लिकेशन के साथ दाईं ओर दिखाई देगी।

चरण 6. “.pdf” प्रविष्टि तक स्क्रॉल करें।
वर्तमान में चयनित मुख्य समीक्षा कार्यक्रम प्रविष्टि के दाईं ओर प्रदर्शित होता है।

चरण 7. मुख्य पीडीएफ रीडर प्रोग्राम पर क्लिक करें।
उदाहरण के लिए, यदि वर्तमान में चयनित प्रोग्राम Google Chrome है, तो "क्लिक करें" गूगल क्रोम " पीडीएफ फाइलों को पढ़ने वाले अनुप्रयोगों की एक सूची प्रदर्शित की जाएगी।

चरण 8. उस एप्लिकेशन पर क्लिक करें जिसका आप उपयोग करना चाहते हैं।
अब से, चयनित एप्लिकेशन कंप्यूटर पर पीडीएफ फाइलों को खोलने के लिए स्वचालित रूप से उपयोग किया जाएगा।
विधि 4 का 4: MacOS कंप्यूटर पर मुख्य PDF व्यूअर प्रोग्राम बदलना

चरण 1. अपने कंप्यूटर पर पीडीएफ फाइल पर क्लिक करते समय कंट्रोल दबाएं।
इसके बाद मेन्यू ओपन हो जाएगा।

चरण 2. जानकारी प्राप्त करें पर क्लिक करें।
वर्तमान में चयनित मुख्य पीडीएफ रीडर प्रोग्राम इस स्क्रीन/सेगमेंट पर "इसके साथ खोलें" टेक्स्ट के बगल में प्रदर्शित किया जाएगा।
उदाहरण के लिए, यदि पूर्वावलोकन पीडीएफ फाइलों को खोलने के लिए मुख्य कार्यक्रम के रूप में सेट किया गया है, तो आप उन्हें उस खंड/स्क्रीन में देख सकते हैं।

चरण 3. "ओपन विथ" के बगल में स्थित ड्रॉप-डाउन मेनू पर क्लिक करें।
वैकल्पिक कार्यक्रमों की एक सूची प्रदर्शित की जाएगी।

चरण 4. वांछित आवेदन पर क्लिक करें।
यदि आप क्रोम का उपयोग करना चाहते हैं, तो "चुनें" गूगल क्रोम " क्रोम को दूसरे प्रोग्राम में बदलने के लिए, बस एक अलग विकल्प चुनें।

चरण 5. सभी बदलें पर क्लिक करें।
एक पुष्टिकरण संदेश प्रदर्शित किया जाएगा।

चरण 6. जारी रखें पर क्लिक करें।
अब से, चयनित एप्लिकेशन का उपयोग कंप्यूटर पर पीडीएफ फाइलों को स्वचालित रूप से खोलने के लिए किया जाएगा।