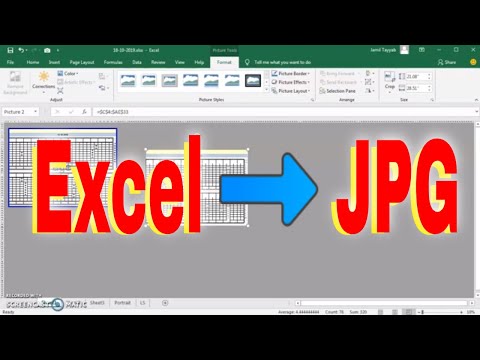यह wikiHow आपको सिखाता है कि एक से अधिक Microsoft Word दस्तावेज़ों को एक दस्तावेज़ में कैसे संयोजित किया जाए। अलग-अलग दस्तावेज़ों के अलावा, आप एक ही दस्तावेज़ के कई संस्करणों को एक नई फ़ाइल में जोड़ सकते हैं। हालांकि यह पहली बार में एक परेशानी की तरह लग सकता है, वास्तव में अनुसरण करने के चरण वास्तव में आसान हैं और आप फ़ाइलों को जल्दी से जोड़ सकते हैं!
कदम
विधि 1 में से 2: एकाधिक दस्तावेज़ों को मर्ज करना

चरण 1. Word दस्तावेज़ खोलें जिसमें आप एक और दस्तावेज़ जोड़ना चाहते हैं।
ऐसा करने का सबसे आसान तरीका दस्तावेज़ फ़ाइल को Word में खोलने के लिए उस पर डबल-क्लिक करना है। आप पहले वर्ड भी खोल सकते हैं, "क्लिक करके" फ़ाइल वर्ड विंडो में, "चुनें" खोलना ”, और वांछित दस्तावेज़ पर क्लिक करें।

चरण 2. उस क्षेत्र पर क्लिक करें जहाँ आप अगला दस्तावेज़ जोड़ना चाहते हैं।
जोड़े गए दस्तावेज़ का टेक्स्ट आपके द्वारा क्लिक किए गए बिंदु या क्षेत्र में डाला जाएगा।

चरण 3. सम्मिलित करें टैब पर क्लिक करें।
यह टैब स्क्रीन के शीर्ष पर "होम" और "ड्रा" टैब (या कुछ संस्करणों में "होम" और "डिज़ाइन") के बीच होता है।

चरण 4. ऑब्जेक्ट बटन पर क्लिक करें।
यह वर्ड विंडो के ऊपरी-दाएँ कोने में "इन्सर्ट" टैब के "टेक्स्ट" पेन में है। "ऑब्जेक्ट" डायलॉग विंडो खुल जाएगी।
यदि आप केवल "सादे" पाठ को दस्तावेज़ में मर्ज करना चाहते हैं (कोई चित्र, विशेष फ़ॉन्ट, या अन्य स्वरूपण नहीं), तो आप "ऑब्जेक्ट" के बगल में स्थित तीर पर क्लिक कर सकते हैं। फ़ाइल से पाठ ”, और सातवें चरण पर आगे बढ़ें।

स्टेप 5. क्रिएट फ्रॉम फाइल टैब पर क्लिक करें।
यह टैब "ऑब्जेक्ट" विंडो में दूसरा विकल्प है।

चरण 6. ब्राउज़ बटन पर क्लिक करें।
एक कंप्यूटर फ़ाइल ब्राउज़िंग विंडो खुल जाएगी।

चरण 7. उस दस्तावेज़ का चयन करें जिसे आप जोड़ना चाहते हैं।

चरण 8. सम्मिलित करें बटन पर क्लिक करें।
फ़ाइल ब्राउज़िंग विंडो बंद हो जाएगी और फ़ाइल "फ़ाइल नाम" फ़ील्ड में जोड़ दी जाएगी।

चरण 9. दस्तावेज़ जोड़ने के लिए ठीक बटन पर क्लिक करें।
चयनित दस्तावेज़ की सामग्री कर्सर द्वारा चिह्नित क्षेत्र में प्रदर्शित की जाएगी।
- दस्तावेज़ों को मर्ज किए जाने पर Word दस्तावेज़ों का मूल स्वरूप और अधिकांश RTF दस्तावेज़ संरक्षित रहेंगे। हालाँकि, अन्य फ़ाइल प्रकारों/प्रारूपों के लिए परिणाम भिन्न हो सकते हैं।
- आप जिस दस्तावेज़ को मर्ज करना चाहते हैं, उसके लिए ऊपर दिए गए चरणों को दोहराएं।
विधि २ का २: एक ही दस्तावेज़ के दो संस्करणों को मर्ज करना

चरण 1. Word दस्तावेज़ों में से एक खोलें जिसे आप मर्ज करना चाहते हैं।
ऐसा करने का सबसे आसान तरीका दस्तावेज़ फ़ाइल को Word में खोलने के लिए उस पर डबल-क्लिक करना है। आप पहले वर्ड भी खोल सकते हैं, "क्लिक करके" फ़ाइल वर्ड विंडो में, "चुनें" खोलना ”, और वांछित दस्तावेज़ पर क्लिक करें।
यदि आप "सक्षम करते हैं तो दस्तावेज़ों के कई संस्करण होंगे ट्रैक परिवर्तन "टैब पर" समीक्षा ”.

चरण 2. समीक्षा टैब पर क्लिक करें।
यह टैब वर्ड विंडो के शीर्ष पर "मेलिंग" और "व्यू" टैब के बीच में है।
यदि टैब " समीक्षा "उपलब्ध नहीं है, टैब पर क्लिक करें" उपकरण ”.

चरण 3. तुलना पर क्लिक करें।
यह विंडो के ऊपरी-दाएँ कोने में टूलबार में है। दो विकल्पों का विस्तार किया जाएगा।

चरण 4। क्लिक करें गठबंधन…।
यह विकल्प दूसरा विकल्प है। एक नई विंडो खुलेगी और आप दस्तावेज़ का चयन कर सकते हैं।

चरण 5. लेबल वाले ड्रॉप-डाउन मेनू से "मूल दस्तावेज़" चुनें।
यह वह दस्तावेज़ है जिसे मूल रूप से समीक्षा के लिए भेजा गया था (इससे पहले कि आप कोई संशोधन करें)।

चरण 6. लेबल किए गए ड्रॉप-डाउन मेनू से "संशोधित दस्तावेज़" चुनें।
यह विकल्प उस दस्तावेज़ का प्रतिनिधित्व करता है जिसे आपने संपादित किया है।
यदि आप दस्तावेज़ के उन हिस्सों को चिह्नित करना चाहते हैं जिन्हें संशोधन के बाद से बदल दिया गया है, तो "लेबल के साथ अचिह्नित परिवर्तन" बॉक्स में एक लेबल टाइप करें। आमतौर पर, आपको उस व्यक्ति के नाम का उपयोग करने की आवश्यकता होती है जिसने संपादन का सुझाव दिया था।

चरण 7. "इसमें परिवर्तन दिखाएं" के अंतर्गत नया दस्तावेज़ चुनें।
यह विकल्प Word को आपके द्वारा मर्ज किए गए दो संस्करणों से एक नया दस्तावेज़ बनाने का निर्देश देता है।

चरण 8. ठीक क्लिक करें।
दो संस्करणों को एक नए वर्ड दस्तावेज़ में जोड़ा जाएगा और तीन पैन के साथ एक नई वर्ड विंडो में प्रदर्शित किया जाएगा। बीच में दस्तावेज़ एक मर्ज किया गया दस्तावेज़ है, जबकि बायाँ फलक संशोधन दिखाता है और दायाँ फलक दो दस्तावेज़ दिखाता है जिनकी एक दूसरे से तुलना की जाती है।