अपने नए कंप्यूटर पर Office स्थापित करना चाहते हैं? अब, आपको किसी सॉफ़्टवेयर स्टोर पर Microsoft Office खरीदने की आवश्यकता नहीं है। आप माइक्रोसॉफ्ट ऑफिस ऑनलाइन प्राप्त कर सकते हैं, या तो इसे सीधे माइक्रोसॉफ्ट वेबसाइट से खरीद और डाउनलोड करके, या यदि आप चाहें तो अन्य तरीकों से। Microsoft Office के साथ आरंभ करने के लिए नीचे चरण 1 पढ़ें।
कदम
विधि 1: 2 में से: Microsoft Store से Microsoft Office ख़रीदना
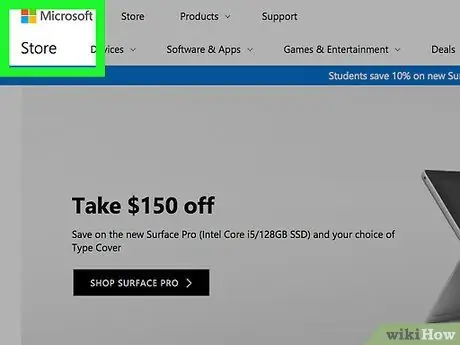
चरण 1. खोज इंजन का उपयोग करके Microsoft Store खोलें।
माइक्रोसॉफ्ट स्टोर का फ्रंट पेज विभिन्न माइक्रोसॉफ्ट उत्पादों को प्रदर्शित करेगा।
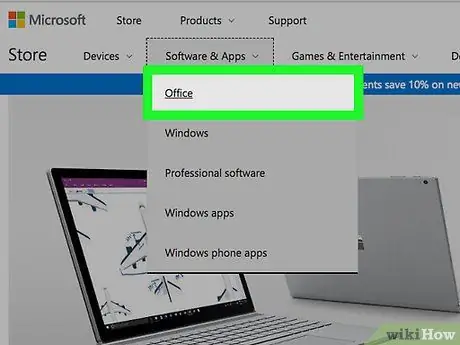
चरण 2. उत्पाद खरीदें टैब पर क्लिक करें, फिर सूची में कार्यालय पर क्लिक करें।
Microsoft Office उत्पाद पृष्ठ दिखाई देगा।
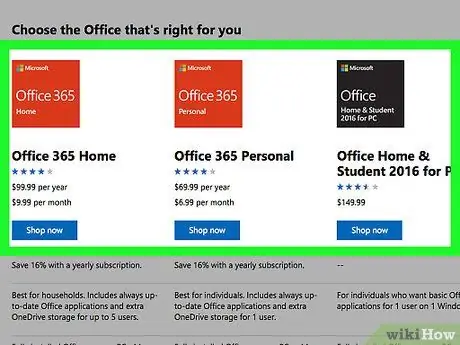
चरण 3. उपलब्ध पैकेज ब्राउज़ करें।
आप विभिन्न प्रकार की Office योजनाओं में से चुन सकते हैं। घर, स्कूल, व्यवसाय या Mac के उपयोग के लिए उपयुक्त Office उत्पाद ढूँढने के लिए स्क्रीन के शीर्ष पर स्थित बार का उपयोग करें। सेलेक्ट करने के बाद ऑफिस के उस वर्जन पर क्लिक करें जिसे आप डाउनलोड करना चाहते हैं।
प्रत्येक पैकेज में उपलब्ध कराए गए Office प्रोग्राम स्क्रीन के निचले भाग में सूचीबद्ध होंगे। सुनिश्चित करें कि आपके द्वारा चुने गए Office बंडल में आपके लिए आवश्यक सभी प्रोग्राम शामिल हैं।
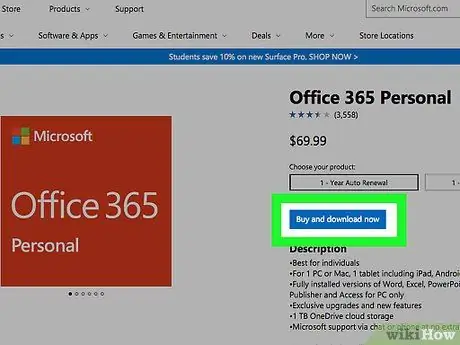
चरण 4. ऑफिस को शॉपिंग कार्ट में जोड़ें।
सुनिश्चित करें कि आपका कंप्यूटर आपके द्वारा अभी खरीदा गया कार्यालय चला सकता है। अभी खरीदें और डाउनलोड करें बटन के अंतर्गत, आप अपने द्वारा खरीदे गए कार्यालय के साथ संगत ऑपरेटिंग सिस्टम देखेंगे। यदि आपका सिस्टम इसका समर्थन करता है, तो खरीदें और अभी डाउनलोड करें बटन पर क्लिक करें।
- अधिक विस्तृत सिस्टम आवश्यकताएँ Microsoft Office पृष्ठ के निचले भाग में हैं।
- ऑफिस 2013 केवल विंडोज 7, 8 और 10 के लिए उपयुक्त है।
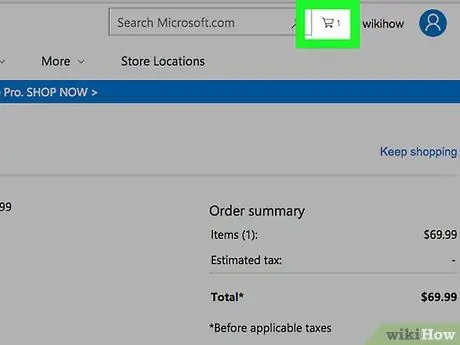
स्टेप 5. सर्च बार में कार्ट लिंक पर क्लिक करके शॉपिंग कार्ट खोलें।
जब आप खरीदारी कर लें और भुगतान के लिए तैयार हों, तो चेक आउट पर क्लिक करें। अपनी भुगतान जानकारी तैयार रखें।
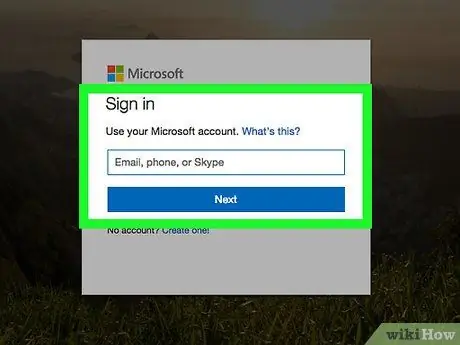
चरण 6. अपने Microsoft खाते से साइन इन करें।
यदि आप साइन इन नहीं हैं, तो आपको Microsoft खाते से साइन इन करने के लिए कहा जाएगा, या यदि आपके पास पहले से कोई Microsoft खाता नहीं है, तो आपको एक Microsoft खाता बनाने के लिए प्रेरित किया जाएगा।
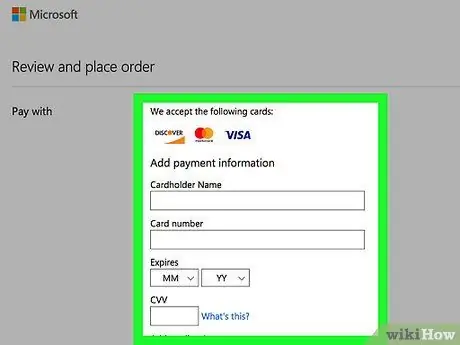
चरण 7. भुगतान जानकारी दर्ज करें।
लॉग इन करने के बाद, आप अपनी भुगतान जानकारी दर्ज कर सकते हैं। आप पेपैल या क्रेडिट कार्ड के माध्यम से भुगतान कर सकते हैं। यदि आपने अपने Microsoft खाते में अपनी भुगतान जानकारी पहले ही दर्ज कर ली है, तो आप उसका भी उपयोग कर सकते हैं।
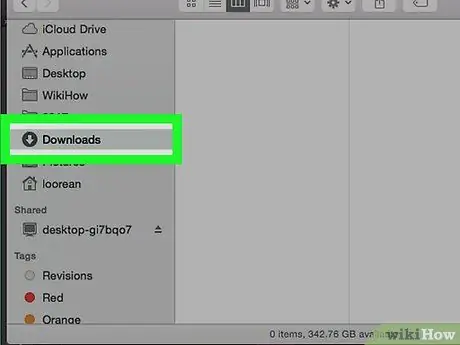
चरण 8. इंस्टॉलेशन प्रोग्राम डाउनलोड करें।
एक बार आपका भुगतान संसाधित हो जाने के बाद, आपको कार्यालय डाउनलोड करने के लिए एक लिंक दिया जाएगा। स्थापना प्रोग्राम डाउनलोड निर्देशिका में डाउनलोड होगा, जब तक कि आपका ब्राउज़र किसी अन्य निर्देशिका में डाउनलोड सहेजने के लिए सेट न हो।
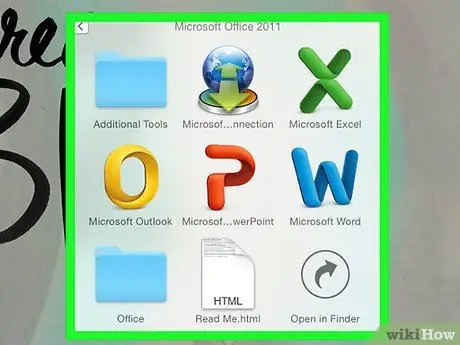
चरण 9. कार्यालय स्थापित करें।
इंस्टॉलेशन प्रोग्राम को डाउनलोड करने के बाद, ऑफिस को इंस्टॉल करने के लिए प्रोग्राम पर डबल-क्लिक करें। आप स्थापना का प्रबंधन कर सकते हैं, और चुन सकते हैं कि आप कौन से प्रोग्राम इंस्टॉल करना चाहते हैं।
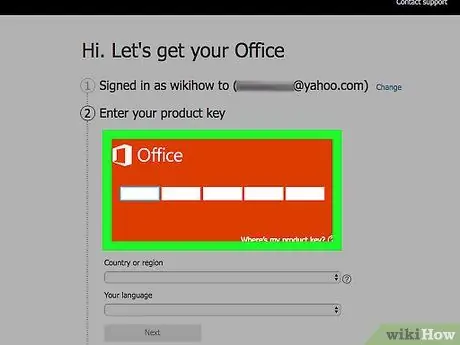
चरण 10. कार्यालय को फिर से डाउनलोड करें।
यदि आपने पहले Office को ऑनलाइन खरीदा है, तो आप Office.com/Setup पर जाकर इसे फिर से डाउनलोड कर सकते हैं। आपको उत्पाद कोड दर्ज करने के लिए कहा जाएगा। उत्पाद कोड दर्ज करने के बाद, आप अपने द्वारा खरीदे गए कार्यालय का संस्करण डाउनलोड कर सकते हैं।
यदि आपने माइक्रोसॉफ्ट ऑफिस सीडी/डीवीडी खरीदी है, सीडी/डीवीडी खो दी है, लेकिन फिर भी उत्पाद कोड है, तो आप माइक्रोसॉफ्ट वेबसाइट से ऑफिस का परीक्षण संस्करण डाउनलोड कर सकते हैं, फिर ऑफिस सीडी/डीवीडी से उत्पाद कोड का उपयोग सक्रिय करने के लिए कर सकते हैं। यह।
विधि २ का २: टोरेंट के साथ कार्यालय डाउनलोड करना
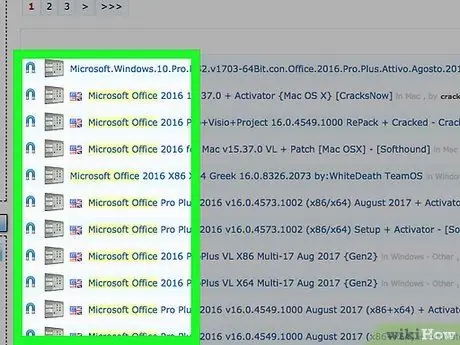
चरण 1. धार स्रोत का पता लगाएं।
एक बार जब आपको यह मिल जाए, तो यह सुनिश्चित करने के लिए टिप्पणियों और सीडर काउंट की जांच करें कि आपकी पसंद का टोरेंट वायरस नहीं है और प्रयोग करने योग्य है।
पायरेटेड ऐप टॉरेंट डाउनलोड करना आम तौर पर अवैध है।
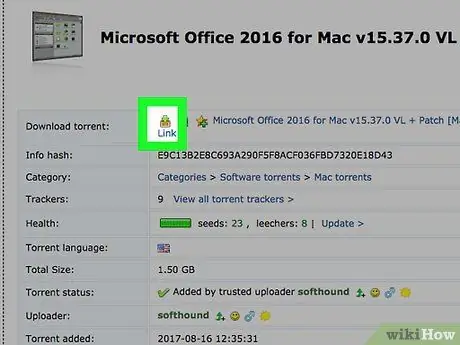
चरण 2. टोरेंट फ़ाइल डाउनलोड करें।
टोरेंट को खोलने और डाउनलोड शुरू करने के लिए आपको uTorrent जैसे क्लाइंट का उपयोग करना होगा। क्लाइंट द्वारा टोरेंट फ़ाइल लोड होने के बाद, आपका डाउनलोड शुरू हो जाएगा।
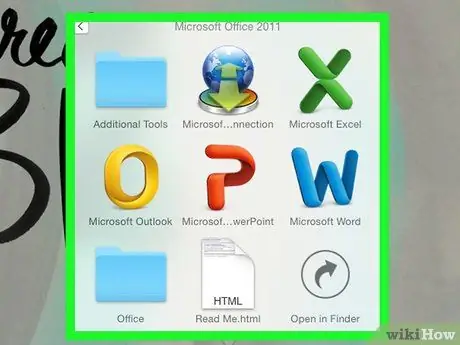
चरण 3. कार्यालय स्थापित करें।
आपकी डाउनलोड की गई फ़ाइल ज़िप या RAR प्रारूप में संपीड़ित हो सकती है, इसलिए इसे चलाने से पहले इसे निकालने की आवश्यकता होगी। यदि आपकी डाउनलोड की गई फ़ाइल आईएसओ प्रारूप में है, तो आपको फ़ाइल को एक डीवीडी में जलाना पड़ सकता है या फ़ाइल को एक्सेस करने से पहले वर्चुअल ड्राइव पर माउंट करना पड़ सकता है।
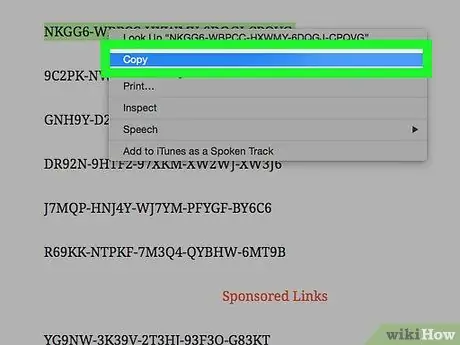
चरण 4। उत्प्रेरक स्थापित करें, या दरार को कॉपी और पेस्ट करें।
यदि आपके पास कोई मान्य Office उत्पाद कोड नहीं है, तो Office काम नहीं करेगा। यदि आपकी पसंद के टोरेंट में एक एक्टिवेटर या क्रैक शामिल है, तो Office स्थापित करने के बाद प्रोग्राम चलाएँ, या keygen से उत्पाद कोड कॉपी करें।







