यह विकिहाउ आपको सिखाएगा कि कैनन कैमरा से विंडोज कंप्यूटर में फोटो ट्रांसफर करने के लिए कैनन कैमराविंडो प्रोग्राम का उपयोग कैसे करें। ध्यान रखें कि कैमराविंडो से कनेक्ट करने के लिए कैनन कैमरों में वाईफाई सुविधा होनी चाहिए। साथ ही, कैमराविंडो एक पुराना प्रोग्राम है इसलिए 2015 के बाद निर्मित कैमरा मॉडल प्रोग्राम के साथ उपयोग नहीं किए जा सकते।
कदम
भाग 1 का 4: कैनन से कैमराविंडो को डाउनलोड करना और निकालना

चरण 1. कैमराविंडो डाउनलोड पेज पर जाएं।
अपने कंप्यूटर के वेब ब्राउज़र के माध्यम से https://hk.canon/en/support/0200519215/2 पर जाएं।

चरण 2. अभी डाउनलोड करें पर क्लिक करें।
यह पृष्ठ के मध्य में एक लाल बटन है। कैमराविंडो ज़िप फ़ोल्डर बाद में आपके कंप्यूटर पर डाउनलोड हो जाएगा।
फ़ाइल डाउनलोड होने से पहले आपको डाउनलोड को सहेजने या फ़ाइल के डाउनलोड की पुष्टि करने के लिए किसी स्थान का चयन करने की आवश्यकता हो सकती है।

चरण 3. डाउनलोड किए गए ज़िप फ़ोल्डर पर डबल-क्लिक करें।
आप इसे अपने ब्राउज़र के मुख्य डाउनलोड संग्रहण स्थान (या अपनी पसंद के किसी अन्य स्थान) में पा सकते हैं। उसके बाद, ज़िप फ़ोल्डर खुल जाएगा।

चरण 4. निकालें क्लिक करें।
यह विंडो के शीर्ष पर एक टैब है। टूलबार टैब के अंतर्गत प्रदर्शित होगा “ निचोड़ ”.

चरण 5. सभी को निकालें पर क्लिक करें।
यह बटन टूलबार पर है।

चरण 6. संकेत मिलने पर निकालें पर क्लिक करें।
यह पॉप-अप विंडो के नीचे है। उसके बाद, ज़िप फ़ोल्डर की सामग्री को एक नियमित फ़ोल्डर में निकाला जाएगा, और फ़ोल्डर खोला जाएगा। जब निष्कर्षण प्रक्रिया पूरी हो जाती है, तो आप कैमराविंडो खोल सकते हैं।
सुनिश्चित करें कि "पूर्ण होने पर निकाली गई फ़ाइलें दिखाएं" बॉक्स चेक किया गया है। अन्यथा, अगले चरण पर जाने से पहले आपको पहले निकाले गए फ़ोल्डर (नियमित फ़ोल्डर) को खोलना होगा।
4 का भाग 2: कैमराविंडो स्थापित करना

चरण 1. स्थापना फ़ाइल को डबल-क्लिक करें।
यह फ़ाइल निकाले गए फ़ोल्डर में है। उसके बाद, कैमराविंडो इंस्टॉलेशन विंडो खुल जाएगी।

चरण 2. उस क्षेत्र का चयन करें जहां आप रहते हैं।
आप वर्तमान में जहां रहते हैं वहां क्लिक करें।

चरण 3. मूल देश का चयन करें।
विंडो के बीच में अपने होम कंट्री पर क्लिक करें।

चरण 4. अगला क्लिक करें।
यह विंडो के निचले दाएं कोने में है।

चरण 5. एक भाषा चुनें।
कैमराविंडो में आप जिस भाषा का उपयोग करना चाहते हैं, उस पर क्लिक करें।

चरण 6. संकेत मिलने पर ओके पर क्लिक करें।
आपको बाद में स्थापना पुष्टिकरण पृष्ठ पर ले जाया जाएगा।

चरण 7. हाँ पर क्लिक करें।
यह खिड़की के बीच में है।

चरण 8. संकेत मिलने पर हाँ पर क्लिक करें।
इस विकल्प के साथ, कैमराविंडो इंस्टॉलेशन तुरंत शुरू हो जाएगा।

चरण 9. अगला क्लिक करें।
यह विंडो के निचले दाएं कोने में है।

चरण 10. बाद में सेवा के लिए पंजीकरण करें।
"नहीं धन्यवाद, मैं बाद में पंजीकरण करूंगा" बॉक्स को चेक करें, फिर "क्लिक करें" ठीक है " जब नौबत आई।

चरण 11. अगला क्लिक करें।
यह विंडो के निचले दाएं कोने में है।

चरण 12. समाप्त पर क्लिक करें।
यह पृष्ठ के मध्य में है। एक बार क्लिक करने के बाद, विंडो बंद हो जाएगी और इंस्टॉलेशन प्रक्रिया समाप्त हो जाएगी। इस बिंदु पर, आपको कैमरे को अपने कंप्यूटर से कनेक्ट करने में सक्षम होना चाहिए।
भाग ३ का ४: कैमरा को कंप्यूटर से जोड़ना

चरण 1. सुनिश्चित करें कि कंप्यूटर वाईफाई नेटवर्क से जुड़ा है।
कैमरे को कंप्यूटर से कनेक्ट करने के लिए, सुनिश्चित करें कि कंप्यूटर पहले वायरलेस नेटवर्क से कनेक्ट है।
आपको कैमरे को कंप्यूटर के समान वायरलेस नेटवर्क से कनेक्ट करने की आवश्यकता है।

चरण 2. कैमरा चालू करें।
कैमरे के पावर स्विच को चालू स्थिति में स्लाइड करें या "पावर" बटन दबाएं
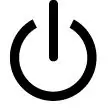
कैमरा चालू करने के लिए।

चरण 3. "प्लेबैक" बटन दबाएं।
यह त्रिकोणीय बटन कैमरे के पिछले हिस्से पर है।

चरण 4. "वाई-फाई" मेनू खोलें।
जब तक आपको "वाई-फाई" या "नेटवर्क" विकल्प न मिल जाए, तब तक कैमरे पर तीर कुंजियों (या दिशात्मक डायल) का उपयोग करके चयन को स्थानांतरित करें, फिर " समारोह सेट ”.

चरण 5. संकेत मिलने पर कैमरे का नाम दर्ज करें।
जब कैमरे के लिए नाम टाइप करने के लिए कहा जाए, तो मेनू में दिखाई देने वाले अक्षर का चयन करें। आपको कैमरे को एक नाम निर्दिष्ट करने की आवश्यकता है ताकि इसे कंप्यूटर द्वारा पहचाना जा सके।

चरण 6. "कंप्यूटर" आइकन चुनें।
तीर कुंजियों या कैमरा डायल का उपयोग करके चयन को कंप्यूटर आइकन पर ले जाएं, फिर "दबाएं" समारोह सेट "एक आइकन का चयन करने और मेनू खोलने के लिए।

चरण 7. चुनें एक उपकरण जोड़ें…।
यह विकल्प कंप्यूटर मेनू में है। उसके बाद, उपलब्ध वाईफाई नेटवर्क की एक सूची प्रदर्शित की जाएगी।

चरण 8. कंप्यूटर के नेटवर्क नाम का चयन करें।
स्क्रीन को तब तक स्क्रॉल करें जब तक आपको उस नेटवर्क का नाम न मिल जाए जिससे कंप्यूटर जुड़ा हुआ है, फिर "दबाएं" समारोह सेट "नेटवर्क का चयन करने के लिए।

चरण 9. संकेत मिलने पर नेटवर्क पासवर्ड दर्ज करें।
कैमरे को नेटवर्क से कनेक्ट करने के लिए पासवर्ड टाइप करने के लिए स्क्रीन पर प्रदर्शित कीबोर्ड का उपयोग करें।

चरण 10. एक कंप्यूटर का चयन करें।
जब तक आपको कंप्यूटर का नाम न मिल जाए, तब तक नीचे स्क्रॉल करें, फिर " समारोह सेट " इसके बाद कैमरा कंप्यूटर से कनेक्ट हो जाएगा।
आपको "चुनने की आवश्यकता हो सकती है" ऑटो "पहले जब नेटवर्क सेटिंग्स सेट करने के लिए कहा जाए।
भाग ४ का ४: चलती तस्वीरें

चरण 1. यदि आवश्यक हो तो कैमरा ड्राइवर स्थापित करें।
यदि आपने पहले कभी USB केबल का उपयोग करके कैमरे को कंप्यूटर से कनेक्ट नहीं किया है, तो इन चरणों का पालन करके कैमरा ड्राइवर स्थापित करें:
-
फ़ाइल एक्सप्लोरर खोलें

File_Explorer_Icon - क्लिक करें" नेटवर्क "खिड़की के बाईं ओर।
- कैमरा नाम पर डबल-क्लिक करें।
- स्क्रीन पर दिखाए गए निर्देशों का पालन करें।

चरण 2. "प्रारंभ" मेनू खोलें

स्क्रीन के निचले-बाएँ कोने में Windows लोगो पर क्लिक करें।

चरण 3. कैमराविंडो खोलें।
"प्रारंभ" विंडो में कैमराविंडो टाइप करें, फिर "क्लिक करें" कैमराविंडो ” संकेत मिलने पर खोज परिणाम सूची के शीर्ष पर।

चरण 4. "सेटिंग" आइकन पर क्लिक करें।
यह विंडो के ऊपरी दाएं कोने में एक गियर आइकन है। उसके बाद, "सेटिंग" विंडो खुल जाएगी।

चरण 5. आयात टैब पर क्लिक करें।
यह टैब "सेटिंग" विंडो के शीर्ष पर है।

चरण 6. फ़ोल्डर सेटिंग्स पर क्लिक करें।
यह विंडो के शीर्ष पर एक टैब है।

चरण 7. ब्राउज़ करें पर क्लिक करें…।
यह पृष्ठ के मध्य-दाईं ओर है। क्लिक करने के बाद एक फाइल एक्सप्लोरर विंडो खुलेगी।

चरण 8. एक फ़ोल्डर का चयन करें।
उस फ़ोल्डर पर क्लिक करें जिसे आप कैमरे से फ़ोटो संग्रहीत करने के लिए स्थान के रूप में सेट करना चाहते हैं, फिर “क्लिक करें” खोलना " या " फोल्डर का चयन करें "पॉप-अप विंडो के निचले-दाएँ कोने में।

चरण 9. ठीक क्लिक करें।
यह खिड़की के नीचे है। उसके बाद, सेटिंग्स सहेजी जाएंगी और "सेटिंग" विंडो बंद हो जाएगी।

चरण 10. कैमरा से छवियाँ आयात करें पर क्लिक करें।
यह खिड़की के बीच में है।

चरण 11. सभी छवियों को आयात करें पर क्लिक करें।
यह मेनू के बीच में है। कैमरे से तस्वीरें बाद में कंप्यूटर में स्थानांतरित कर दी जाएंगी।
यदि आप केवल कुछ फ़ोटो आयात करना चाहते हैं, तो "क्लिक करें" आयात करने के लिए छवियों का चयन करें ”, प्रत्येक वांछित फोटो का चयन करें, और तीर आइकन पर क्लिक करें” आयात "खिड़की के निचले दाएं कोने में।

चरण 12. स्थानांतरण प्रक्रिया पूरी होने तक प्रतीक्षा करें।
एक बार जब खिड़की के केंद्र में प्रगति पट्टी गायब हो जाती है, तो तस्वीरें चलती रहती हैं। आप इसे पहले से चयनित फ़ोल्डर में पा सकते हैं।







