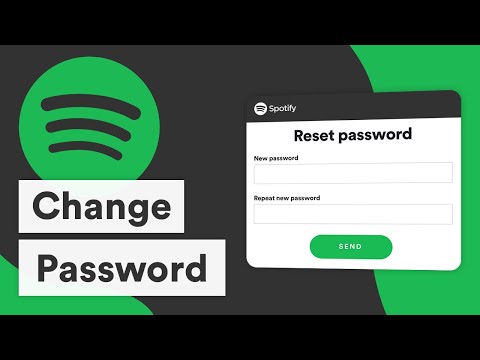यह विकिहाउ गाइड आपको किसी वीडियो के वर्टिकल या हॉरिजॉन्टल ओरिएंटेशन को बदलना सिखाएगी। आप विंडोज कंप्यूटर पर मूवी मेकर ऐप, मैक कंप्यूटर पर क्विकटाइम और आईफोन या एंड्रॉइड फोन के लिए फ्री ऐप डाउनलोड करके और उसका उपयोग करके वीडियो को घुमा सकते हैं।
कदम
विधि 1: 4 में से: विंडोज कंप्यूटर के माध्यम से

चरण 1. विंडोज मूवी मेकर डाउनलोड और इंस्टॉल करें।
हालाँकि यह अब 2012 से विंडोज ऑपरेटिंग सिस्टम पैकेज में शामिल नहीं है, फिर भी आप किसी थर्ड पार्टी साइट पर जाकर और उस साइट से प्रोग्राम डाउनलोड करके विंडोज मूवी मेकर को विंडोज 10 पर डाउनलोड और इंस्टॉल कर सकते हैं।
आप वीएलसी मीडिया प्लेयर का उपयोग करके वीडियो को घुमा सकते हैं, लेकिन ऑडियो को घुमाए गए वीडियो फ़ाइल से हटा दिया जाएगा।

चरण 2. विंडोज मूवी मेकर खोलें।
यह ऐप आइकन फिल्म के रोल जैसा दिखता है। उसके बाद, मूवी मेकर विंडो में प्रोजेक्ट व्यू सेगमेंट खुल जाएगा।

चरण 3. वीडियो और तस्वीरें जोड़ें पर क्लिक करें।
यह विंडो के ऊपरी-बाएँ कोने में, "जोड़ें" अनुभाग में है। उसके बाद, एक नई विंडो प्रदर्शित की जाएगी।

चरण 4. उस वीडियो का चयन करें जिसे आप घुमाना चाहते हैं।
उस वीडियो वाले फ़ोल्डर में जाएं जिसे आप घुमाना चाहते हैं, फिर वीडियो पर क्लिक करें।

चरण 5. ओपन पर क्लिक करें।
यह विंडो के निचले दाएं कोने में है। उसके बाद, मूवी मेकर विंडो में वीडियो खुल जाएगा।

चरण 6. वीडियो घुमाएँ।
बटन को क्लिक करे " बायीं तरफ " या " दाएं घुमाएं टूलबार के "संपादन" अनुभाग में। उसके बाद, चयनित विकल्प के अनुसार वीडियो घुमाएगा।
- वीडियो ओरिएंटेशन सही करने के लिए आपको बटन को एक से अधिक बार क्लिक करना पड़ सकता है।
- कभी-कभी, जब आप "क्लिक" करते हैं, तो वीडियो सहेजने के बाद दाईं ओर घूम जाएगा बायीं तरफ "(और इसके विपरीत बटन के लिए" दाएं घुमाएं ”).

चरण 7. फ़ाइल पर क्लिक करें।
यह खिड़की के ऊपरी-बाएँ कोने में है। उसके बाद, मेनू प्रदर्शित किया जाएगा।

चरण 8. फिल्म सहेजें चुनें।
यह मेनू के बीच में है। एक बार क्लिक करने के बाद, एक पॉप-आउट विंडो प्रदर्शित होगी।

चरण 9. इस परियोजना के लिए अनुशंसित क्लिक करें।
यह पॉप-आउट विंडो के शीर्ष पर है।

चरण 10. एक शीर्षक दर्ज करें।
वांछित फिल्म / वीडियो का शीर्षक टाइप करें।

चरण 11. सहेजें पर क्लिक करें।
यह विंडो के निचले दाएं कोने में है। उसके बाद, वीडियो निर्दिष्ट नाम/शीर्षक के साथ सहेजा जाएगा। जब किसी प्लेबैक प्रोग्राम के माध्यम से चलाया जाता है, तो वीडियो को आपके इच्छित अभिविन्यास में घुमाया जाएगा।
विधि 2 का 4: मैक कंप्यूटर के माध्यम से

चरण 1. स्पॉटलाइट खोलें

अपने कंप्यूटर स्क्रीन के ऊपरी-दाएँ कोने में आवर्धक ग्लास आइकन पर क्लिक करें। उसके बाद, एक खोज बार प्रदर्शित किया जाएगा।

चरण 2. क्विकटाइम में टाइप करें।
उसके बाद, कंप्यूटर क्विकटाइम एप्लिकेशन को खोजेगा।

चरण 3. QuickTime डबल-क्लिक करें।
यह चयन शीर्ष स्पॉटलाइट खोज परिणाम के रूप में दिखाया गया है। उसके बाद, क्विकटाइम वीडियो प्लेयर विंडो खुल जाएगी।

चरण 4. फ़ाइल पर क्लिक करें।
यह स्क्रीन के ऊपरी-बाएँ कोने में है। उसके बाद, एक ड्रॉप-डाउन मेनू प्रदर्शित किया जाएगा।

चरण 5. ओपन फाइल… पर क्लिक करें।
यह ड्रॉप-डाउन मेनू में सबसे ऊपर है।

चरण 6. वीडियो का चयन करें।
उस वीडियो पर क्लिक करें जिसे आप घुमाना चाहते हैं।
आपको विंडो के बाईं ओर उपयुक्त फ़ोल्डर पर क्लिक करके वीडियो वाले फ़ोल्डर में जाने की आवश्यकता हो सकती है।

चरण 7. ओपन पर क्लिक करें।
यह विंडो के निचले दाएं कोने में है। उसके बाद, वीडियो क्विकटाइम प्लेयर विंडो में खुल जाएगा।

चरण 8. संपादित करें पर क्लिक करें।
यह मेनू विकल्प स्क्रीन के शीर्ष पर है। उसके बाद, एक ड्रॉप-डाउन मेनू प्रदर्शित किया जाएगा।

स्टेप 9. रोटेट ऑप्शन पर क्लिक करें।
आप कई रोटेशन विकल्प पा सकते हैं ( घुमाएँ ”) ड्रॉप-डाउन मेनू में। उस विकल्प पर क्लिक करें जिसे आप वीडियो पर लागू करना चाहते हैं।

चरण 10. घुमाए गए वीडियो को सहेजें।
इसे बचाने के लिए:
- मेनू विकल्प पर फिर से क्लिक करें फ़ाइल ”.
- चुनना " निर्यात ”.
- एक वीडियो गुणवत्ता चुनें (उदा. 1080पी ”).
- एक फ़ाइल नाम जोड़ें और एक सेव लोकेशन चुनें।
- क्लिक करें" सहेजें ”.
विधि 3: 4 में से: iPhone के माध्यम से

चरण 1. रोटेट और फ्लिप वीडियो ऐप डाउनलोड करें।
इसे डाउनलोड करने के लिए:
-
खोलना ऐप स्टोर ”

Iphoneappstoreicon - स्पर्श " खोज ”.
- खोज बार स्पर्श करें.
- रोटेट और फ्लिप वीडियो टाइप करें।
- स्पर्श " खोज ”.
- बटन स्पर्श करें " पाना "रोटेट और फ्लिप वीडियो" शीर्षक के दाईं ओर।
- टच आईडी दर्ज करें या अपने ऐप्पल आईडी ईमेल पते में टाइप करें, और "टैप करें" इंस्टॉल ”.

चरण 2. ओपन रोटेट और फ्लिप वीडियो।
बटन स्पर्श करें खोलना ऐप स्टोर विंडो में, या रोटेट एंड फ्लिप वीडियो ऐप आइकन पर टैप करें।

चरण 3. वीडियो कैमरा आइकन स्पर्श करें।
यह आइकन स्क्रीन के केंद्र में है। उसके बाद, स्क्रीन के नीचे एक पॉप-आउट मेनू दिखाई देगा।

चरण 4. वीडियो स्पर्श करें।
यह विकल्प पॉप-अप मेनू में है।

चरण 5. संकेत दिए जाने पर ठीक स्पर्श करें।
इस विकल्प के साथ, रोटेट और फ्लिप वीडियो iPhone पर संग्रहीत वीडियो तक पहुंच सकते हैं।

चरण 6. वीडियो एल्बम का चयन करें।
उस एल्बम को स्पर्श करें जिसमें वह वीडियो है जिसे आप घुमाना चाहते हैं।
यदि आप नहीं जानते कि कौन सा एल्बम चुनना है, तो "स्पर्श करें" कैमरा रोल ”.

चरण 7. वीडियो चुनें।
उस वीडियो को स्पर्श करें जिसे आप संपादित करना चाहते हैं।

चरण 8. चयन स्पर्श करें।
यह स्क्रीन के निचले दाएं कोने में है। उसके बाद, वीडियो मुख्य विंडो में खुल जाएगा।

चरण 9. अपने वीडियो को घुमाएं।
विकल्प को स्पर्श करें " 90"जब तक वीडियो को वांछित अभिविन्यास न मिल जाए।

चरण 10. सहेजें स्पर्श करें।
यह स्क्रीन के नीचे है। उसके बाद, घुमाया गया वीडियो फोन पर "कैमरा रोल" फ़ोल्डर में सहेजा जाएगा।
पॉप-अप विज्ञापन विंडो देखने के बाद, आप रोटेट और फ्लिप वीडियो ऐप से बाहर निकल सकते हैं।
विधि 4 में से 4: Android फ़ोन के माध्यम से

चरण 1. रोटेट वीडियो एफएक्स ऐप डाउनलोड करें।
इसे डाउनलोड करने के लिए:
-
खोलना गूगल प्ले स्टोर ”

Androidgoogleplay - खोज बार स्पर्श करें.
- रोटेट वीडियो fx टाइप करें।
- स्पर्श " वीडियो FX घुमाएँ "खोज परिणामों की सूची में।
- बटन स्पर्श करें " इंस्टॉल ”.
- स्पर्श " स्वीकार करना ”.

चरण 2. ओपन रोटेट वीडियो एफएक्स।
बटन स्पर्श करें खोलना Google Play Store विंडो में, या रोटेट वीडियो FX ऐप आइकन स्पर्श करें।

चरण 3. स्टार्ट रोटेट को स्पर्श करें।
यह विकल्प स्क्रीन के दाईं ओर है।

चरण 4. संकेत मिलने पर मूवी चुनें स्पर्श करें।
उसके बाद, एंड्रॉइड डिवाइस का "कैमरा रोल" फ़ोल्डर खुल जाएगा।

चरण 5. वीडियो का चयन करें।
उस वीडियो को स्पर्श करें जिसे आप घुमाना चाहते हैं।

चरण 6. यदि आवश्यक हो तो विज्ञापन बंद करें।
वीडियो का चयन करने के बाद, आपको " एक्स" या " बंद करे "जारी रखने से पहले विज्ञापन पर।

चरण 7. वीडियो घुमाएँ।
वीडियो को 90 डिग्री बाएँ या दाएँ घुमाने के लिए स्क्रीन के निचले-बाएँ या निचले-दाएँ कोने में एक तीर चिह्न पर टैप करें।
यदि आप वीडियो को 180 डिग्री घुमाना चाहते हैं, तो बस किसी एक आइकन पर डबल-टैप करें।

चरण 8. प्रारंभ स्पर्श करें।
यह स्क्रीन के नीचे है।

चरण 9. एक रूपांतरण गति चुनें।
स्पर्श " तेज़ तरीका "वीडियो को तेज़ी से घुमाने के लिए, या स्पर्श करें" सामान्य विधि "यह सुनिश्चित करने के लिए कि वीडियो सभी समर्थित मीडिया प्लेयर अनुप्रयोगों में सही अभिविन्यास में प्रदर्शित हो।

चरण 10. रूपांतरण प्रक्रिया पूरी होने तक प्रतीक्षा करें।
यदि यह चलना शुरू हो जाता है, तो वीडियो को सफलतापूर्वक घुमाया गया और फोन के "कैमरा रोल" फ़ोल्डर में सहेजा गया।