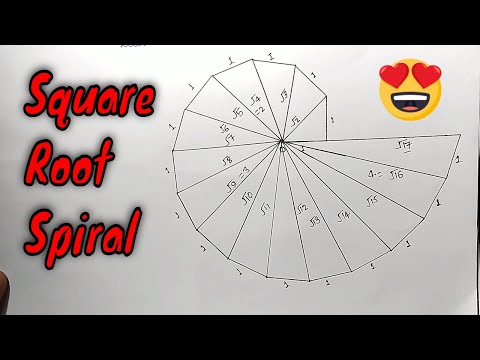Adobe Illustrator का उपयोग करके किसी छवि की पृष्ठभूमि को बदलने में सक्षम होने के लिए, आपको अग्रभूमि ऑब्जेक्ट को रेखांकित करने के लिए पेन टूल या मैजिक वैंड का उपयोग करने की आवश्यकता है। उसके बाद, छवि पर राइट-क्लिक करें और "क्लिपिंग मास्क बनाएं" चुनें। यहां से, आप किसी छवि की पृष्ठभूमि को "हटा" सकते हैं और अपनी वेबसाइट या अन्य रचनात्मक प्रोजेक्ट के लिए छवि का उपयोग कर सकते हैं। फ़ोटो और लोगो से पृष्ठभूमि को हटाने के लिए Adobe Illustrator के टूल का उपयोग करना सीखें, पृष्ठभूमि साफ़ करें, और ताज़ा छवियों को कैसे सहेजें। बनाया गया।
कदम
विधि 1 में से 2: पेन टूल का उपयोग करना

चरण 1. एडोब इलस्ट्रेटर में छवि खोलें।

चरण 2. ज़ूम टूल को सक्रिय करने के लिए Z बटन दबाएं।
एक छवि की पृष्ठभूमि को हटाने में सक्षम होने के लिए, आपको फोटो के उस हिस्से के चारों ओर एक सटीक रूपरेखा बनाने की आवश्यकता होगी जो अग्रभूमि होगी। ज़ूम टूल का उपयोग करें ताकि आप यथासंभव सटीक रूप से आकृति की रूपरेखा तैयार कर सकें।
यदि आप जिस ड्राइंग पर काम कर रहे हैं वह काफी सरल है, जैसे कि एक आकृति या रूपरेखा, तो मैजिक वैंड टूल का उपयोग करें।

चरण 3. सीएमडी + स्पेस दबाएं। बटन (मैक) या इमेज को बड़ा करने के लिए Ctrl+Space (PC)

चरण 4. पेन टूल को चुनने के लिए P बटन दबाएं।
यह उपकरण आपको क्लिकों की एक श्रृंखला के माध्यम से रूपरेखा बनाकर वस्तुओं का चयन करने की अनुमति देता है। प्रत्येक क्लिक एक "एंकर पॉइंट" (एंकर पॉइंट) छोड़ देगा। हर बार जब कोई नया एंकर पॉइंट जोड़ा जाता है, तो नए एंकर पॉइंट को पिछले वाले से जोड़ने वाली एक लाइन दिखाई देगी।
आप टूलबार में पेन आइकन पर क्लिक करके भी इस टूल का चयन कर सकते हैं।

चरण 5. पहले एक एंकर बिंदु को छोड़ने के लिए अग्रभूमि किनारे पर एक बार फिर से क्लिक करें।
आपका लक्ष्य इन लंगर बिंदुओं के माध्यम से एक रूपरेखा के साथ अग्रभूमि वस्तु (जिसे पृष्ठभूमि से अलग किया जाएगा) को घेरना है।

चरण 6. आकृति को रेखांकित करने के लिए ऑब्जेक्ट के किनारों के चारों ओर क्लिक करें जब तक कि आप पहले एंकर पॉइंट पर वापस नहीं आ जाते।
एंकर पॉइंट को जितना हो सके ऑब्जेक्ट के किनारे के करीब छोड़ दें; इलस्ट्रेटर आपके क्लिकों को सही करने की पूरी कोशिश करेगा ताकि वे अधिक सटीक हों।
ऑफ-स्क्रीन छवि को स्थानांतरित करने के लिए आप स्पेस कुंजी दबा सकते हैं ताकि इसे देखा जा सके। यह चरण मदद करेगा यदि आपने छवि को इतना बड़ा कर दिया है कि आप पूरी छवि नहीं देख सकते हैं। कर्सर एक छोटे से हाथ में बदल जाएगा और छवि को किसी भी दिशा में ले जाने के लिए इस्तेमाल किया जा सकता है। क्षेत्रों को दिखाने के लिए इस टूल का उपयोग करें ताकि वे आपके पेन टूल की रूपरेखा को तोड़े बिना देखे जा सकें।

चरण 7. रूपरेखा को पूरा करने के लिए अपने पहले लंगर बिंदु (फिर से) पर क्लिक करें।
यह वस्तु अब एक बिंदीदार रूपरेखा से घिरी हुई है।

चरण 8. सभी वस्तुओं को दिखाने के लिए चयन उपकरण पर क्लिक करें।
छवि के जिस भाग को रेखांकित किया गया है उसे अब स्व-निहित वस्तु माना जाता है। नई चयनित वस्तु और उसकी पृष्ठभूमि अब एक चयन रूपरेखा (आमतौर पर एक नीली रूपरेखा) से घिरी होगी।

चरण 9. अग्रभूमि वस्तु पर एक बार क्लिक करें, फिर पृष्ठभूमि पर क्लिक करते हुए Shift दबाए रखें।
यह चरण एक ही बार में दोनों वस्तुओं का चयन करेगा।

चरण 10. अग्रभूमि ऑब्जेक्ट पर राइट-क्लिक करें (या Ctrl + क्लिक दबाएं), फिर "क्लिपिंग मास्क बनाएं" चुनें।
आपका बैकग्राउंड सफेद होगा। अब, आप केवल पेन टूल द्वारा उल्लिखित अग्रभूमि ऑब्जेक्ट देख सकते हैं।
सफेद पृष्ठभूमि रंग आपके लिए पृष्ठभूमि को बदलना आसान बना देगा।

Step 11. सफेद बैकग्राउंड को पारदर्शी बनाकर हटा दें।
यदि आप केवल पृष्ठभूमि के बिना छवि को सहेजना चाहते हैं, तो "मैजिक वैंड" टूल को स्विच करने के लिए वाई कुंजी दबाएं, फिर सफेद पृष्ठभूमि पर क्लिक करें। अब डेल कुंजी दबाएं।

चरण 12. किसी भी पेज लेआउट या डिज़ाइन सॉफ़्टवेयर में उपयोग के लिए छवि को. EPS फ़ाइल के रूप में सहेजें।
ईपीएस प्रारूप का उपयोग लगभग सभी ग्राफिक्स और वर्ड प्रोसेसिंग प्रोग्राम में किया जाता है। "फ़ाइल" पर क्लिक करें, फिर "इस रूप में सहेजें", और फिर फ़ाइल प्रारूप ड्रॉप-डाउन मेनू से "इलस्ट्रेटर ईपीएस (*। ईपीएस)" चुनें। अपनी फ़ाइल के लिए एक नाम टाइप करें, फिर "सहेजें" पर क्लिक करें।
इस प्रारूप में सहेजे जाने के बाद पारदर्शी बनाई गई पृष्ठभूमि नहीं बदलेगी।

चरण 13. वेब के लिए छवि को-p.webp" />
पीएनजी फाइलें उच्च गुणवत्ता वाली वेब छवियां हैं जो पारदर्शी पृष्ठभूमि का समर्थन करती हैं। यह फ़ाइल प्रकार फ़ोटो के लिए सबसे उपयुक्त है क्योंकि यह 16 मिलियन रंगों तक का समर्थन कर सकता है।
- "फ़ाइल" पर क्लिक करें, फिर "वेब के लिए सहेजें" पर क्लिक करें। दिखाई देने वाले संवाद बॉक्स से "पीएनजी -24" चुनें, फिर "पारदर्शिता" के बगल में स्थित बॉक्स को चेक करें यदि आपके पास पारदर्शी पृष्ठभूमि है। "सहेजें" पर क्लिक करें, एक स्थान सहेजें चुनें, फिर "सहेजें" पर फिर से क्लिक करें।
- छोटे रंग वाली छोटी फ़ाइलों के लिए, आप मेनू से ".png-24" के बजाय ".gif" का चयन कर सकते हैं। इस प्रारूप में सहेजी गई छवियां वेब पर तेजी से लोड होंगी, हालांकि कभी-कभी तीक्ष्णता समान नहीं होती है।
विधि २ का २: जादू की छड़ी का उपयोग करना। उपकरण

चरण 1. निर्धारित करें कि क्या आपके ड्राइंग के लिए "मैजिक वैंड" टूल का उपयोग किया जा सकता है।
मैजिक वैंड टूल एक क्लिक के साथ चयन की रूपरेखा तैयार करने के लिए एक रंग और स्ट्रोक चौड़ाई का उपयोग करता है। यह विधि उन छवियों के लिए सबसे प्रभावी है जहां पृष्ठभूमि वस्तु के बिल्कुल विपरीत होती है।
- उदाहरण के लिए, यदि छवि बिसात की पृष्ठभूमि पर एक काले तारे के आकार की है, तो आप पृष्ठभूमि को हटाने के लिए मैजिक वैंड टूल का उपयोग कर सकते हैं।
- यदि आपकी छवि में एक से अधिक रंग हैं, जैसे कि कोई फ़ोटो, तो पेन टूल का उपयोग करें।

चरण 2. मैजिक वैंड पैनल को लाने के लिए बाएं टूलबार में मैजिक वैंड टूल पर डबल-क्लिक करें।
यह उपकरण एक छड़ी के रूप में होता है जिसके अंत में आतिशबाजी होती है। यह वह पैनल है जहां आप किसी ऑब्जेक्ट पर मैजिक वैंड पर क्लिक करते समय चुने जाने वाले छवि क्षेत्र को निर्दिष्ट करते हैं।

चरण 3. यदि आप जिस वस्तु को अलग करना चाहते हैं वह एक ठोस रंग है, तो "रंग भरें" चुनें।
इस विकल्प का चयन करें, फिर मैजिक वैंड टूल के साथ ऑब्जेक्ट पर क्लिक करके छवि के सभी रंगों का चयन करें जो आपके द्वारा क्लिक किए गए रंग के समान हैं।
- उदाहरण के लिए, यदि आप गुलाबी पृष्ठभूमि पर बैंगनी त्रिकोण पर जादू की छड़ी पर क्लिक करते हैं, तो सभी बैंगनी रंग चुने जाएंगे।
- इसके अतिरिक्त, यदि छवि में एक से अधिक ऑब्जेक्ट हैं जो समान रंग हैं, तो छवि में सभी समान रंग चुने जाएंगे।

चरण 4. "स्ट्रोक कलर" का चयन करें यदि आप जिस वस्तु का चयन करना चाहते हैं वह एक निश्चित रंग के साथ एक रेखा से घिरा हुआ है।
स्ट्रोक रंग वस्तु के चारों ओर की रेखा के रंग को संदर्भित करता है, जबकि रंग भरें आउटलाइन के भीतर का क्षेत्र है। यदि आप एक पैरामीटर के रूप में स्ट्रोक रंग का उपयोग करते हैं, तो उस रंग को परिभाषित करने के लिए ऑब्जेक्ट के आस-पास की रेखा पर क्लिक करें, न कि उसके भीतर के क्षेत्र पर।
- उदाहरण के लिए, यदि आप नीले रंग की आउटलाइन वाले लाल घेरे से बैकग्राउंड हटाना चाहते हैं, तो "स्ट्रोक कलर" का उपयोग करें ताकि आपके चयन में ब्लू आउटलाइन शामिल हो जाए।
- यदि आप इस पैरामीटर को सक्रिय करते समय एक निश्चित लाइन रंग पर मैजिक वैंड टूल पर क्लिक करते हैं, तो उस लाइन के समान रंग की सभी वस्तुओं का चयन किया जाएगा।

चरण 5. यदि आपने पैरामीटर के रूप में "रंग भरें" या "स्ट्रोक रंग" का चयन किया है, तो "सहिष्णुता" बॉक्स में पिक्सेल (RGB रंगों के लिए 0-255, CMYK के लिए 0-100) में एक संख्या दर्ज करें।
टॉलरेंस संख्या प्रभावित करती है कि जिस क्षेत्र में आप मैजिक वैंड टूल का उपयोग कर रहे हैं, उस क्षेत्र में सभी रंगों का मिलान करने में टूल कितना लचीला (या सहनशील) है।
- डिफ़ॉल्ट 32px है, जिसका अर्थ है कि जब आप किसी रंग पर क्लिक करते हैं, तो छवि में सभी समान रंग, साथ ही साथ 32px श्रेणी के भीतर उस रंग की विविधताओं का चयन किया जाएगा।
- यदि ऑब्जेक्ट में ग्रेडिएंट है, तो आप अतिरिक्त चयनित रंग के लिए सहनशीलता बढ़ा सकते हैं।
- अधिकांश वस्तुओं के लिए, प्रारंभ करना पर्याप्त होगा।

चरण 6. समान वजन वाले सभी रंगों की पंक्तियों का चयन करने के लिए "स्ट्रोक वेट" चुनें।
यह टूल उन सभी लाइनों का चयन करेगा जिनकी मोटाई चयनित लाइन के समान है।

चरण 7. यदि आपने पैरामीटर के रूप में "स्ट्रोक वेट" चुना है तो "सहिष्णुता" बॉक्स में 0-1000 (पिक्सेल) के बीच एक संख्या दर्ज करें।
कम संख्या अधिक सटीक मिलान को इंगित करती है। इसका मतलब यह है कि यदि आप 0 की सहनशीलता वाली 10px लाइन पर क्लिक करते हैं, तो टूल केवल उस लाइन पर क्लिक करेगा जो ठीक 10px लंबी है।
डिफ़ॉल्ट सेटिंग 5px है, जो पतली रेखाओं के लिए पर्याप्त विशिष्ट नहीं है। यदि यह पता चलता है कि यह प्रारंभिक विकल्प आपके विचार से अधिक पंक्तियों का चयन करता है, तो सहिष्णुता को 0 में बदलें।

चरण 8. कूल सेव्ड इमेज पर ऑब्जेक्ट पर क्लिक करें।
मैजिक वैंड सेटिंग में निर्दिष्ट मानदंडों के आधार पर इसे चुनने के लिए अग्रभूमि में किसी ऑब्जेक्ट पर एक बार क्लिक करें। एक बार क्लिक करने के बाद, चयन के चारों ओर एक बिंदीदार रूपरेखा दिखाई देगी।
यदि चयनित क्षेत्र अपेक्षानुसार कार्य नहीं करता है, तो चयन रद्द करने के लिए Cmd+⇧ Shift+A (Mac) या Ctrl+⇧ Shift+A (Windows) दबाएं. उसके बाद, मापदंडों को समायोजित करने के लिए मैजिक वैंड पैनल पर लौटें और पुनः प्रयास करें।

चरण 9. Shift कुंजी दबाएं और पृष्ठभूमि पर क्लिक करें।
यह क्रिया अग्रभूमि और पृष्ठभूमि दोनों वस्तुओं का चयन करेगी।

चरण 10. अग्रभूमि छवि पर राइट-क्लिक करें (या Ctrl + क्लिक दबाएं), फिर "क्लिपिंग मास्क बनाएं" चुनें।
यह तुरंत पृष्ठभूमि को हटा देगा और अग्रभूमि छवि के साथ-साथ एक सफेद पृष्ठभूमि भी छोड़ देगा।

Step 11. बैकग्राउंड को पारदर्शी बनाकर हटा दें।
मैजिक वैंड टूल का चयन करने के लिए वाई कुंजी दबाएं (इस बार, आपको पैनल लाने की आवश्यकता नहीं है), एक बार सफेद पृष्ठभूमि पर क्लिक करें, और डेल कुंजी दबाएं।

चरण 12. किसी भी पेज लेआउट या डिज़ाइन सॉफ़्टवेयर में उपयोग के लिए छवि को. EPS फ़ाइल के रूप में सहेजें।
ईपीएस प्रारूप का उपयोग लगभग सभी ग्राफिक्स और वर्ड प्रोसेसिंग प्रोग्राम में किया जाता है। "फ़ाइल" पर क्लिक करें, फिर "इस रूप में सहेजें", और फिर फ़ाइल प्रारूप ड्रॉप-डाउन मेनू से "इलस्ट्रेटर ईपीएस (*। ईपीएस)" चुनें। अपनी फ़ाइल के लिए एक नाम टाइप करें, फिर "सहेजें" पर क्लिक करें।

चरण 13. छवि को वेब के लिए-g.webp" />
जीआईएफ फाइलों में कम लोडिंग समय होता है और पारदर्शी पृष्ठभूमि का समर्थन कर सकता है। जब तक आपके पास एक ज्वलंत रंग की तस्वीर न हो, तब तक फ़ाइल को-g.webp
- "फ़ाइल," और "वेब के लिए सहेजें" पर क्लिक करें। प्रीसेट के रूप में "जीआईएफ" चुनें, और अगर आपकी पृष्ठभूमि पारदर्शी है तो "पारदर्शिता" बॉक्स पर टिक करें। "सहेजें" पर क्लिक करें, एक फ़ाइल नाम और छवि स्थान दर्ज करें, फिर "सहेजें" पर फिर से क्लिक करें।
- यदि छवि में अधिकतम GIF क्षमता (256) से अधिक रंग हैं, उदाहरण के लिए किसी फ़ोटो से, तो GIF के बजाय "PNG-24" चुनें। आपकी छवि एक-p.webp" />