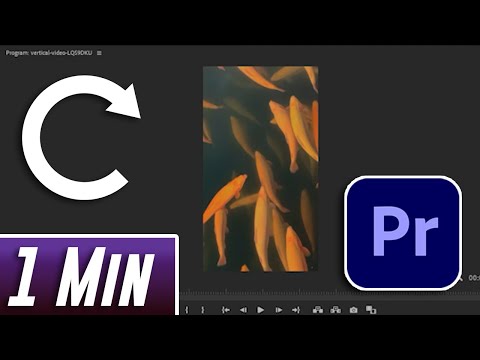तस्वीरों में दिलचस्प प्रभाव जोड़ने के लिए आप फोटोशॉप के इनवर्ट टूल का उपयोग कर सकते हैं। मूल रूप से, आपको मूल फ़ोटो के ऊपर एक उल्टे रंग की परत बनानी होगी। फोटोशॉप में रंगों को पलटने का तरीका जानने के लिए आगे पढ़ें।
कदम
विधि 1 में से 2: एक उलटी परत बनाना

स्टेप 1. फोटोशॉप में फोटो को ओपन करें।
एक तस्वीर चुनें जो रंग उलटा करने के लिए उपयुक्त हो। यदि फोटो बहुत गहरा या बहुत हल्का है तो परिवर्तन नाटकीय होंगे। यह उलटा प्रक्रिया प्रत्येक रंग को उसके विपरीत रंग में बदल देगी: सबसे चमकीले मान वाला पिक्सेल 256-चरणीय रंग मान पैमाने पर इसके व्युत्क्रम मान में परिवर्तित हो जाता है। सबसे पहले, विचार करें कि फोटो बदलने के बाद और अधिक दिलचस्प हो जाएगा या नहीं। यदि आप निश्चित नहीं हैं, तो बस इसे आज़माएं!

चरण 2. परत पैनल खोलें।
"विंडो" मेनू पर क्लिक करें, फिर परत पैनल खोलने के लिए "परतें" चुनें यदि आपने इसे पहले से नहीं देखा है। याद रखें, आप वास्तव में मूल फ़ोटो फ़ाइल का रंग नहीं बदल रहे हैं - आप मूल फ़ोटो परत के शीर्ष पर केवल एक उल्टे रंग की परत बना रहे हैं।
- यदि आप फोटो के केवल एक निश्चित हिस्से में रंग को उल्टा करना चाहते हैं, तो उस हिस्से के चयन की रूपरेखा तैयार करने के लिए मार्की टूल, लैस्सो टूल और मैजिक वैंड का उपयोग करें, जिसे आप उल्टा करना चाहते हैं। यदि आप पूरी तस्वीर में रंग बदलना चाहते हैं, तो आपको सक्रिय चयन लाइन की आवश्यकता नहीं है।
- यदि आप एक जटिल रचना को उल्टा करना चाहते हैं, तो एक नई परत जोड़ें और इसे परत पैनल के शीर्ष पर रखें। फिर नीचे की अन्य परतों को परेशान किए बिना संपूर्ण कंपोजिट का मर्ज किए गए संस्करण को बनाने के लिए Shift+Ctrl+E दबाएं।

चरण 3. फोटो पर एक उलटा प्रदर्शन करें।
परत पैनल के निचले भाग में (बिना लेबल वाला) "नई भरण या समायोजन परत बनाएं" बटन पर क्लिक करें। आप बटनों के चयन पर होवर करके सही बटन ढूंढ सकते हैं। दिखाई देने वाले ड्रॉप-डाउन से "इनवर्ट" चुनें। जब आप एडजस्टमेंट लेयर जोड़ते हैं तो फोटोशॉप स्टैक के शीर्ष पर या सक्रिय परत के ऊपर लेयर्स पैनल में "इनवर्ट एडजस्टमेंट" लेयर जोड़ देगा।
यदि आप समायोजन परत जोड़ने से पहले चयन की रूपरेखा तैयार करते हैं, तो फ़ोटोशॉप उल्टे परत के लिए एक परत मुखौटा बनाएगा। फ़ोटोशॉप केवल उस क्षेत्र में रंग को उलट देगा जो चयन के साथ पंक्तिबद्ध है।

चरण 4. उल्टे परतों को व्यवस्थित करें।
उल्टे परत को ऊपर या नीचे परतों के ढेर पर उसकी नई स्थिति में खींचें। उलटा परत केवल उसके नीचे की परत को प्रभावित करेगा। तो, पैनल पर उलटा परत की स्थिति यह निर्धारित करेगी कि यह फोटो फ़ाइल को कैसे प्रभावित करता है।

चरण 5. पहले और बाद के परिवर्तनों को देखने के लिए उलटा परत चालू और बंद करें।
मास्क को निष्क्रिय करने के लिए इनवर्ट एडजस्टमेंट लेयर पर लागू लेयर मास्क पर शिफ्ट-क्लिक करें और एडजस्टमेंट को पूरी फाइल पर लागू करें। समायोजनों को पुन: सक्षम करने के लिए लेयर मास्क आइकन पर क्लिक करें। समायोजन को अक्षम करने के लिए उलटा परत के बाईं ओर आंख संकेतक को अक्षम करें।

चरण 6. मूल फोटो के साथ उल्टे फोटो की तुलना करें।
फोटो उलटने के बाद, नया स्नैपशॉट बनाएं चुनें। प्रत्येक फ़ोटो को एक अलग टैब में खोलें। इस तरह, आप मूल तस्वीर के साथ-साथ उलटी तस्वीर भी देख सकते हैं।
विधि २ का २: Ctrl+I या Cmd + I. का उपयोग करना

चरण 1. उलटा शॉर्टकट जानें।
फ़ोटोशॉप में रंगों को परिवर्तित करना आपके कीबोर्ड पर Ctrl+I या Cmd+I दबाने जितना आसान है, लेकिन कुछ चीजें हैं जिन्हें आपको अपनी इच्छानुसार रंगों को परिवर्तित करने से पहले फाइलों और परतों के बारे में जांचना चाहिए। पूरी तस्वीर को उलटने के लिए, बस फोटोशॉप में फोटो खोलें और Crtl+I या Cmd+I की दबाएं।

चरण 2. एक विशिष्ट परत पर रंग उलटा करें।
यदि आप फ़ोटोशॉप फ़ाइल में एक विशिष्ट परत पर रंगों को उल्टा करना चाहते हैं: उस परत का चयन करें जिसे आप उल्टा करना चाहते हैं और सुनिश्चित करें कि यह रेखापुंज है। यदि नहीं, तो लेयर लेबल (परतों की सूची के तहत) पर राइट-क्लिक करें और "रैस्टराइज़ लेयर" चुनें। एक बार परत रास्टराइज़ हो जाने के बाद, उस परत पर सभी रंगों को उलटने के लिए Ctrl + I दबाएं।
- आप इस चरण को एक समय में केवल एक परत पर ही कर सकते हैं। यदि आप एक साथ कई परतों का चयन करते हैं तो यह चरण काम नहीं करेगा।
- वांछित आकार में परत या फोटो का आकार बदलने के बाद आपको यह चरण करना होगा। रास्टराइज़ होने के बाद फ़ोटो को बड़ा करने से फ़ोटो पिक्सेलेटेड (टूटी हुई) दिखाई देगी और रिज़ॉल्यूशन कम हो जाएगा।

चरण 3. परत के एक निश्चित भाग पर उलटा करें।
यदि आप किसी परत के किसी विशिष्ट भाग को उल्टा करना चाहते हैं, तो परत पर एक चयन रूपरेखा तैयार करें और उस भाग का चयन करें जिसे आप फ़ोटोशॉप में एक अलग चयन उपकरण का उपयोग करके उलटा करना चाहते हैं: आयत उपकरण, कमंद उपकरण, या जादू की छड़ी का प्रयास करें। पंक्तिबद्ध अनुभागों को आवश्यकतानुसार जोड़ें या घटाएं। एक बार जब आप चयन के पंक्तिबद्ध क्षेत्र से खुश हो जाते हैं, तो रंग को उलटने के लिए Ctrl + I दबाएं।