यह विकिहाउ गाइड आपको टिंडर अकाउंट को डिलीट करना सिखाएगी। आप इसे टिंडर मोबाइल ऐप या वेबसाइट के जरिए डिलीट कर सकते हैं। कृपया ध्यान दें कि इस खाते को हटाना स्थायी है।
कदम
विधि 1 में से 2: मोबाइल ऐप के माध्यम से
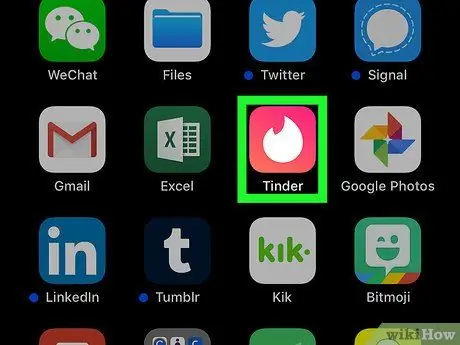
चरण 1. टिंडर खोलें।
टिंडर ऐप आइकन पर टैप करें, जो सफेद बैकग्राउंड पर लाल लौ की तरह दिखता है। उसके बाद, मुख्य टिंडर पेज प्रदर्शित होगा यदि आप पहले से ही अपने खाते में लॉग इन हैं।
यदि आप अपने खाते में लॉग इन नहीं हैं, तो संकेत मिलने पर लॉगऑन विकल्प निर्दिष्ट करें, फिर साइन इन करने के लिए अपना खाता विवरण दर्ज करें।
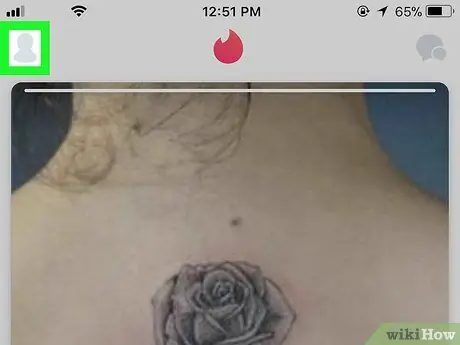
चरण 2. "प्रोफ़ाइल" आइकन स्पर्श करें।
यह स्क्रीन के ऊपरी-बाएँ कोने में एक मानव चिह्न है। उसके बाद, एक नया मेनू प्रदर्शित किया जाएगा।
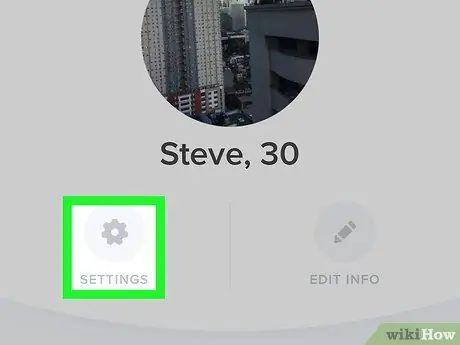
चरण 3. सेटिंग्स स्पर्श करें।
यह आपकी प्रोफ़ाइल फ़ोटो के ठीक नीचे, स्क्रीन के ऊपरी-बाएँ कोने में एक गियर आइकन है।
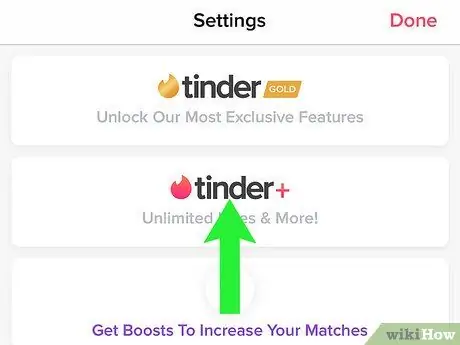
चरण 4. स्क्रीन को मेनू के नीचे स्वाइप करें।
"हटाएं" विकल्प मेनू के निचले भाग में है।
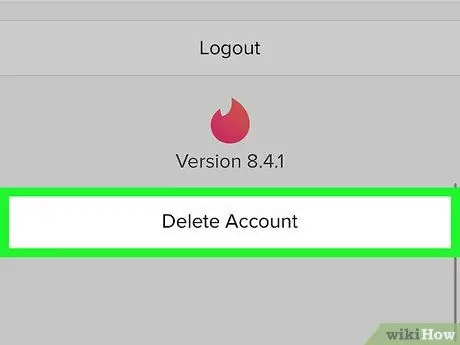
चरण 5. खाता हटाएं स्पर्श करें।
यह मेनू के निचले भाग में, टिंडर लोगो और संस्करण के नीचे है।
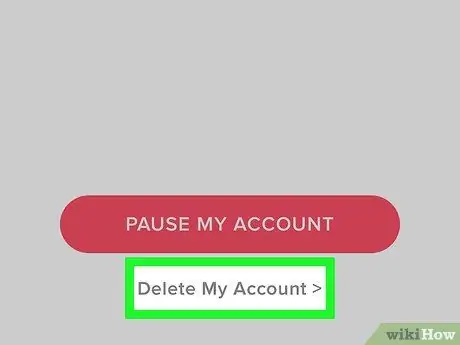
चरण 6. मेरा खाता हटाएं लिंक को स्पर्श करें।
यह लिंक स्क्रीन के नीचे है।
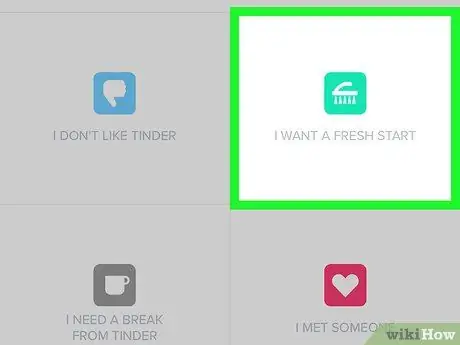
चरण 7. टिंडर अकाउंट को डिलीट करने का कारण चुनें।
इस पृष्ठ पर किसी एक कारण को स्पर्श करें.
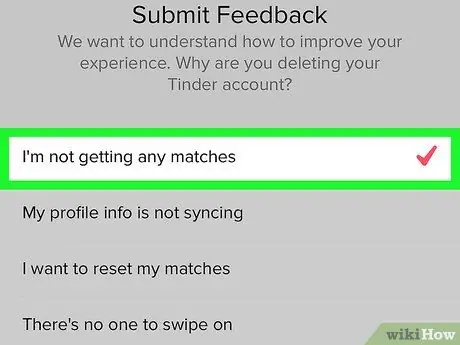
चरण 8. एक उन्नत कारण चुनें।
इस पृष्ठ पर दिखाए गए उन्नत कारणों में से एक को स्पर्श करें।
- यदि आपने "आई नीड ए ब्रेक फ्रॉम टिंडर" या "आई मेट समवन" चुना है, तो इस चरण को छोड़ दें।
- यदि आप चुनते हैं " अन्य " अपने टिंडर खाते को हटाने के कारण के रूप में, आपको " अन्य " टेक्स्ट फ़ील्ड में कारण टाइप करना होगा।
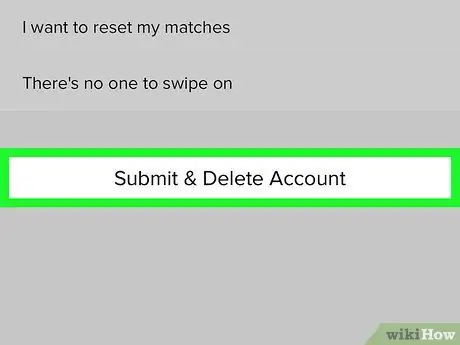
चरण 9. खाता सबमिट करें और हटाएं स्पर्श करें।
यह स्क्रीन के नीचे है। उसके बाद, आपका टिंडर खाता स्थायी रूप से हटा दिया जाएगा।
- यदि आप "आई नीड ए ब्रेक फ्रॉम टिंडर" या "आई मेट समवन" चुनते हैं, तो विकल्प को स्पर्श करें। मेरा एकाउंट हटा दो ”.
- एंड्रॉइड डिवाइस पर, "स्पर्श करें" फ़ीडबैक सबमिट करें और खाता हटाएं ”.
विधि २ का २: डेस्कटॉप साइट के माध्यम से
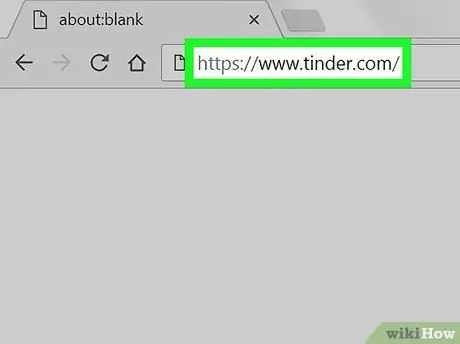
चरण 1. टिंडर खोलें।
ब्राउज़र में https://www.tinder.com/ पर जाएं। उसके बाद, यदि आप पहले से ही अपने खाते में लॉग इन हैं तो टिंडर ऐप पेज खुल जाएगा।
यदि आप अपने खाते में लॉग इन नहीं हैं, तो "क्लिक करें" लॉग इन करें ”, एक लॉगिन विधि निर्दिष्ट करें, फिर जारी रखने से पहले अपनी खाता जानकारी दर्ज करें।
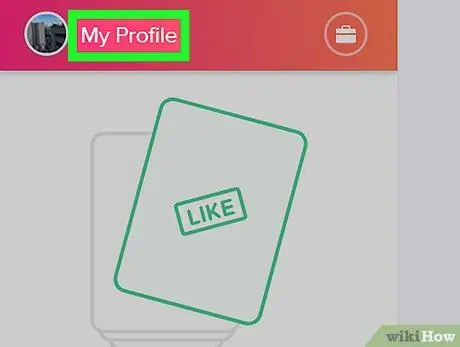
चरण 2. मेरी प्रोफ़ाइल पर क्लिक करें।
यह पृष्ठ के ऊपरी-बाएँ कोने में है। उसके बाद, खाता सेटिंग्स प्रदर्शित की जाएंगी।
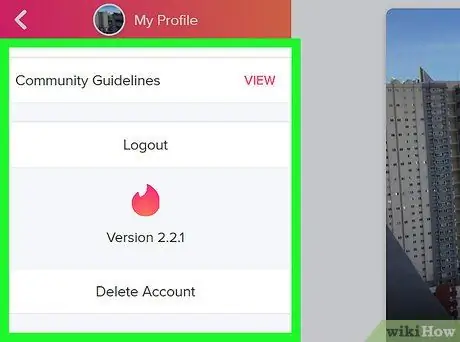
चरण 3. स्क्रीन को तब तक स्वाइप करें जब तक आप पेज के नीचे नहीं पहुंच जाते।
कर्सर को बाएं चयन कॉलम में रखें और स्क्रीन को पृष्ठ के निचले भाग तक पूरी तरह से स्लाइड करें।
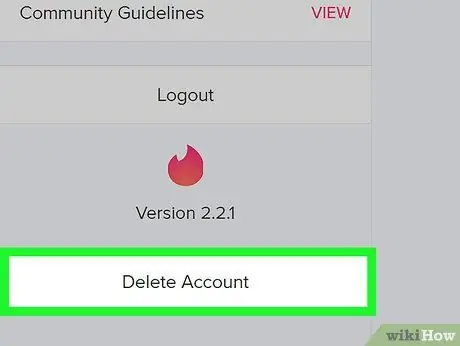
चरण 4. खाता हटाएं क्लिक करें।
यह पृष्ठ पर प्रदर्शित अंतिम विकल्प है।
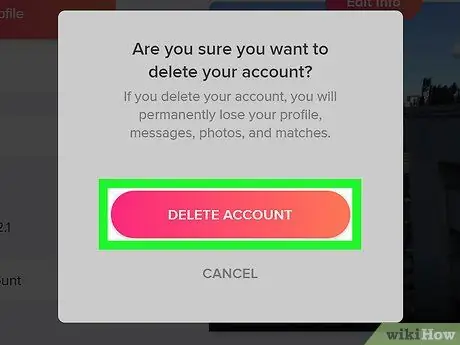
चरण 5. संकेत मिलने पर DELETE ACCOUNT पर क्लिक करें।
उसके बाद आपका टिंडर अकाउंट तुरंत डिलीट हो जाएगा।







