इसकी चेकर उपस्थिति के बावजूद, Minecraft एक ऐसा गेम है जिसे कुछ कंप्यूटरों पर चलाना काफी मुश्किल हो सकता है। सौभाग्य से, Minecraft को तेजी से चलाने और कम परिष्कृत कंप्यूटर वाले लोगों के लिए क्रैश को कम करने के कई तरीके हैं। यदि आप मोबाइल डिवाइस पर Minecraft PE खेलते हैं, तो आप इसके प्रदर्शन को बेहतर बनाने के लिए कई चीजें भी कर सकते हैं।
कदम
3 का भाग 1: Minecraft वीडियो सेटिंग्स को बदलना
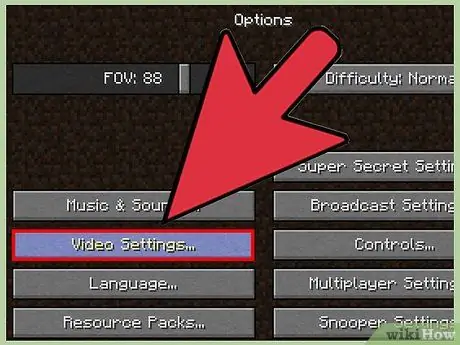
चरण 1. Minecraft में वीडियो सेटिंग्स मेनू खोलें।
आप दृश्यों की कीमत पर प्रदर्शन को बेहतर बनाने में मदद करने के लिए Minecraft में विभिन्न सेटिंग्स को समायोजित कर सकते हैं। कुछ सेटिंग्स गेम डिस्प्ले को बहुत खराब बनाती हैं, इसलिए उन्हें चालू या बंद करना आप पर निर्भर है।
- जब आप कोई गेम चला रहे हों तो Esc दबाएं।
- "विकल्प" और फिर "वीडियो सेटिंग्स" चुनें।
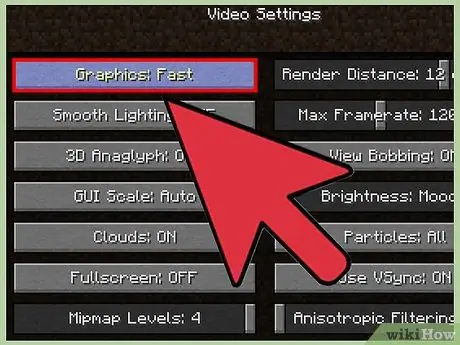
चरण 2. "ग्राफिक्स" विकल्प को "फास्ट" पर स्विच करें।
कुछ ग्राफिक विवरण कम हो जाएंगे लेकिन प्रदर्शन में सुधार होगा। हो सकता है कि जब आप इसे "फास्ट" पर स्विच करते हैं तो आपको गेम कैसा दिखता है, इसमें आपको एक बड़ा अंतर दिखाई देगा।
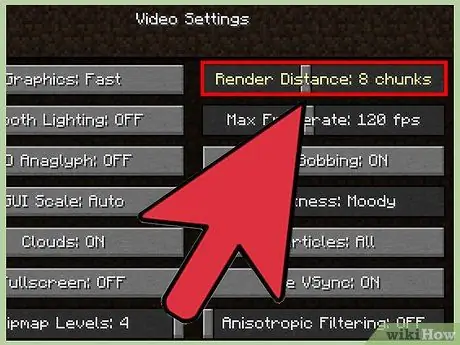
चरण 3. "रेंडर डिस्टेंस" को कम करें।
कम हिस्सों में रेंडर करने से गेम थोड़ा धुंधला दिखता है, लेकिन प्रदर्शन तेज होगा। यह देखने के लिए कि क्या आप अभी भी लुक का आनंद ले सकते हैं, 8 या उससे कम हिस्सों में रेंडर करने का प्रयास करें।
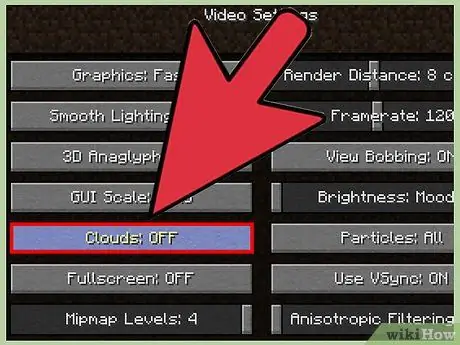
चरण 4. "बादल" को "तेज़" या "बंद" पर स्विच करें।
ये दोनों विकल्प "फैंसी" विकल्प की तुलना में बेहतर प्रदर्शन देंगे।
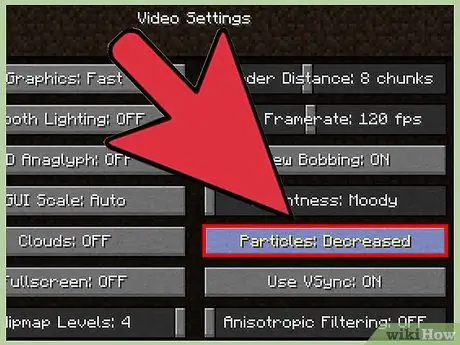
चरण 5. "कणों" को "घटाया" या "न्यूनतम" पर स्विच करें।
यह खेल में कुछ कण प्रभावों को हटा देगा, जैसे कि आग लगने पर धुएं के प्रभाव का नुकसान, लेकिन प्रदर्शन में सुधार होगा।
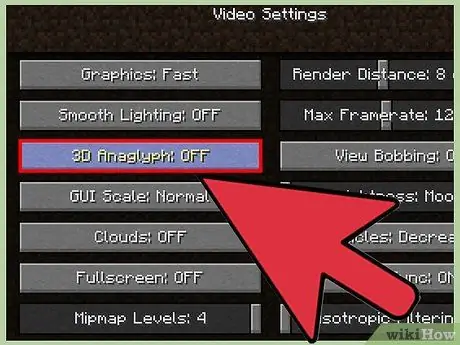
चरण 6. अक्षम करें "इकाई छाया"।
यह क्रिया दुनिया में भीड़ और अन्य प्राणियों से छाया हटा देगी। गेम डिस्प्ले 3-आयामी प्रभाव खो देगा, लेकिन प्रदर्शन में काफी सुधार होगा।
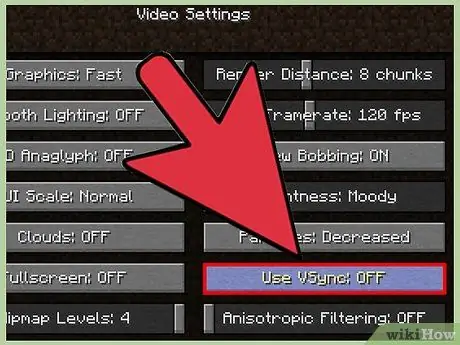
चरण 7. यदि आपके पास ग्राफिक्स कार्ड है तो "वीबीओ" सक्षम करें।
यह प्रदर्शन को बेहतर बनाने में मदद कर सकता है, लेकिन केवल तभी काम करता है जब आपके पास ग्राफिक्स कार्ड स्थापित हो।
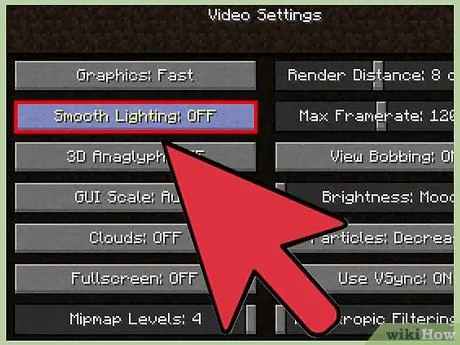
चरण 8. "चिकनी रोशनी" को "बंद" या "न्यूनतम" पर स्विच करें।
एक्सपोजर विवरण कम हो जाएगा, लेकिन प्रदर्शन में सुधार होगा, खासकर यदि आप पुराने कंप्यूटर का उपयोग कर रहे हैं।
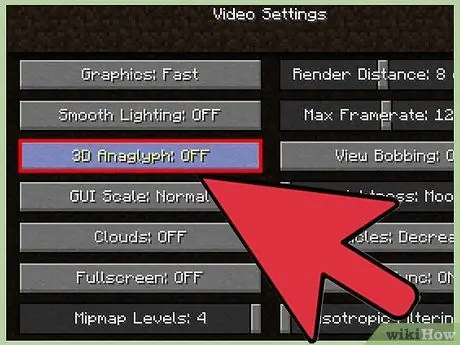
चरण 9. अपने Minecraft गेम का रिज़ॉल्यूशन बदलें।
रिज़ॉल्यूशन कम करने से खेल छोटा दिखता है, लेकिन प्रदर्शन में वृद्धि होगी।
- Minecraft के चलने के दौरान उसे बंद कर दें और Minecraft Launcher को खोलें।
- निचले बाएँ कोने में "प्रोफ़ाइल संपादित करें" बटन पर क्लिक करें।
- नया, छोटा रिज़ॉल्यूशन दर्ज करें। वाइडस्क्रीन मॉनिटर के लिए आमतौर पर उपयोग किए जाने वाले कुछ प्रस्तावों में शामिल हैं: 1920x1080, 1600x900, और 1280x720।
3 का भाग 2: कंप्यूटर का अनुकूलन
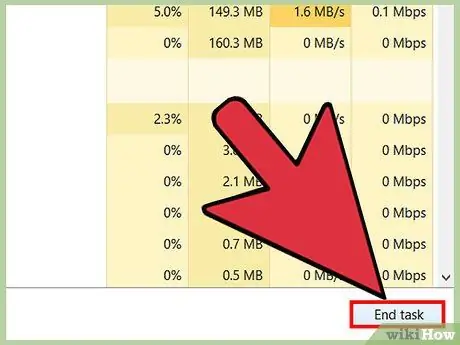
चरण 1. सभी अनावश्यक प्रोग्राम बंद करें।
यदि पृष्ठभूमि में प्रोग्राम चल रहे हैं, तो Minecraft का प्रदर्शन काफी कम हो जाएगा। कुछ पृष्ठभूमि प्रोग्राम जो संसाधनों का उपभोग कर सकते हैं उनमें शामिल हैं: टोरेंट प्रोग्राम, आईट्यून्स, कुछ एंटीवायरस प्रोग्राम जैसे मैक्एफ़ी और नॉर्टन, क्रोम, और इसी तरह।
- विंडोज़ में Ctrl+⇧ Shift+Esc दबाकर टास्क मैनेजर खोलें। आप वांछित प्रोग्राम का चयन करके और फिर "कार्य समाप्त करें" पर क्लिक करके ऐप्स या एप्लिकेशन अनुभाग में चल रहे प्रोग्रामों को सुरक्षित रूप से बंद कर सकते हैं। किसी प्रोग्राम को बंद करने से पहले सुनिश्चित करें कि आपने कोई खुली हुई फाइल या दस्तावेज सहेजे हैं।
- मैक उपयोगकर्ताओं के लिए, Cmd+⌥ Opt+Esc दबाकर फोर्स क्विट विंडो खोलें। सूची में प्रोग्राम का चयन करें और फिर इसे बंद करने के लिए "फोर्स क्विट" बटन पर क्लिक करें। सुनिश्चित करें कि आपने पहले किसी भी खुली फाइल या दस्तावेजों को सहेजा है।
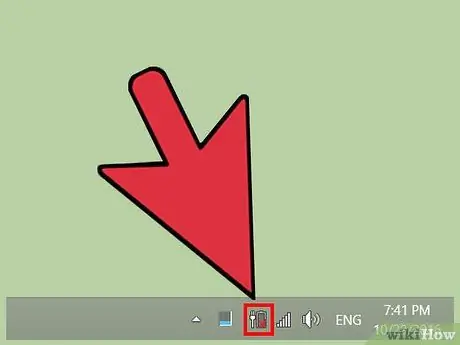
चरण 2. लैपटॉप को पावर स्रोत में प्लग करें (यदि आप लैपटॉप का उपयोग कर रहे हैं)।
लैपटॉप पर कई सीपीयू और जीपीयू (ग्राफिक्स डिस्प्ले) बैटरी के कम होने पर प्रदर्शन में गिरावट करेंगे। बेहतर प्रदर्शन के लिए लैपटॉप को पावर स्रोत में प्लग करें।
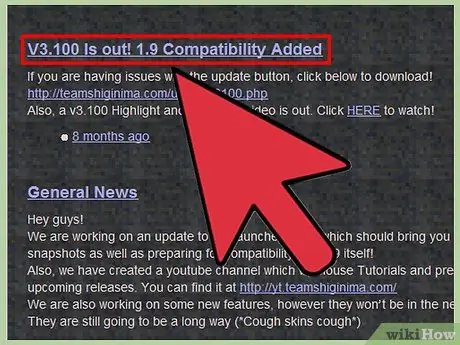
चरण 3. अपने Minecraft लॉन्चर को नवीनतम संस्करण में अपडेट करें।
Minecraft के नए संस्करणों में आवश्यक जावा फ़ाइलें होती हैं, इसलिए आपको स्टैंडअलोन संस्करण का उपयोग करने की आवश्यकता नहीं होती है। इसका अतिरिक्त लाभ यह भी है कि यह आपके कंप्यूटर के सिस्टम आर्किटेक्चर के लिए सही जावा संस्करण स्थापित करेगा।
जब आप इसे चलाते हैं, तो Minecraft लॉन्चर स्वचालित रूप से अपडेट की जांच करेगा।
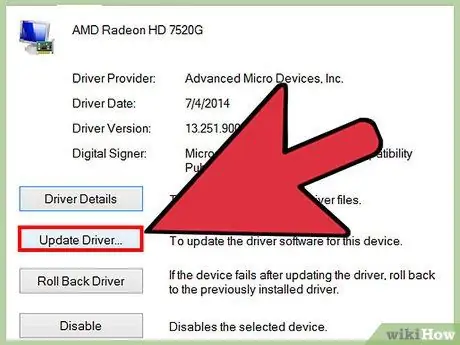
चरण 4. अपने कंप्यूटर के ग्राफ़िक्स कार्ड (Windows) के लिए नवीनतम ड्राइवर स्थापित करें।
ड्राइवर ऐसे सॉफ़्टवेयर होते हैं जो हार्डवेयर को नियंत्रित करते हैं, और नवीनतम ग्राफ़िक्स कार्ड ड्राइवर स्थापित करने से आपके द्वारा Minecraft खेलते समय आपके कंप्यूटर के प्रदर्शन को बेहतर बनाने में सहायता मिल सकती है। ड्राइवरों को अपडेट करने के लिए बुनियादी कदम नीचे दिए गए हैं। आप ड्राइवरों को कैसे खोजें और अपडेट करें को देखकर भी विस्तृत निर्देश प्राप्त कर सकते हैं।
- स्टार्ट मेन्यू या स्क्रीन खोलें, फिर devmgmt.msc टाइप करें और एंटर दबाएं। इससे डिवाइस मैनेजर खुल जाएगा।
- अपने कंप्यूटर का ग्राफ़िक्स कार्ड देखने के लिए डिस्प्ले एडॉप्टर सेक्शन को विस्तृत करें। यदि वहां दो कार्ड सूचीबद्ध हैं, तो गैर-इंटेल कार्ड पर ध्यान दें।
- अपने वीडियो कार्ड के मॉडल पर ध्यान दें। तीन प्रमुख वीडियो कार्ड निर्माता एएमडी, एनवीआईडीआईए और इंटेल हैं। मॉडल को निर्माता के नाम के बाद सूचीबद्ध किया जाएगा।
- अपने ग्राफिक्स कार्ड निर्माता की वेबसाइट पर जाएं और कार्ड का मॉडल खोजें। नवीनतम संस्करण के लिए ड्राइवर डाउनलोड करें।
- अपने कंप्यूटर के ड्राइवरों को अपडेट करने के लिए इंस्टॉलर चलाएँ। इंस्टॉलेशन प्रक्रिया के दौरान कंप्यूटर स्क्रीन फ्लैश या काली हो जाएगी।
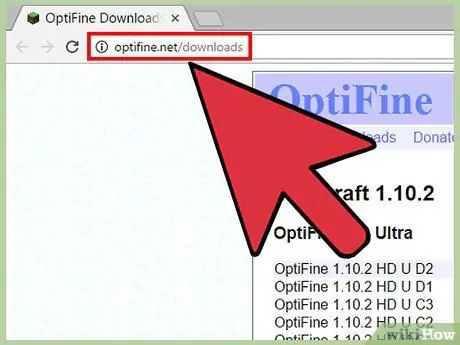
चरण 5. OptiFine मॉड (गेम को संशोधित करने के लिए प्रोग्राम) स्थापित करें।
OptiFine का उपयोग Minecraft गेम फ़ाइलों को संशोधित करने और प्रदर्शन को बेहतर बनाने के लिए कोड को अनुकूलित करने के लिए किया जा सकता है। कई उपयोगकर्ता बिना किसी अतिरिक्त बदलाव के इस मॉड को स्थापित करने के बाद तत्काल प्रदर्शन में वृद्धि का अनुभव करते हैं। यह मॉड मैक और विंडोज दोनों के लिए उपलब्ध है।
- अपना ब्राउज़र लॉन्च करें और optifine.net/downloads पर जाएं।
- नवीनतम OptiFine HD Ultra प्राप्त करने के लिए "डाउनलोड" लिंक पर क्लिक करें। एक बार विज्ञापन समाप्त हो जाने पर, OptiFine JAR फ़ाइल डाउनलोड करने के लिए लिंक पर क्लिक करें। आपका ब्राउज़र आपसे डाउनलोड स्वीकृत करने के लिए कह सकता है।
- आपके द्वारा डाउनलोड की गई JAR फ़ाइल पर डबल-क्लिक करें और फिर दिखाई देने वाली विंडो में "इंस्टॉल करें" पर क्लिक करें। OptiFine आपके Minecraft फोल्डर में इंस्टॉल हो जाएगा।
- Minecraft लॉन्चर लॉन्च करें, फिर गेम चलाने से पहले "प्रोफाइल" मेनू से " OptiFine " चुनें। फिर OptiFine मॉड लोड हो जाएगा।
- डिफ़ॉल्ट सेटिंग्स पर मॉड के साथ गेम खेलने का प्रयास करें। कई उपयोगकर्ता प्रदर्शन में तत्काल वृद्धि का अनुभव करते हैं। आप विकल्प → वीडियो सेटिंग्स मेनू से और अधिक बदलाव कर सकते हैं। इस मेनू में कई अन्य विकल्प हैं जो उपलब्ध नहीं होंगे यदि आपके पास मॉड स्थापित नहीं है।
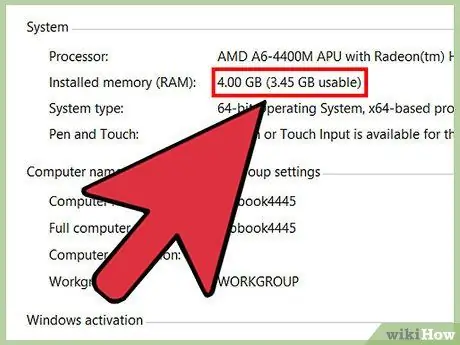
चरण 6. अपने कंप्यूटर को अपग्रेड करने पर विचार करें।
ऊपर वर्णित प्रदर्शन वृद्धि विधियों के अतिरिक्त, आपको मूल रूप से अपने कंप्यूटर का प्रदर्शन बढ़ाने के लिए उसे अपग्रेड करने की आवश्यकता होगी। Minecraft CPU और GPU दोनों के प्रदर्शन पर निर्भर करता है, इसलिए महत्वपूर्ण प्रदर्शन परिवर्तन प्राप्त करने के लिए दोनों को अपग्रेड की आवश्यकता हो सकती है। जब तक Minecraft आपके कंप्यूटर की 100% RAM का उपयोग नहीं करता है, तब तक अधिक RAM स्थापित करने से शायद अधिक फर्क नहीं पड़ेगा।
- ऐसा लगता है कि आप लैपटॉप द्वारा अनुमत अधिकतम रैम सीमा से अधिक लैपटॉप को अपग्रेड नहीं कर पाएंगे। लैपटॉप मेमोरी को बदलने और अपग्रेड करने के तरीके के बारे में विस्तृत निर्देशों के लिए रैम कैसे स्थापित करें देखें।
- यदि आप एक नया सीपीयू खरीदते हैं, तो आपको एक नया मदरबोर्ड भी खरीदना पड़ सकता है। विस्तृत निर्देशों के लिए नया प्रोसेसर कैसे स्थापित करें देखें।
- अपग्रेड करने के सबसे आसान तरीकों में से एक ग्राफिक्स कार्ड स्थापित करना है, जब तक कि आपके कंप्यूटर के मामले में ग्राफिक्स कार्ड स्थापित करने के लिए अभी भी खाली जगह है। विस्तृत निर्देशों के लिए ग्राफ़िक्स कार्ड कैसे स्थापित करें देखें।
3 का भाग 3: Minecraft PE प्रदर्शन में सुधार करें
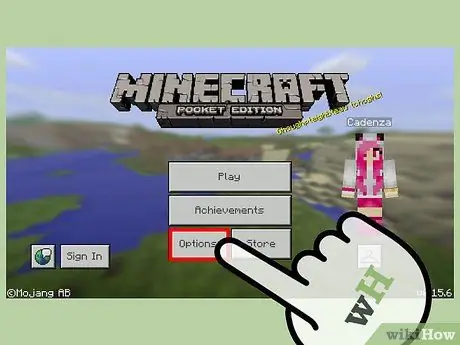
चरण 1. Minecraft PE में कुछ बुनियादी ग्राफिक्स सेटिंग्स बदलें।
Minecraft PE में कई ग्राफिक विकल्प हैं जिन्हें खेल के भीतर से इसके प्रदर्शन को बेहतर बनाने के लिए बदला जा सकता है:
- Minecraft PE चलाएँ और फिर "Options" पर टैप करें।
- बाईं ओर मेनू के नीचे "ग्राफिक्स" बटन पर टैप करें।
- आप देख सकते हैं कि खेल कितना करीब है यह बदलने के लिए "रेंडर डिस्टेंस" को कम करें। यह प्रदर्शन में काफी सुधार कर सकता है।
- "फैंसी ग्राफिक्स" और "सुंदर आसमान" को बंद करके देखें कि आपको कितना प्रदर्शन बढ़ावा मिल सकता है।
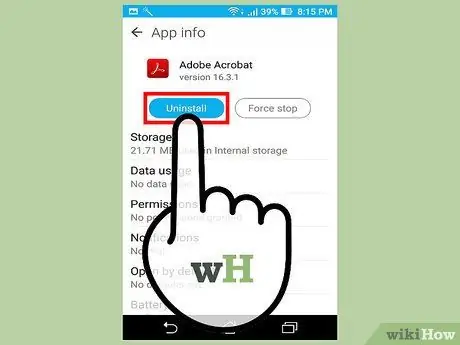
चरण 2. अपने डिवाइस पर संग्रहण स्थान खाली करें।
आपके स्मार्टफोन या टैबलेट पर स्टोरेज स्पेस कम होने पर एप्लिकेशन धीरे-धीरे चलना शुरू कर देगा। आप अपने फ़ोन पर संग्रहण स्थान खाली करके प्रदर्शन में थोड़ा सुधार कर सकते हैं, उदाहरण के लिए पुरानी फ़ोटो, ऐप्स और अन्य फ़ाइलों को हटाकर।
- विकिहाउ पर निर्देश देखें कि आपके डिवाइस पर स्टोरेज स्पेस लेने वाली फाइलों को कैसे ढूंढें और डिलीट करें।
- IPhone पर स्टोरेज स्पेस कैसे खाली करें, इस पर विस्तृत निर्देशों के लिए iPhone पर स्टोरेज स्पेस कैसे खाली करें देखें।
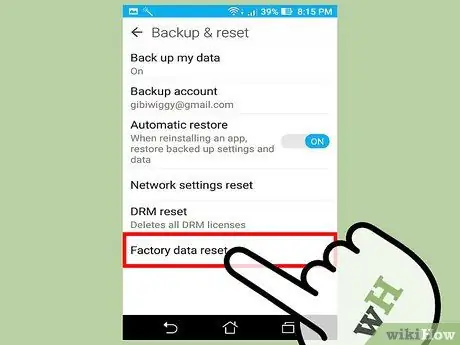
चरण 3. अपने डिवाइस को फ़ैक्टरी सेटिंग्स (फ़ैक्टरी रीसेट) पर पुनर्स्थापित करें।
यदि आपका उपकरण आज तक रीसेट नहीं किया गया है, या जब से आपने इसे प्राप्त किया है, इसका प्रदर्शन प्रभावित हो सकता है। अपने फ़ोन को रीसेट करने से यह और भी तेज़ चल सकता है, ठीक वैसे ही जैसे आपने इसे ख़रीदा था, लेकिन आपके फ़ोन में संग्रहीत सब कुछ मिटा दिया जाएगा। सुनिश्चित करें कि आपने अपना फ़ोन रीसेट करने से पहले सभी महत्वपूर्ण फ़ाइलों का बैकअप ले लिया है।
- एंड्रॉइड डिवाइस को रीसेट करने के तरीके के निर्देशों के लिए एंड्रॉइड फोन को कैसे रीसेट करें देखें।
- IPhone को रीसेट करने के निर्देशों के लिए iPhone को कैसे पुनर्स्थापित करें देखें।







