यह wikiHow आपको सिखाता है कि Xbox 360 पर Minecraft गेम को कैसे सेट किया जाए ताकि इसे कई प्लेयर्स द्वारा खेला जा सके। यदि आपके पास Xbox Live गोल्ड सदस्यता है, तो आप एक ही टेलीविज़न पर स्प्लिटस्क्रीन मैचों के माध्यम से, या इंटरनेट पर अन्य Xbox 360 उपयोगकर्ताओं के साथ अपनी मित्र सूची में 3 खिलाड़ियों के साथ खेल सकते हैं।
कदम
विधि 1 में से 2: स्प्लिटस्क्रीन बजाना
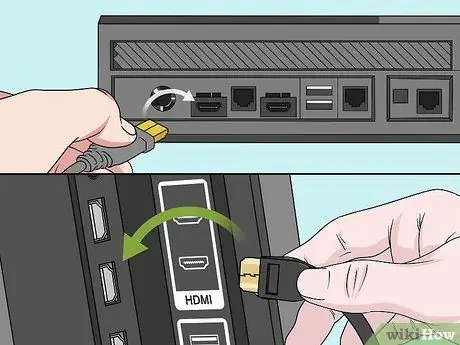
चरण 1. Xbox 360 को HDTV पर कनेक्ट करें।
यदि नहीं, तो Xbox 360 को कम से कम 720p रिज़ॉल्यूशन वाले HDTV से कनेक्ट करें। आप पुराने मानक-परिभाषा टेलीविज़न का उपयोग करके स्प्लिटस्क्रीन नहीं चला सकते।
आपका Xbox 360 भी घटक केबल (फाइव-प्रोंग) या एचडीएमआई के माध्यम से आपके टेलीविजन से जुड़ा होना चाहिए।

चरण 2. कंसोल और अन्य नियंत्रकों को चालू करें।
Xbox 360 पर स्प्लिटस्क्रीन चलाने में सक्षम होने के लिए आपको कम से कम दो नियंत्रकों की आवश्यकता होगी: एक आपके लिए और एक मित्र के लिए।
आप स्प्लिटस्क्रीन Minecraft में अधिकतम 3 लोगों (कुल 4 खिलाड़ियों के लिए) के साथ खेल सकते हैं।
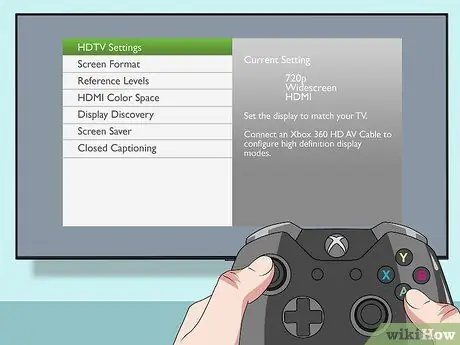
चरण 3. वर्तमान प्रदर्शन संकल्प की जाँच करें।
कैसे, खुला समायोजन (सेटिंग्स) → प्रणाली (सिस्टम) → कंसोल सेटिंग्स (कंसोल सेटिंग्स) → प्रदर्शन (प्रदर्शन) → एचडीटीवी सेटिंग्स (एचडीटीवी सेटिंग्स)। "वर्तमान सेटिंग" विकल्प को सेट किया जाना चाहिए 720p या अधिक क्योंकि यह एकमात्र सेटिंग है जहां स्प्लिटस्क्रीन खेला जा सकता है।
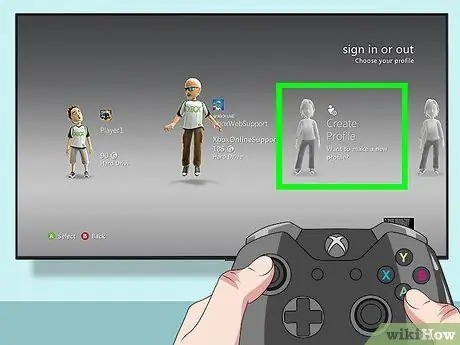
चरण 4. एक और नियंत्रक कनेक्ट करें।
आपका नियंत्रक पहले से ही लॉग इन होना चाहिए, लेकिन अन्य नियंत्रकों को अपने संबंधित खातों में पंजीकृत होना चाहिए।
- "गाइड" बटन दबाएं (नियंत्रक के केंद्र में Xbox लोगो)।
- चुनें साइन इन करें (लॉग इन करें)।
- एक प्रोफ़ाइल चुनें, या चुनें प्रोफ़ाइल बनाने (प्रोफ़ाइल बनाएं) और स्क्रीन पर दिए गए चरणों का पालन करके एक नई प्रोफ़ाइल बनाएं।
- यदि अभी भी असंबद्ध नियंत्रक हैं तो इस प्रक्रिया को दोहराएं।

चरण 5. Minecraft खोलें।
कंसोल में Minecraft गेम डिस्क डालें, गेम लाइब्रेरी से Minecraft गेम को लेबल में खोजकर चुनें खेल (खेल), फिर चुनें मेरे गेम (मेरा खेल), फिर Minecraft.
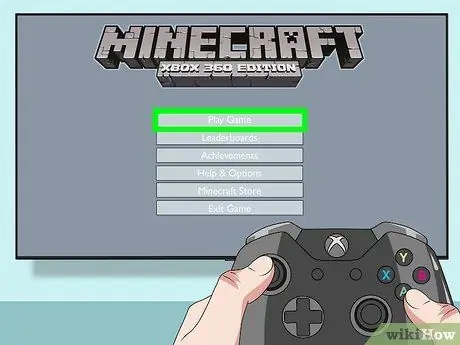
चरण 6. प्ले गेम्स चुनें।
यह Minecraft मुख्य पृष्ठ के शीर्ष पर एक ग्रे बटन है।
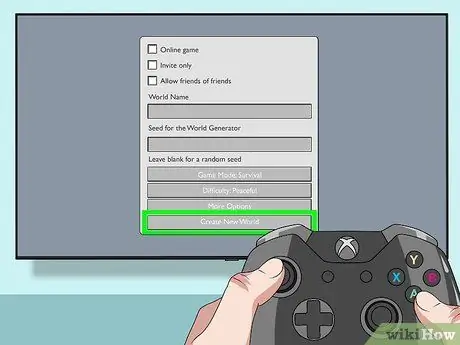
चरण 7. दुनिया का चयन करें।
उस दुनिया का चयन करें जिसे आप खेलना चाहते हैं, फिर चुनें भार (भार)। पहले से चुनी हुई दुनिया खुल जाएगी।
आप एक लेबल भी चुन सकते हैं बनाएं (बनाएं) और चुनें नई दुनिया बनाओ (एक नई दुनिया बनाएँ) एक नई दुनिया बनाने के लिए।

चरण 8. दूसरे नियंत्रक पर प्रारंभ दबाएं।
दुनिया लोड होने के बाद, दबाएं चुनते हैं (चुनें), जो "गाइड" बटन के दाईं ओर त्रिभुज है।
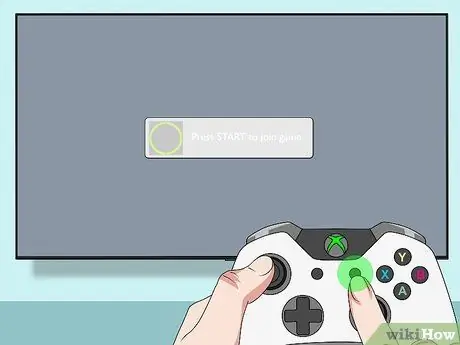
चरण 9. संकेत मिलने पर फिर से प्रारंभ करें दबाएं।
जब बटन शुरू स्क्रीन पर दिखाई देता है, दबाएं शुरू दूसरे नियंत्रक में वापस। आप स्क्रीन को दो भागों में विभाजित देखेंगे, जिसमें एक खिलाड़ी सबसे ऊपर और दूसरा खिलाड़ी स्क्रीन के नीचे होगा।

चरण 10. यदि आवश्यक हो तो तीसरे और चौथे नियंत्रक जोड़ें।
दबाएँ शुरू खेल में दो अतिरिक्त नियंत्रकों को शामिल करने के लिए दो बार।
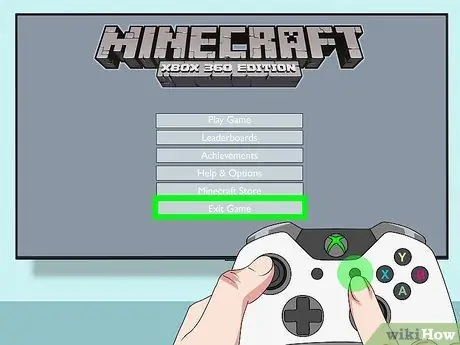
चरण 11. खिलाड़ी को इच्छानुसार रुकने दें।
अगर किसी खिलाड़ी को जाना है, तो वह बटन दबा सकता है शुरू और चुनें खेल से बाहर जाएं (बाहर निकलें खेल) मेनू से। तब स्क्रीन का एक हिस्सा टेलीविजन से गायब हो जाएगा।
विधि २ का २: ऑनलाइन के माध्यम से खेलना
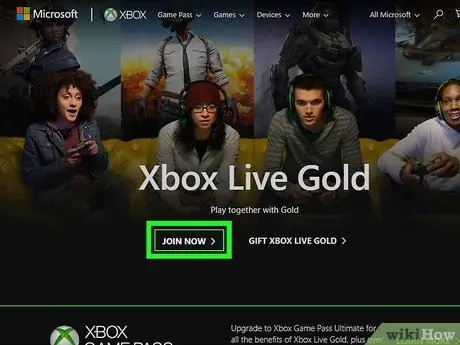
चरण 1। एक्सबॉक्स लाइव गोल्ड प्राप्त करें।
इंटरनेट पर अन्य लोगों के साथ खेलने में सक्षम होने के लिए आपको Xbox Live Gold खाते की आवश्यकता होगी। गोल्ड खातों से मासिक शुल्क लिया जाता है। यदि आपके पास गोल्ड खाता नहीं है, तब भी आप अन्य लोगों के साथ स्थानीय रूप से खेल सकते हैं। अधिक विवरण के लिए अगला भाग देखें।
यदि आप पहली बार खाता बना रहे हैं तो आप कुछ दिनों के लिए Xbox Live पर मुफ्त में खेल सकते हैं।

चरण 2. Xbox 360 और एक नियंत्रक चालू करें।
यदि नियंत्रक आपके Xbox Live खाते के साथ पंजीकृत नहीं है, तो आपको "गाइड" बटन दबाकर साइन इन करने की भी आवश्यकता होगी, एक्स, और एक Xbox Live गोल्ड खाता चुनें।
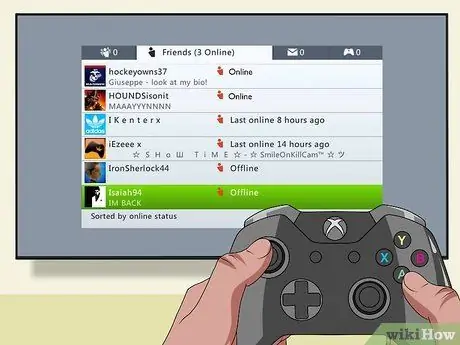
चरण 3. सुनिश्चित करें कि आप उस व्यक्ति के मित्र हैं जिसके साथ आप खेल रहे हैं।
आप अपनी मित्र सूची में शामिल लोगों के साथ केवल Xbox 360 के लिए Minecraft ऑनलाइन खेल सकते हैं। आप किसी भी सर्वर पर शामिल नहीं हो सकते। आपको एक दुनिया बनानी है और दोस्तों को आमंत्रित करना है, या किसी मित्र की दुनिया में शामिल होना है।
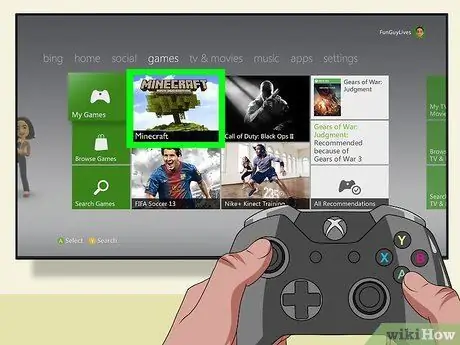
चरण 4. Minecraft खोलें।
कंसोल में Minecraft डिस्क डालें, या गेम लाइब्रेरी से Minecraft को लेबल पर खोजकर चुनें खेल, चुनें मेरे गेम, फिर चुनें Minecraft.
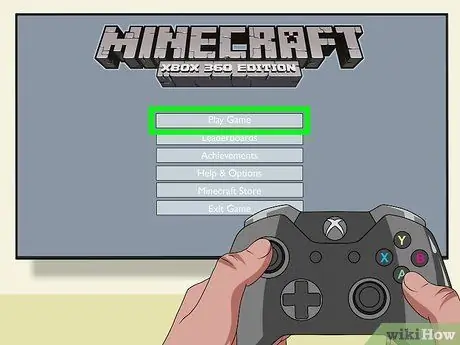
चरण 5. प्ले गेम्स चुनें।
यह Minecraft मुख्य पृष्ठ के शीर्ष पर एक ग्रे बटन है।
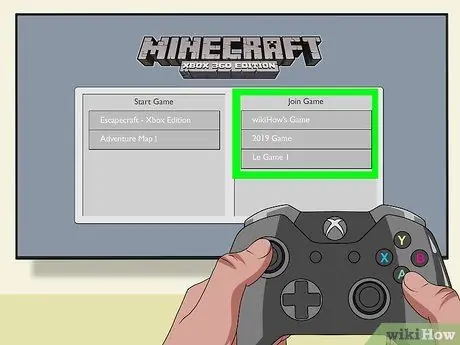
चरण 6. किसी मित्र के खेल की तलाश करें।
अगर आपको अपनी सूची में कोई ऐसी दुनिया दिखाई देती है, जिसके आप मालिक नहीं हैं, तो इसका मतलब है कि आपका कोई मित्र ऑनलाइन गेम होस्ट कर रहा है।
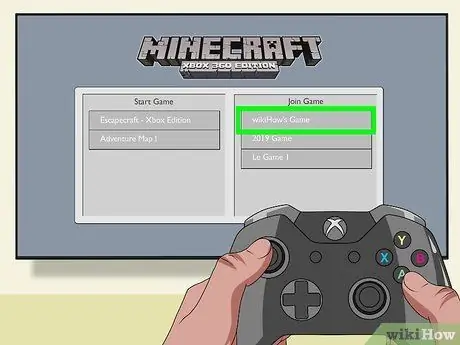
चरण 7. किसी मित्र के खेल में शामिल हों।
उस खेल की दुनिया का चयन करें जिसमें आप प्रवेश करना चाहते हैं। जब तक खेल भरा नहीं है, आप तुरंत शामिल हो सकते हैं।
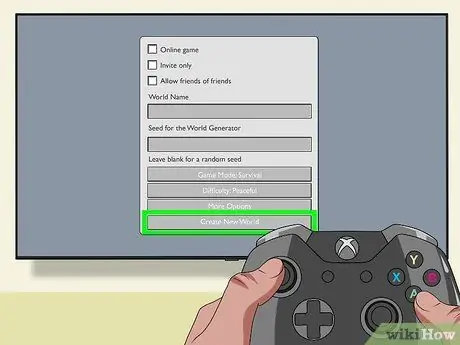
चरण 8. अपना खुद का गेम बनाएं।
खेल की दुनिया का चयन करें, फिर पृष्ठ के मध्य में "ऑनलाइन" बॉक्स को चेक करें।
आप एक लेबल भी चुन सकते हैं बनाएं उसके बाद चुनो नई दुनिया बनाओ दुनिया बनाने के लिए।
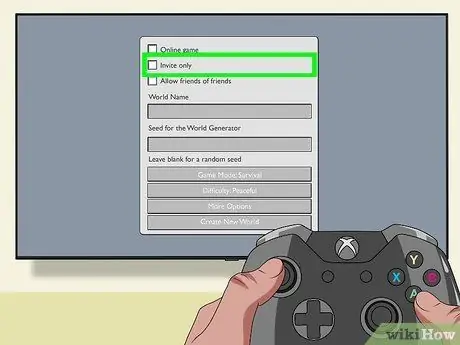
चरण 9. यदि आप चाहें तो खेल को केवल आमंत्रित लोगों के लिए सुलभ बनाएं।
यदि आप खेल में प्रवेश करने के लिए केवल कुछ दोस्तों को आमंत्रित करना चाहते हैं, तो चुनें अधिक विकल्प (एक अन्य अतिरिक्त विकल्प) विश्व सेटिंग पृष्ठ पर, फिर "केवल आमंत्रित करें" बॉक्स को चेक करें।
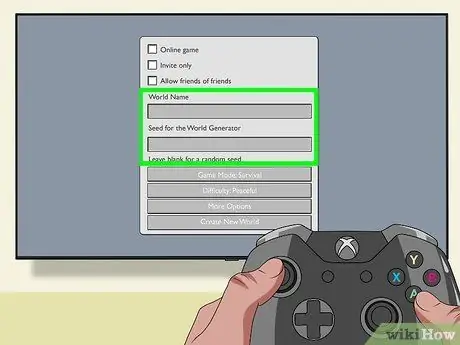
चरण 10. दुनिया बनाना समाप्त करें।
आप कोई भी विश्व निर्माण विकल्प चुन सकते हैं, और एक बीज दर्ज कर सकते हैं या यादृच्छिक बीज के लिए इसे खाली छोड़ सकते हैं।
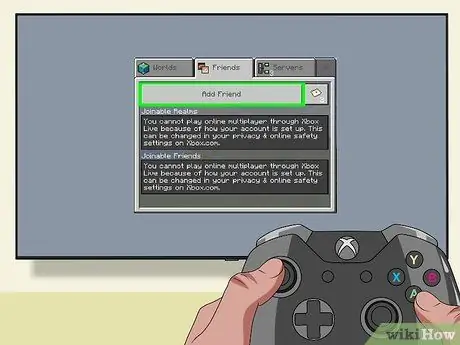
चरण 11. दोस्तों को आमंत्रित करें।
एक बार आपकी दुनिया सक्रिय हो जाने पर, यदि गेम "केवल आमंत्रित करें" पर सेट नहीं है, तो आपके मित्र विश्व सूची में शामिल हो सकेंगे। हालांकि, अगर आप इसे इस तरह से सेट करते हैं, तो आपको उन मित्रों को गेम आमंत्रण भेजने होंगे जिनके साथ आप खेलना चाहते हैं। अपनी मित्र सूची में जाएं, फिर उन मित्रों का चयन करें जिन्हें आप आमंत्रित करना चाहते हैं, फिर चुनें खेल के लिए आमंत्रित करें.







