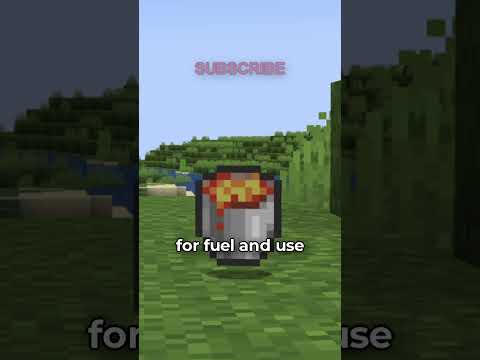यह wikiHow आपको सिखाता है कि अपने कंप्यूटर, मोबाइल डिवाइस या गेम कंसोल पर Minecraft कैसे डाउनलोड करें।
कदम
5 में से विधि 1 डेस्कटॉप कंप्यूटर पर
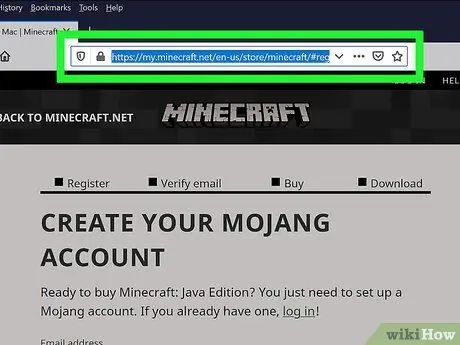
चरण 1. Minecraft साइट खोलें।
minecraft.net/ पर जाएं। उसके बाद, Minecraft मुख्य पृष्ठ खुल जाएगा।
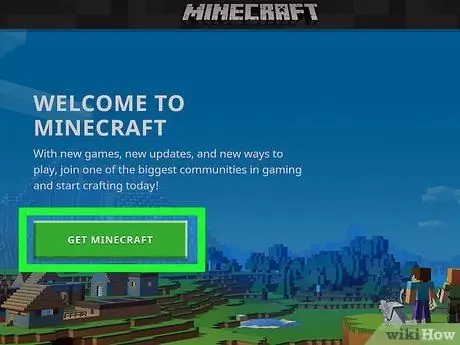
चरण 2. डाउनलोड पर क्लिक करें।
यह पृष्ठ के ऊपरी-बाएँ कोने में है। फिर, आपको खाता निर्माण पृष्ठ पर ले जाया जाएगा।
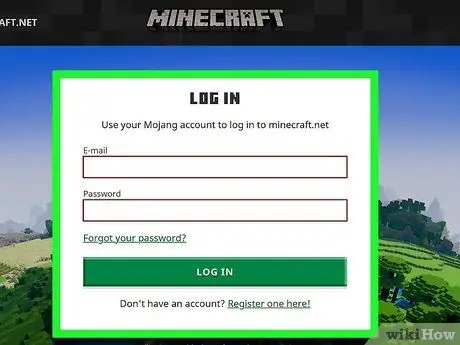
चरण 3. खाते में साइन इन करें।
लिंक पर क्लिक करें " लॉग इन करें पृष्ठ के शीर्ष पर अनुच्छेद में, फिर अपना ईमेल पता और पासवर्ड दर्ज करें, और "बटन" पर क्लिक करें लॉग इन करें ”.
यदि आपके पास Minecraft खाता नहीं है, तो जारी रखने से पहले इस पृष्ठ पर एक खाता बनाएं।
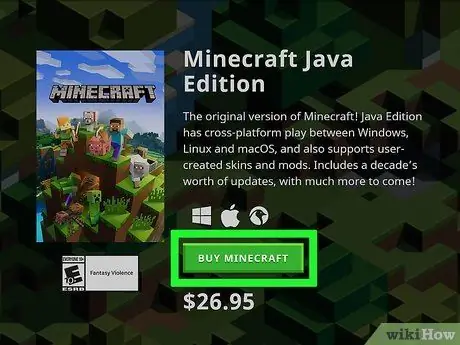
स्टेप 4. BUY MINECRAFT पर क्लिक करें।
यह पृष्ठ के मध्य में एक हरा बटन है। उसके बाद, आपको खरीद पृष्ठ पर ले जाया जाएगा
Minecraft 26.95 अमेरिकी डॉलर (करीब 370 हजार रुपये) में बेचा जाता है।
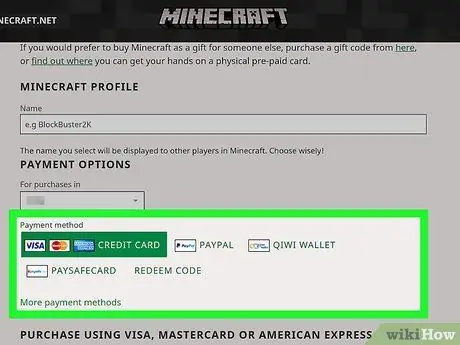
चरण 5. भुगतान प्रकार का चयन करें।
प्राथमिक विकल्प के रूप में, आप क्रेडिट या डेबिट कार्ड का उपयोग कर सकते हैं। आप भी चुन सकते हैं" पेपैल "पेपैल के माध्यम से भुगतान करने के लिए।
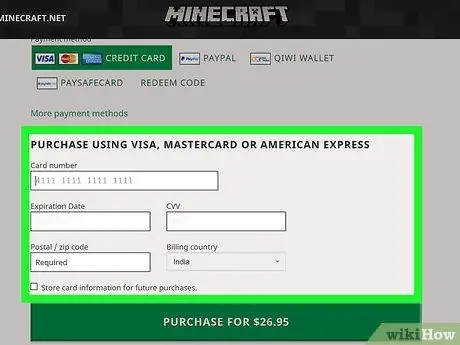
चरण 6. स्क्रीन को स्वाइप करें और भुगतान विवरण दर्ज करें।
अपना नाम, कार्ड नंबर, समाप्ति तिथि और सुरक्षा कोड टाइप करें।
पेपैल के माध्यम से भुगतान करते समय, आपको अपना पेपैल खाता ईमेल पता और पासवर्ड दर्ज करना होगा।
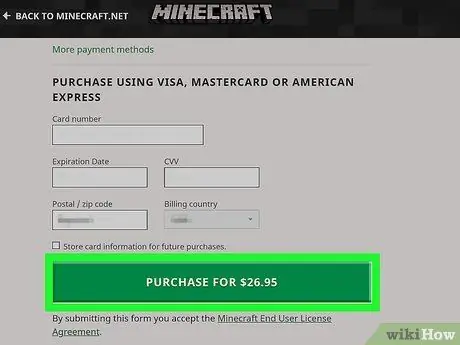
चरण 7. खरीद पर क्लिक करें।
यह पृष्ठ के निचले भाग में है।
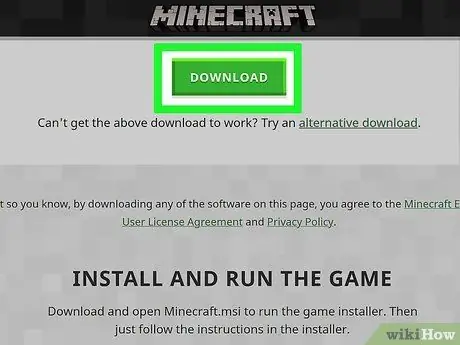
चरण 8. विंडोज़ के लिए डाउनलोड पर क्लिक करें या मैक के लिए डाउनलोड करें।
यहां दिखाए गए बटन आपके कंप्यूटर के ऑपरेटिंग सिस्टम के अनुरूप हैं। उसके बाद, आपके कंप्यूटर पर Minecraft इंस्टॉलेशन फ़ाइल डाउनलोड हो जाएगी। बाद में, आप इसे स्थापित करना शुरू कर सकते हैं।
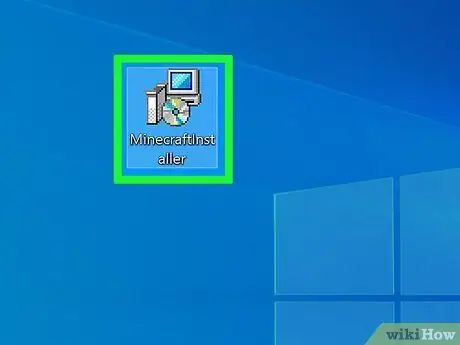
चरण 9. Minecraft स्थापना फ़ाइल को डबल-क्लिक करें।
एक पीसी पर, इस फ़ाइल में एक EXE एक्सटेंशन होता है; Mac पर, इस फ़ाइल का एक्सटेंशन DMG है।
आपका कंप्यूटर चेतावनी दे सकता है कि इंस्टॉलेशन फ़ाइलें कंप्यूटर को नुकसान पहुंचा सकती हैं। चेतावनी केवल इसलिए दिखाई देती है क्योंकि मैलवेयर आमतौर पर इस तरह की फाइलों में "घुसपैठ" करता है, लेकिन Minecraft को खोलना सुरक्षित है।
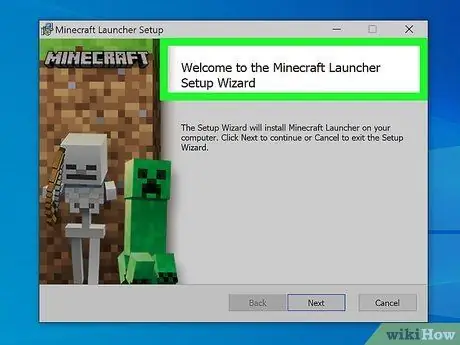
चरण 10. स्क्रीन पर दिखाए गए इंस्टॉलेशन निर्देशों का पालन करें।
आपके द्वारा इंस्टॉल किए गए Minecraft के संस्करण के आधार पर निर्देश भिन्न हो सकते हैं।
मैक पर, इंस्टॉलेशन प्रक्रिया के साथ आगे बढ़ने से पहले आपको डाउनलोड को सत्यापित करना होगा।
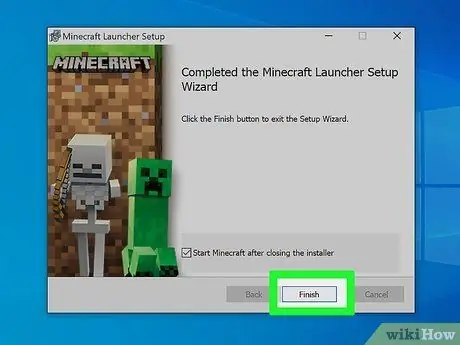
चरण 11. स्थापना प्रक्रिया पूरी होने तक प्रतीक्षा करें।
उसके बाद, आप Minecraft के आइकन पर डबल-क्लिक करके उसे खोल सकते हैं।
विधि 2 का 5: iPhone पर
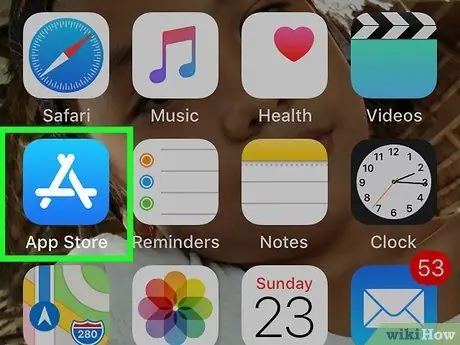
चरण 1. iPhone पर ऐप स्टोर ऐप खोलें।
ऐप स्टोर ऐप आइकन टैप करें, जो स्टेशनरी से बने "ए" के साथ हल्का नीला है।
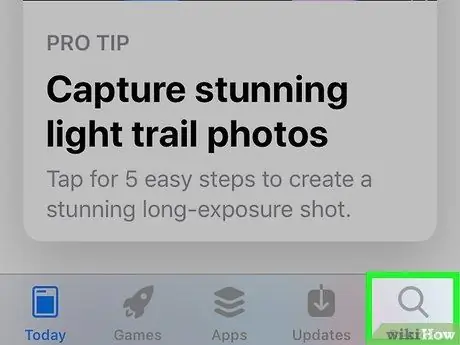
चरण 2. "खोज" सुविधा खोलें।
स्क्रीन के नीचे मैग्नीफाइंग ग्लास आइकन पर टैप करें, फिर स्क्रीन के ऊपर सर्च बार चुनें।
IPad पर, स्क्रीन के ऊपरी-दाएँ कोने में खोज बार पर टैप करें।
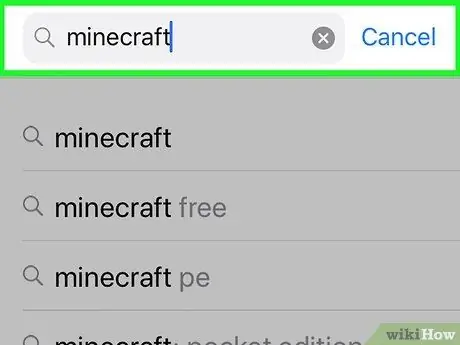
स्टेप 3. सर्च बार में minecraft टाइप करें।
सुनिश्चित करें कि आपने इसे सही लिखा है।
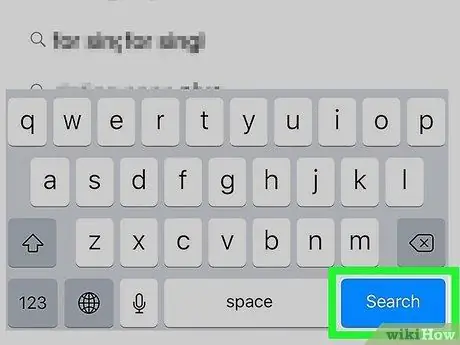
चरण 4. खोज स्पर्श करें।
यह आपके कीबोर्ड के निचले दाएं कोने में एक नीला बटन है।
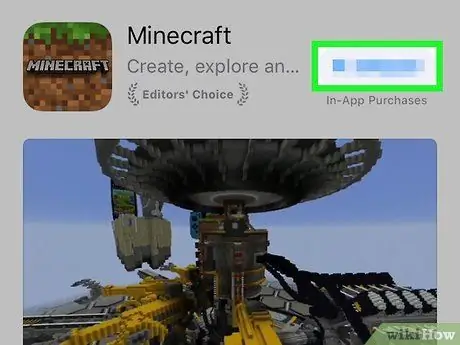
चरण 5. $6.99 स्पर्श करें।
यह "Minecraft: Pocket Edition" शीर्षक के दाईं ओर है।
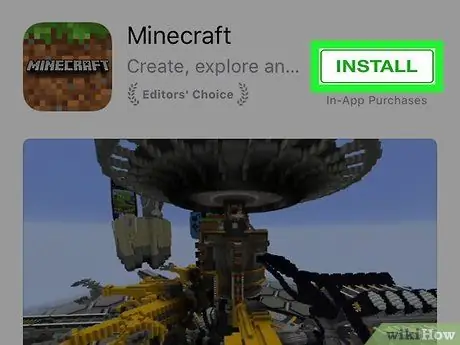
चरण 6. संकेत मिलने पर INSTALL बटन को स्पर्श करें।
यह बटन उसी स्थान पर प्रदर्शित होता है जहां बटन/आइकन " $6.99 "पहले।
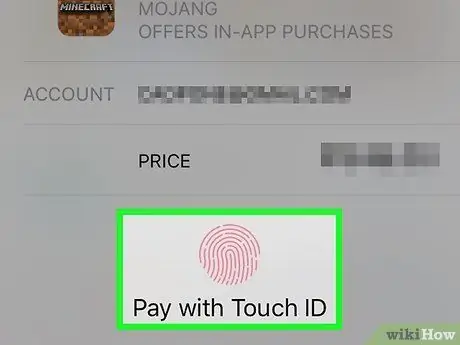
चरण 7. संकेत मिलने पर अपना ऐप्पल आईडी पासवर्ड दर्ज करें।
उसके बाद, ऐप स्टोर भुगतान जानकारी तक पहुंच जाएगा और इसे पूरा करेगा, फिर डिवाइस पर Minecraft डाउनलोड हो जाएगा।
- यदि आपके आईफोन में टच आईडी सक्षम है, तो आप अपने फिंगरप्रिंट को स्कैन कर सकते हैं।
- एक बार जब Minecraft डाउनलोड करना समाप्त कर लेता है, तो आप " खोलना "जो कि Minecraft को खोलने के लिए पिछले मूल्य बटन के समान स्थान पर है।
विधि 3: 5 में से: Android उपकरणों पर
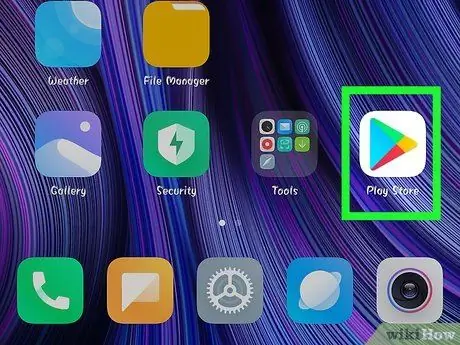
स्टेप 1. प्ले स्टोर ऐप खोलें

Android उपकरणों पर।
यह ऐप आइकन डिवाइस के ऐप ड्रॉअर/पेज में दिखाया गया है।
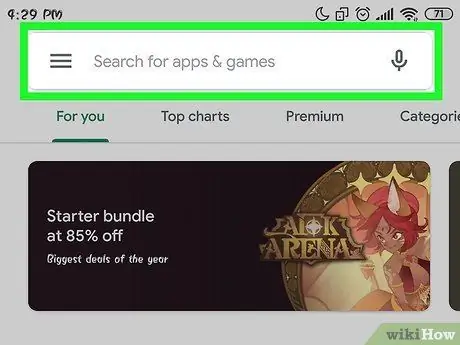
चरण 2. खोज बार को स्पर्श करें
यह बार स्क्रीन के शीर्ष पर है।
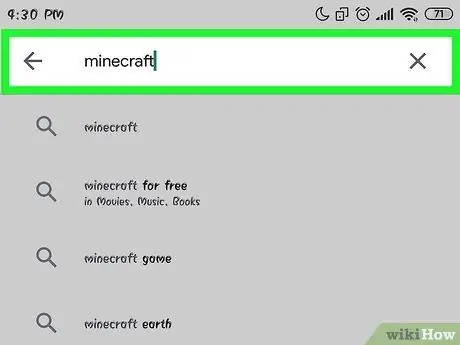
स्टेप 3. सर्च बार में minecraft टाइप करें।
जैसे ही आप कोई प्रविष्टि टाइप करते हैं, आप खोज बार के अंतर्गत सुझाए गए ऐप्स देख सकते हैं।
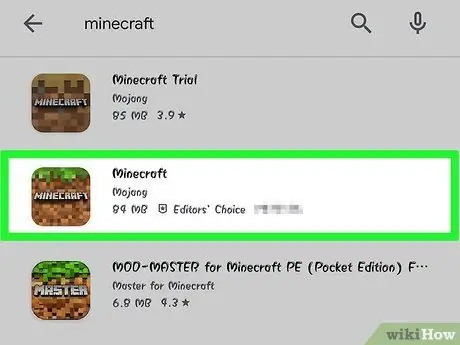
चरण 4. Minecraft आइकन को स्पर्श करें।
हरे रंग की शीर्ष परत वाला यह भूरा ब्लॉक आइकन खोज बार के नीचे है। उसके बाद, Minecraft एप्लिकेशन पेज खुल जाएगा।
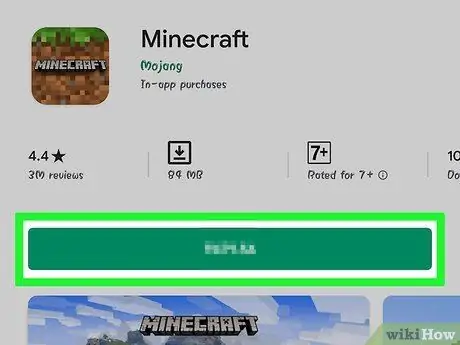
चरण 5. $6.99 स्पर्श करें।
यह विकल्प पृष्ठ के सबसे दाईं ओर है। जैसा कि बटन द्वारा इंगित किया गया है, आपसे Minecraft डाउनलोड करने के लिए 6.99 अमेरिकी डॉलर (लगभग 91 हजार रुपये) का शुल्क लिया जाएगा।
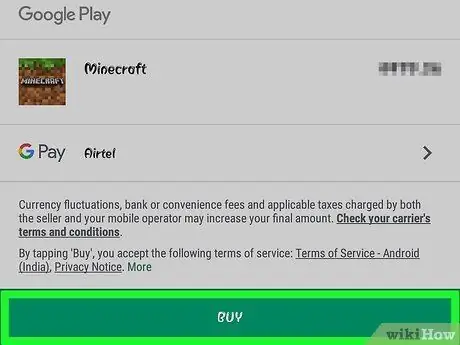
चरण 6. संकेत मिलने पर स्वीकार करें स्पर्श करें।
उसके बाद, Minecraft खरीदा और आपके Android डिवाइस पर डाउनलोड किया जाएगा।
- आपकी डिवाइस सेटिंग्स के आधार पर, ऐप डाउनलोड होने से पहले आपको भुगतान जानकारी (जैसे कार्ड विवरण) दर्ज करने के लिए कहा जा सकता है।
- एक बार जब Minecraft डाउनलोड करना समाप्त कर लेता है, तो आप " खोलना "इसे खोलने के लिए।
विधि ४ का ५: एक्सबॉक्स वन पर
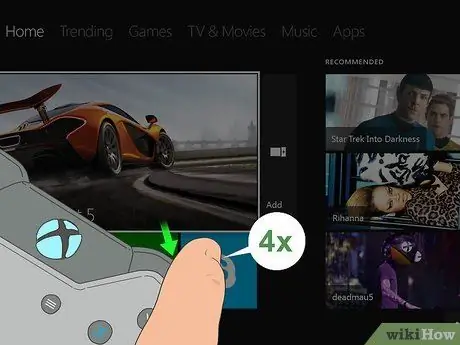
चरण 1. स्टोर टैब चुनें।
मुख्य पृष्ठ पर रहते हुए, "दबाएं" आरबी "नियंत्रक पर चार बार।
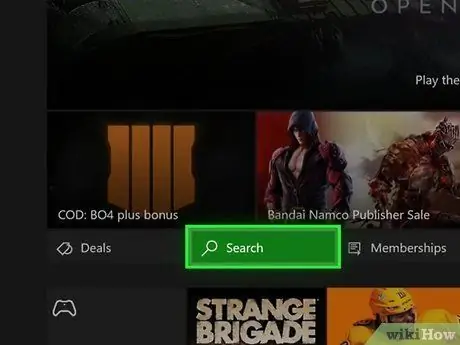
चरण 2. खोज का चयन करें और बटन दबाएं ए।
यह खोज विकल्प पृष्ठ के मध्य में एक आवर्धक कांच के चिह्न द्वारा दर्शाया गया है।
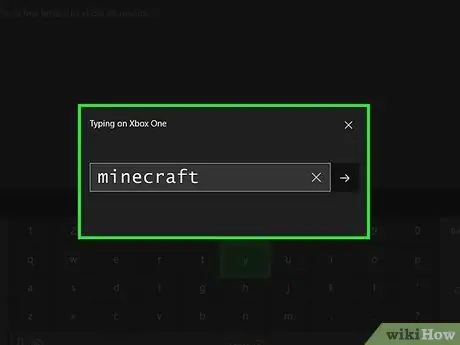
स्टेप 3. सर्च बार में minecraft टाइप करें।
प्रविष्टियां दर्ज करने के लिए स्क्रीन पर प्रदर्शित कीबोर्ड का उपयोग करें।
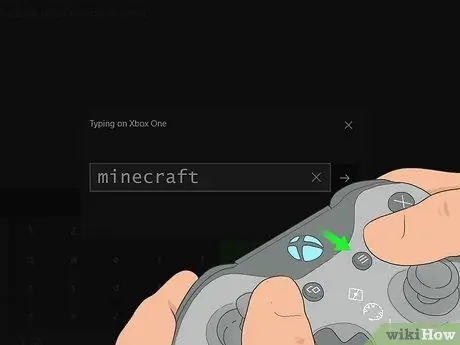
चरण 4. नियंत्रक पर बटन दबाएं।
यह "गाइड" बटन के दाईं ओर है। उसके बाद, Minecraft को खोजा जाएगा।
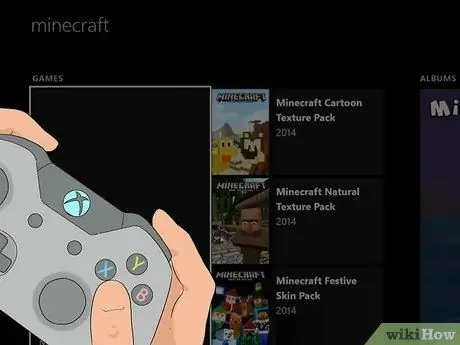
चरण 5. Minecraft चुनें और A बटन दबाएं।
Minecraft पेज भी प्रदर्शित किया जाएगा।
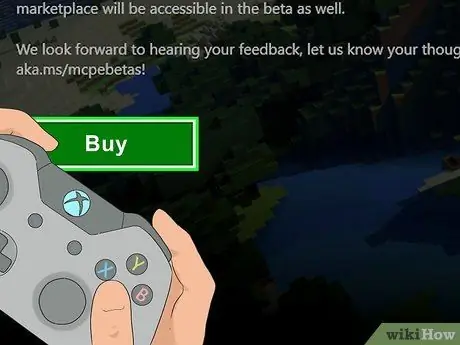
चरण 6. खरीदें चुनें और बटन दबाएं ए।
यह गेम पेज के बीच में है। उसके बाद, भुगतान विंडो प्रदर्शित की जाएगी।
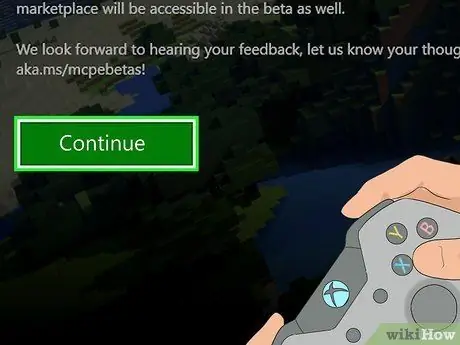
चरण 7. जारी रखें चुनें और बटन दबाएं ए।
खरीद विंडो खुल जाएगी।
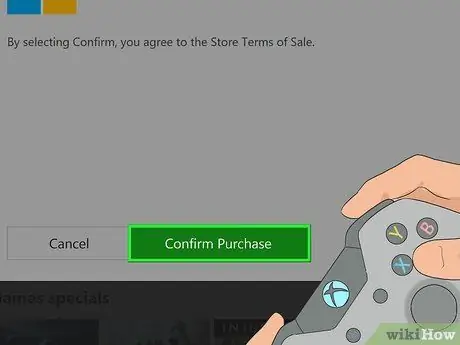
चरण 8. खरीद की पुष्टि करें चुनें और बटन दबाएं ए।
उसके बाद, खरीदारी की पुष्टि हो जाएगी और Minecraft Xbox One कंसोल पर डाउनलोड हो जाएगा।
- यदि आपके पास भुगतान विकल्प नहीं है, तो आपको पहले अपने क्रेडिट, डेबिट या पेपाल कार्ड की जानकारी जोड़नी होगी।
- यदि आपके पास Minecraft डाउनलोड कोड है, तो विकल्प चुनें " रीडीम कोड इस पृष्ठ पर और कोड दर्ज करें।
विधि 5 का 5: PlayStation 4 पर
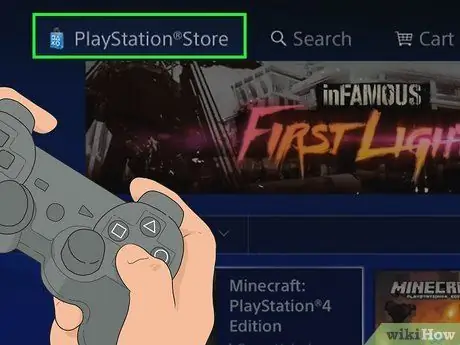
चरण 1. स्टोर ऐप खोलें।
"स्टोर" टैब का चयन करने के लिए स्क्रीन को बाईं ओर स्वाइप करें, फिर " एक्स ”.
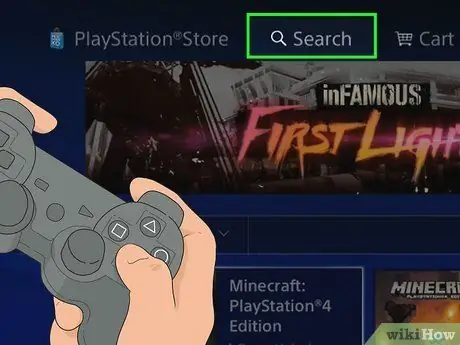
चरण 2. खोज का चयन करें और बटन दबाएं एक्स।
यह स्क्रीन के शीर्ष पर है।
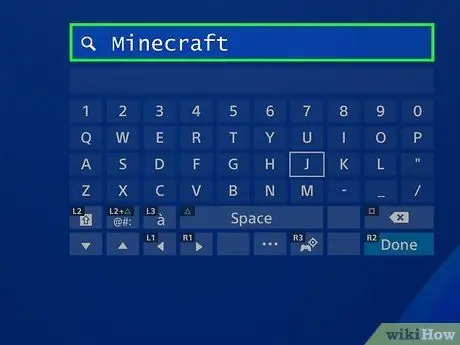
चरण 3. Minecraft गेम खोजें।
चुनना " एम "और स्क्रीन को दाईं ओर स्वाइप करें," चुनें मैं " और स्क्रीन को दाईं ओर स्वाइप करें, और इस चरण को तब तक दोहराएं जब तक आप सफलतापूर्वक "Minecraft" टाइप नहीं कर लेते।
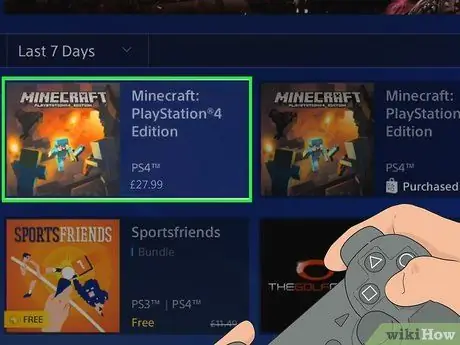
चरण 4. Minecraft PlayStation 4 संस्करण का चयन करने के लिए स्क्रीन को नीचे की ओर स्वाइप करें और बटन दबाएं एक्स।
यह विकल्प पृष्ठ के निचले दो-तिहाई हिस्से के बारे में है क्योंकि Minecraft के लिए कई ऐड-ऑन या ऐड-ऑन हैं जो पहले दिखाई देते हैं।
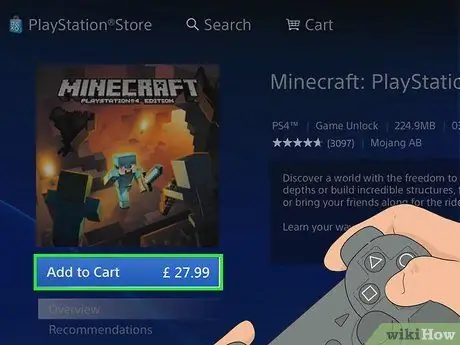
चरण 5. कार्ट में जोड़ें का चयन करें और बटन दबाएं एक्स।
यह विकल्प स्क्रीन के नीचे है।
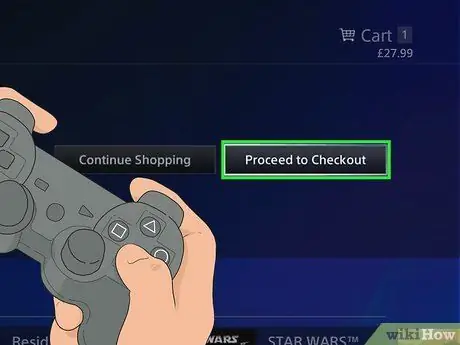
चरण 6. चेकआउट के लिए आगे बढ़ें चुनें वापस जाओ और बटन दबाएं एक्स।
उसके बाद, आपको भुगतान विधि पृष्ठ पर ले जाया जाएगा।
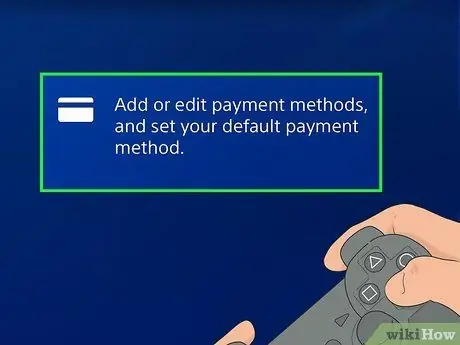
चरण 7. भुगतान विधि का चयन करें और X बटन दबाएं।
यदि आपके पास भुगतान विधि नहीं है, तो आपको "चुनना होगा" कोई भुगतान विधि जोड़ें ” और भुगतान विधि विवरण दर्ज करें (जैसे कार्ड नंबर या पेपाल लॉगिन जानकारी)।
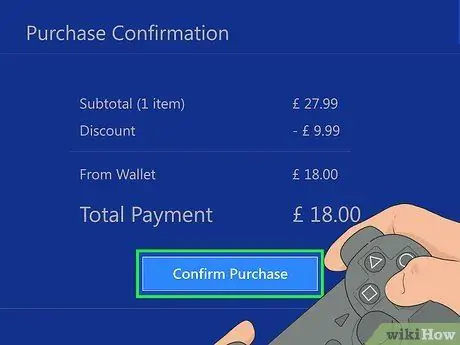
चरण 8. खरीद की पुष्टि करें चुनें और बटन दबाएं एक्स।
अब आपने अपनी खरीदारी सफलतापूर्वक कर ली है और Minecraft PS4 कंसोल पर डाउनलोड होने के लिए तैयार है।
टिप्स
- Minecraft का कंसोल संस्करण USD 19.99 (लगभग IDR 260 हजार) के लिए रिटेल करता है, जबकि मोबाइल संस्करण USD 6.99 (लगभग USD 91 हजार) और डेस्कटॉप संस्करण USD 26.95 (लगभग USD 26) के लिए रिटेल करता है। 370 हजार रुपये)।
- सभी Minecraft संस्करणों में, कंसोल संस्करण शुरुआती लोगों के लिए समझने में सबसे आसान है।