यह wikiHow आपको सिखाता है कि डेस्कटॉप और मोबाइल दोनों संस्करणों में Minecraft के लिए एक संशोधित (या मॉड) फ़ाइल कैसे स्थापित करें। ध्यान रखें कि Minecraft के Windows 10 और कंसोल संस्करणों को संशोधित नहीं किया जा सकता है।
कदम
विधि 1 में से 3: डेस्कटॉप कंप्यूटर पर
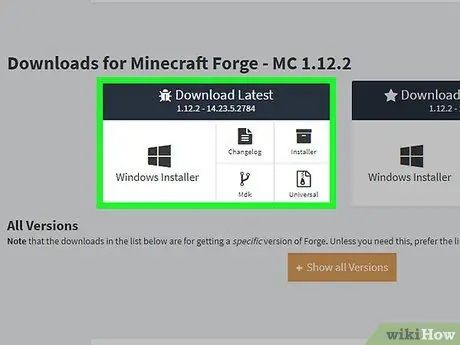
चरण 1. Minecraft फोर्ज स्थापित करें।
Minecraft Forge, Minecraft के Java संस्करण में एक निःशुल्क ऐड-ऑन है। Minecraft Forge के साथ, आप mods चला सकते हैं।
यदि आप Minecraft के Windows 10 विशेष संस्करण का उपयोग कर रहे हैं, तो आप Minecraft Forge स्थापित नहीं कर सकते।
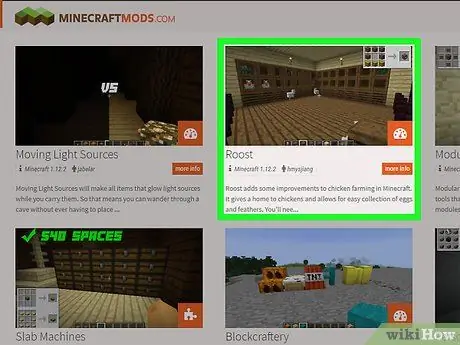
चरण 2. मॉड फ़ाइल डाउनलोड करें।
यदि आपके पास पहले से कोई मॉड फ़ाइल नहीं है जिसे आप इंस्टॉल करना चाहते हैं, तो Minecraft mod वेबसाइट पर जाएं और जिसे आप उपयोग करना चाहते हैं उसे डाउनलोड करें। आमतौर पर उपयोग की जाने वाली कुछ आधुनिक साइटों में शामिल हैं:
- https://www.minecraftmods.com/
- https://mods.curse.com/mc-mods/minecraft
- https://www.minecraftforum.net/forums/mapping-and-modding/minecraft-mods
- https://minecraftsix.com/category/minecraft-mods/
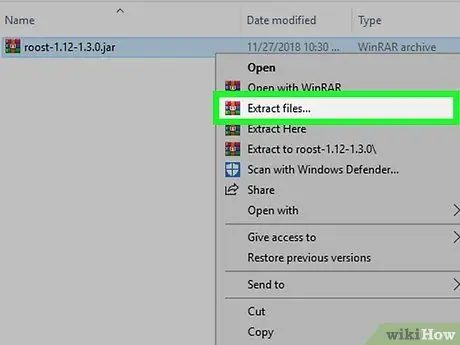
चरण 3. यदि आवश्यक हो तो मॉड फ़ाइल निकालें।
यदि फ़ाइल ज़िप फ़ोल्डर के रूप में डाउनलोड की जाती है, तो फ़ोल्डर खोलें, फिर “क्लिक करें” निचोड़ " चुनना " सब कुछ निकाल लो, तब दबायें " निचोड़ ' जब नौबत आई।
मैक कंप्यूटर पर, मॉड फ़ोल्डर को निकालने और खोलने के लिए बस ज़िप फ़ोल्डर पर डबल-क्लिक करें।
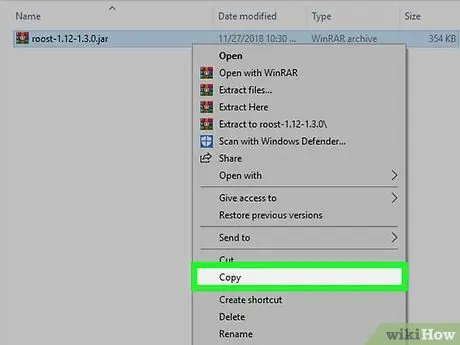
चरण 4. मॉड फ़ाइल की प्रतिलिपि बनाएँ।
प्रत्येक मॉड फ़ोल्डर को तब तक खोलें जब तक आपको मॉड के लिए ".jar" फ़ाइल न मिल जाए, फिर Ctrl+C (Windows) या Command+C (Mac) दबाएं।
Mac कंप्यूटर पर, ".jar" फ़ाइल आइकन सफ़ेद बैकग्राउंड पर एक कप कॉफ़ी जैसा दिखता है।
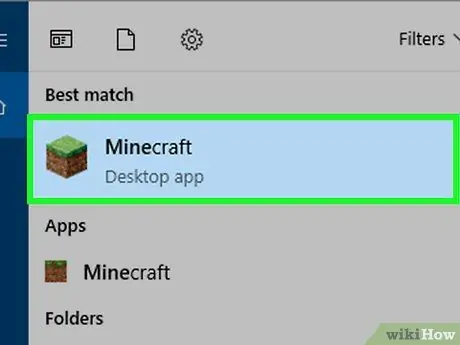
चरण 5. Minecraft लॉन्चर खोलें।
घास के एक पैच की तरह दिखने वाले Minecraft ऐप आइकन पर डबल-क्लिक करें।
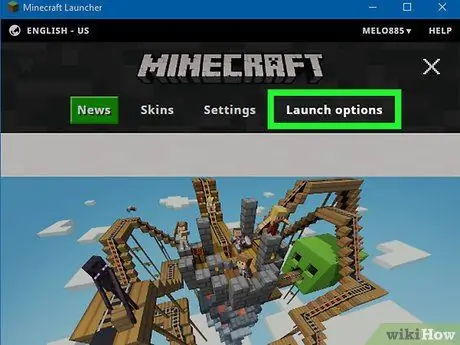
चरण 6. लॉन्च विकल्प पर क्लिक करें।
यह विंडो के ऊपरी दाएं कोने में एक टैब है।
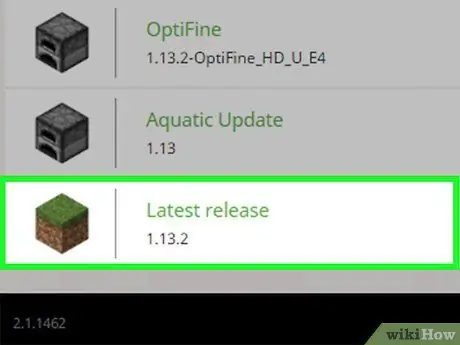
चरण 7. नवीनतम रिलीज पर क्लिक करें।
यह खिड़की के बीच में है।
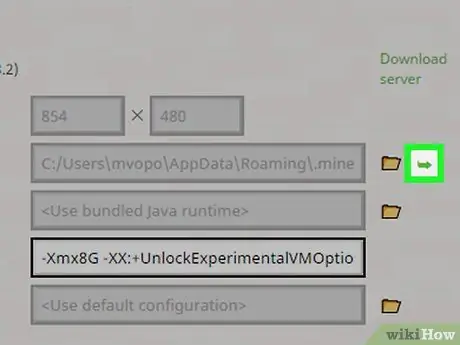
चरण 8. Minecraft स्थापना फ़ोल्डर खोलें।
इसे खोलने के लिए "गेम डायरेक्टरी" अनुभाग के दाईं ओर दाईं ओर इंगित करने वाले हरे तीर पर क्लिक करें। Minecraft फाइलों वाला इंस्टॉलेशन फोल्डर दिखाई देगा।
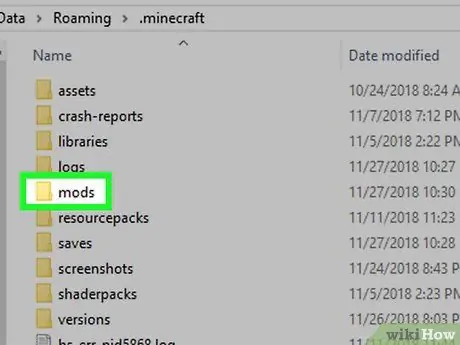
चरण 9. "मोड" फ़ोल्डर खोलें।
विंडो के बीच में "mods" फोल्डर को ढूंढें और डबल-क्लिक करें। यदि आपको "mod" फ़ोल्डर दिखाई नहीं देता है, तो इन चरणों का पालन करके एक नया फ़ोल्डर बनाएं:
- विंडोज - फोल्डर में खाली जगह पर राइट-क्लिक करें, "चुनें" नया ", क्लिक करें" फ़ोल्डर ”, मॉड टाइप करें, और एंटर दबाएं।
- मैक - फोल्डर में खाली जगह पर क्लिक करें, मेनू पर क्लिक करें " फ़ाइल ", क्लिक करें" नया फोल्डर ”, मॉड में टाइप करें, और रिटर्न दबाएं।
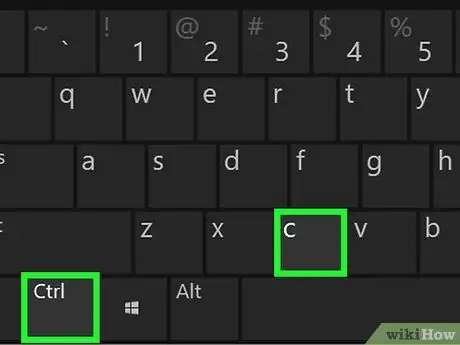
चरण 10. मॉड पेस्ट करें।
फोल्डर में खाली जगह पर क्लिक करें, फिर Ctrl+V (Windows) या Command+V (Mac) दबाएं। उसके बाद, पहले कॉपी की गई मॉड फ़ाइलें "mod" फ़ोल्डर में प्रदर्शित होंगी।
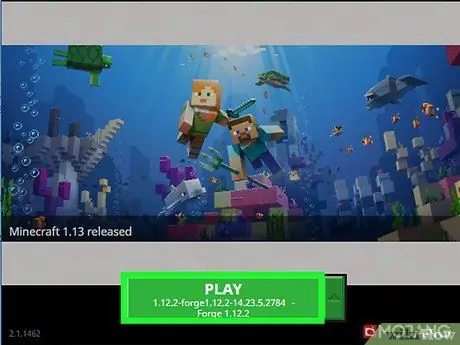
चरण 11. प्ले मोड।
एक बार जब मॉड फ़ाइलें "mod" फ़ोल्डर में प्रदर्शित हो जाती हैं, तो आप उन्हें एकल-खिलाड़ी Minecraft में लोड कर सकते हैं:
- टेक्स्ट के आगे वाले तीर पर क्लिक करके Minecraft से Minecraft Forge में स्विच करें। प्ले PLAY "और क्लिक करें" फोर्ज "पॉप-अप मेनू पर।
- क्लिक करें" प्ले PLAY ”.
- फोर्ज के लोड होने की प्रतीक्षा करें।
- क्लिक करें" अकेला खिलाडी ”.
- दुनिया चुनें।
- क्लिक करें" चयनित विश्व खेलें ”.
विधि २ का ३: iPhone पर
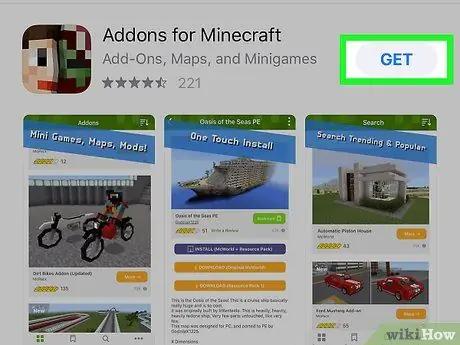
चरण 1. एमसीपीई एडॉन्स डाउनलोड करें।
खोलना

ऐप स्टोर, फिर इन चरणों का पालन करें:
- स्पर्श " खोज ”.
- स्क्रीन के शीर्ष पर दिखाई देने वाले खोज बार को स्पर्श करें.
- सर्च बार में mcpe एडॉन्स टाइप करें।
- स्पर्श " खोज ”.
- बटन स्पर्श करें " पाना "Minecraft के लिए MCPE Addons" एप्लिकेशन के दाईं ओर।
- संकेत मिलने पर अपना पासवर्ड या टच आईडी दर्ज करें।
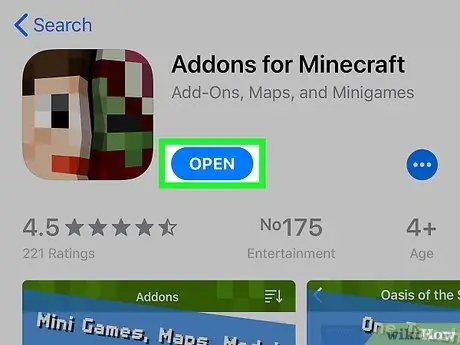
चरण 2. एमसीपीई ऐडऑन खोलें।
बटन स्पर्श करें खोलना ऐप स्टोर विंडो में, या डिवाइस की होम स्क्रीन में से किसी एक पर एमसीपीई एडॉन्स ऐप आइकन स्पर्श करें।
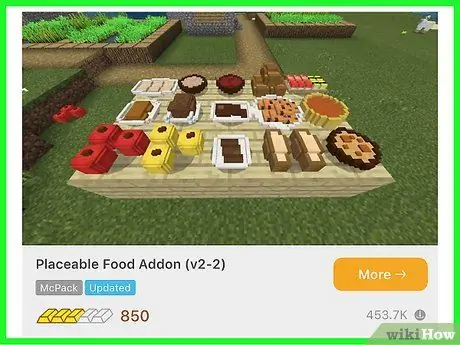
चरण 3. एक मॉड चुनें।
उपलब्ध मॉड की सूची ब्राउज़ करें, या स्क्रीन के नीचे "खोज" आवर्धक ग्लास आइकन पर टैप करें और खोज कीवर्ड मॉड टाइप करें। एक बार जब आपको वह मॉड मिल जाए जिसे आप इंस्टॉल करना चाहते हैं, तो उसका पेज खोलने के लिए मॉड के नाम पर टैप करें।
ध्यान रखें कि iPhone पर काम करने वाले मॉड डेस्कटॉप कंप्यूटर या Android पर मिलने वाले मॉड की तुलना में अधिक "सरल" होते हैं।
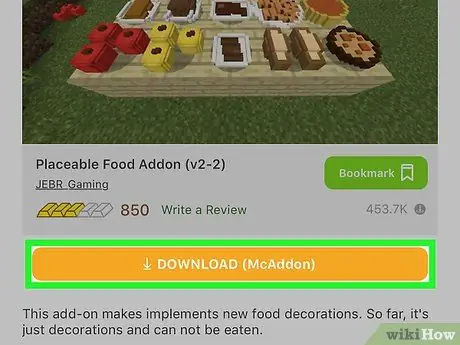
चरण 4. डाउनलोड बटन स्पर्श करें।
यह पृष्ठ के निचले भाग में एक नारंगी बटन है। उसके बाद, विज्ञापन प्रदर्शित किया जाएगा।
यदि एक से अधिक बटन हैं " डाउनलोड ”, शीर्ष बटन स्पर्श करें। किसी भी अतिरिक्त फ़ाइल को स्थापित करने के लिए पहली फ़ाइल को स्थापित करने के बाद आपको वापस आना होगा।
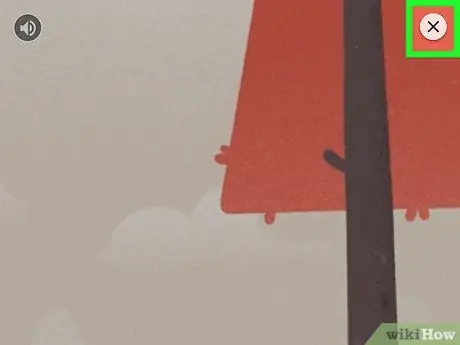
चरण 5. विज्ञापन बंद करें।
बटन स्पर्श करें एक्स विज्ञापन दिखाए जाने के बाद स्क्रीन के ऊपरी-बाएँ या ऊपरी-दाएँ कोने में। उसके बाद, आपको मॉड पेज पर वापस ले जाया जाएगा।
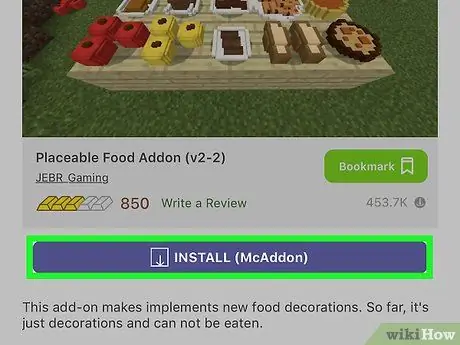
चरण 6. इंस्टॉल बटन को स्पर्श करें।
यह पृष्ठ के मध्य में एक बैंगनी बटन है।
यदि आप अपने iPhone स्क्रीन के नीचे एक पॉप-अप मेनू देखते हैं, तो इस चरण को छोड़ दें।
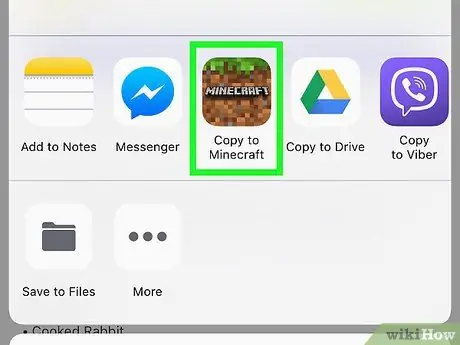
चरण 7. नीचे स्क्रॉल करें और कॉपी टू माइनक्राफ्ट पर टैप करें।
यह विकल्प शीर्ष विकल्प पंक्ति में है। उसके बाद, Minecraft PE प्रदर्शित किया जाएगा।
यदि आपको मेनू में Minecraft का विकल्प दिखाई नहीं देता है, तो दाएं से बाएं स्वाइप करें, " अधिक ”, और Minecraft विकल्पों के दाईं ओर सफेद स्विच को टैप करें।
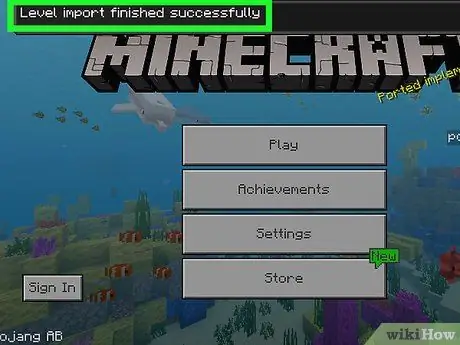
चरण 8. मॉड के स्थापित होने की प्रतीक्षा करें।
एक बार जब आप Minecraft PE विंडो के शीर्ष पर पुष्टिकरण संदेश देखते हैं, तो आप अगले चरण पर जा सकते हैं।
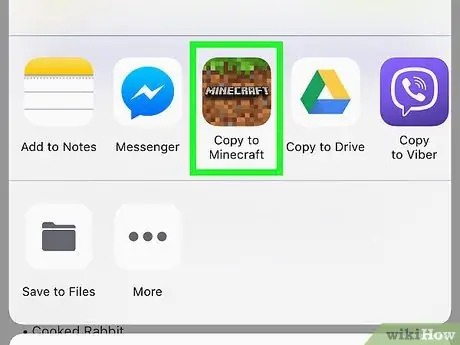
चरण 9. मॉड पेज पर अन्य डाउनलोड के लिए समान चरणों को दोहराएं।
अगर कोई बटन है " डाउनलोड "अन्यथा एमसीपीई एडॉन्स पेज पर, ऐप को फिर से खोलें, बटन को स्पर्श करें" डाउनलोड "अगला, विज्ञापन बंद करें, टच बटन" इंस्टॉल ", चुनें " माइनक्राफ्ट में कॉपी करें ”, और चरणों को तब तक दोहराएं जब तक आप पृष्ठ पर दिखाई गई प्रत्येक फ़ाइल को स्थापित करना समाप्त नहीं कर लेते।
अधिकांश मॉड में दो से अधिक इंस्टॉलेशन फ़ाइलें नहीं होती हैं।
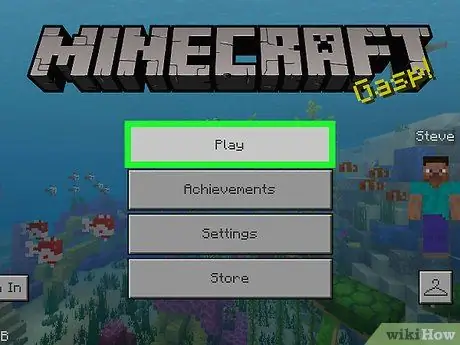
चरण 10. इंस्टॉल किए गए मॉड को चलाएं।
आप इन चरणों का पालन करके नई दुनिया में मॉड का उपयोग कर सकते हैं (जब तक कि आप एक संशोधित दुनिया नहीं खेल रहे हैं):
- Minecraft PE खोलें।
- बटन स्पर्श करें " खेल ”.
- स्पर्श " नया बनाओ ”.
- चुनना " नई दुनिया बनाओ ”.
- स्क्रॉल करें " संसाधन पैक " या " व्यवहार पैक "स्क्रीन के बाईं ओर।
- चुनना " संसाधन पैक " या " व्यवहार पैक ”.
- एक मॉड का चयन करें, फिर "स्पर्श करें" +"जो इसके नीचे है।
- बटन स्पर्श करें " बनाएं ”.
- एक संशोधित दुनिया चलाने के लिए, विश्व मेनू से एक विकल्प चुनें।
विधि 3 में से 3: Android डिवाइस पर
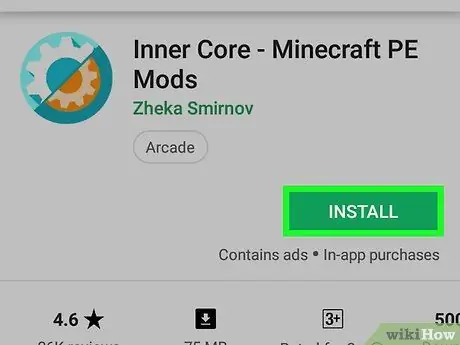
चरण 1. इनर कोर डाउनलोड करें।
यह ऐप आपको Minecraft mod फ़ाइलों को ब्राउज़ करने और डाउनलोड करने की अनुमति देता है। खोलना

गूगल प्ले स्टोर, फिर इन चरणों का पालन करें:
- खोज बार स्पर्श करें.
- आंतरिक कोर में टाइप करें।
- विकल्प को स्पर्श करें " आंतरिक कोर - Minecraft PE मोड "ड्रॉप-डाउन परिणामों से।
- स्पर्श " इंस्टॉल ”.
- स्पर्श " स्वीकार करना ”.
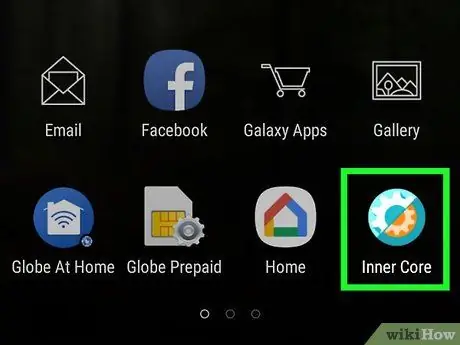
चरण 2. इनर कोर ऐप खोलें।
बटन स्पर्श करें खोलना Google Play Store विंडो में, या इनर कोर ऐप आइकन स्पर्श करें। फिर Minecraft का संशोधित संस्करण अनलॉक हो जाएगा।
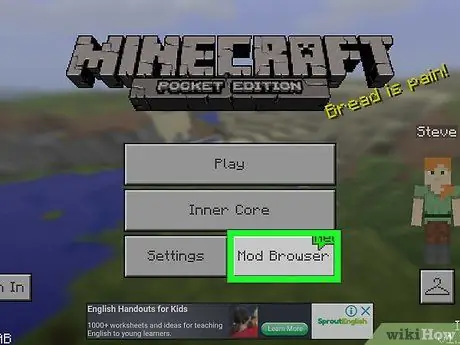
चरण 3. मॉड ब्राउज़र स्पर्श करें।
यह मेनू के निचले दाएं कोने में है।
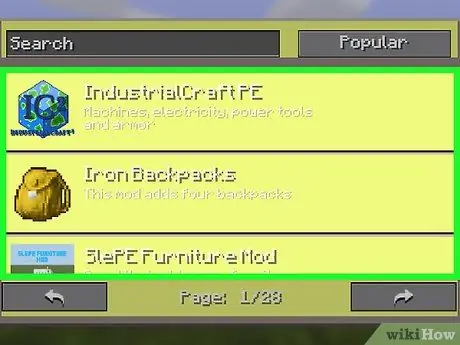
चरण 4. उपलब्ध मॉड विकल्पों को ब्राउज़ करें।
मोड के विस्तृत चयन के साथ पूरा पृष्ठ देखने के लिए स्वाइप करें, या " अगला >>"अगले मॉड पेज को खोलने के लिए मॉड ब्राउजिंग विंडो के ऊपरी दाएं कोने में।
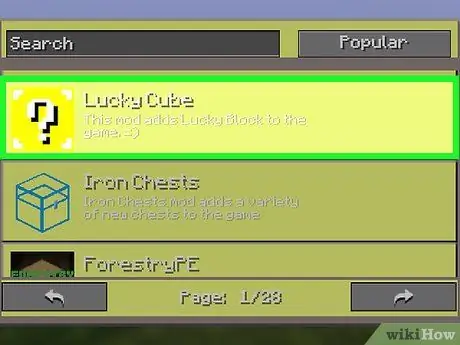
चरण 5. एक मॉड चुनें।
एक बार जब आपको कोई दिलचस्प मोड मिल जाए, तो उसका पेज खोलने के लिए एक विकल्प पर टैप करें।
अधिकांश उपलब्ध आधुनिक विवरण रूसी में लिखे गए हैं, इसलिए इस प्रक्रिया में आपको प्रयोग करने की आवश्यकता हो सकती है।
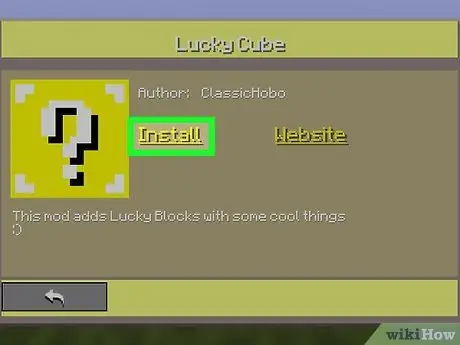
चरण 6. इंस्टॉल को स्पर्श करें।
यह पृष्ठ के मध्य में है।
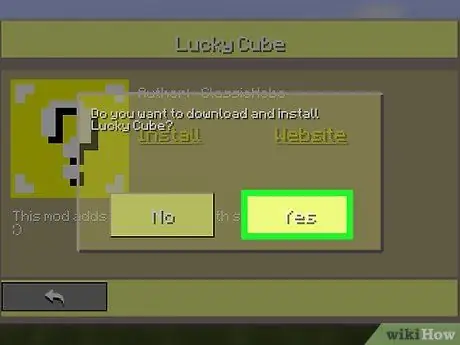
चरण 7. संकेत मिलने पर हाँ स्पर्श करें।
इस विकल्प के साथ, आप मॉड डाउनलोड करने के लिए अपनी पसंद की पुष्टि करते हैं। मॉड फ़ाइल जल्द ही स्थापित की जाएगी।
अधिकांश मॉड फ़ाइलें डाउनलोड होने में केवल कुछ सेकंड लेती हैं।
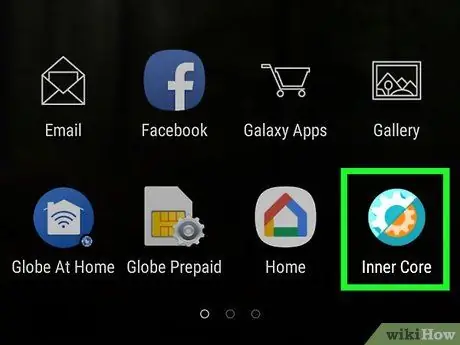
चरण 8. आंतरिक कोर को पुनरारंभ करें।
मॉड स्थापित होने के बाद, आपको मॉड को पूरी तरह से लोड करने के लिए इनर कोर को पुनरारंभ करने के लिए प्रेरित किया जाएगा। ऐप को पुनरारंभ करने के लिए, डिवाइस के ऐप मेनू के माध्यम से इनर कोर को बंद करें, और इनर कोर आइकन को स्पर्श करके इसे फिर से खोलें।
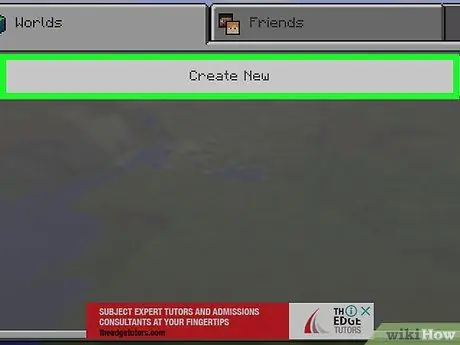
चरण 9. एक नई दुनिया बनाएं।
एक बार Minecraft के लोड होने के बाद, "स्पर्श करें" खेल ", चुनें " नया बनाओ ", स्पर्श " नई दुनिया बनाओ, और चुनें " खेल " पहले से इंस्टॉल किए गए मॉड स्वचालित रूप से वर्तमान में खेली गई दुनिया पर लागू हो जाएंगे।
आप मेनू से मॉड को हटा सकते हैं " अंदरूनी तत्व "मुख्य Minecraft PE पृष्ठ पर मॉड के दाईं ओर गियर आइकन को स्पर्श करके और विकल्प का चयन करके" हटाएं ”.
टिप्स
आप गेम के इंस्टालेशन फोल्डर में जाकर मॉड को इंस्टॉल करने से पहले Minecraft के डेस्कटॉप वर्जन पर सेव की गई गेम फाइल्स का बैकअप ले सकते हैं। की बचत होती है ”, इसे कॉपी करें, और इसे किसी भिन्न स्थान पर पेस्ट करें। मॉड को चलाने से पहले इसकी अनुशंसा की जाती है क्योंकि कुछ मॉड पहले से सहेजी गई दुनिया को नष्ट कर सकते हैं।
चेतावनी
- कभी भी अविश्वसनीय वेबसाइटों से मॉड फाइल डाउनलोड न करें। यदि संभव हो तो देखने के लिए साइटों की समीक्षा पढ़ने का प्रयास करें।
- कुछ मॉड अन्य मॉड के "विपरीत" हो सकते हैं जो पहले स्थापित किए गए थे। संगतता की जांच करने के लिए, अन्य मॉड के साथ संगतता मुद्दों के लिए मॉड फोरम पेज पर जाएं।







