PlayStation 4 (PS4) एक कंसोल गेम है जो कई अलग-अलग उपयोगकर्ताओं को सिस्टम में लॉग इन करने की अनुमति देता है। यदि आपको PS4 उपयोगकर्ता को हटाना है और यह नहीं पता कि कैसे, चिंता न करें क्योंकि प्रक्रिया बहुत आसान है।
कदम
विधि 1 में से 3: अन्य उपयोगकर्ताओं को मुख्य खाते से हटाना
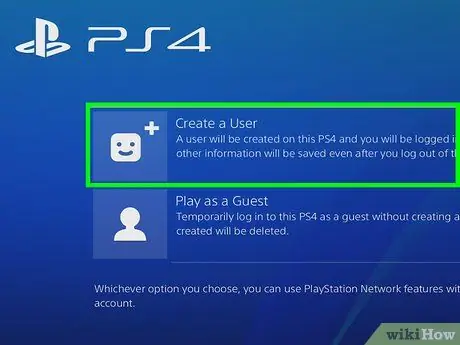
चरण 1. प्राथमिक खाते (प्राथमिक खाता) में लॉग इन करें।
PS4 चालू करें और अपनी खाता जानकारी दर्ज करें, जैसे उपयोगकर्ता नाम और पासवर्ड। अन्य खातों को हटाने के लिए आपको कंसोल के प्राथमिक उपयोगकर्ता में लॉग इन होना चाहिए।
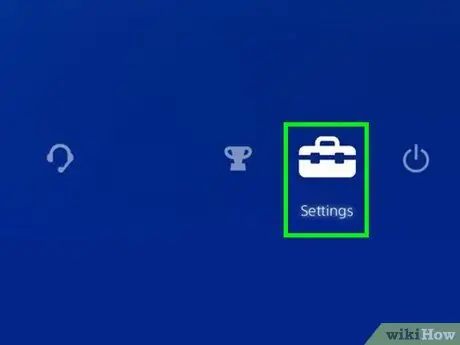
चरण 2. "सेटिंग" मेनू खोलें।
होम स्क्रीन से, विभिन्न विकल्पों का मेनू खोलने के लिए बाएँ जॉयस्टिक को ऊपर ले जाएँ। स्क्रॉल करने और मेनू चुनने के लिए बाएं जॉयस्टिक का उपयोग करें। मेनू को दाईं ओर तब तक स्वाइप करें जब तक आपको "सेटिंग" नामक टूलबॉक्स के आकार का आइकन दिखाई न दे। इसे चुनने के लिए "X" बटन दबाएं।
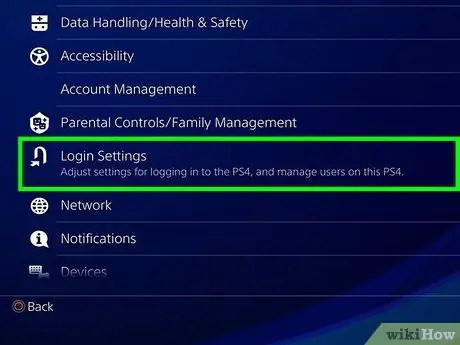
चरण 3. "उपयोगकर्ता हटाएं" स्क्रीन खोलें।
"सेटिंग" मेनू में, "उपयोगकर्ता" मेनू मिलने तक नीचे स्क्रॉल करें। मेनू खोलने के बाद, "उपयोगकर्ता हटाएं" विकल्प चुनें।
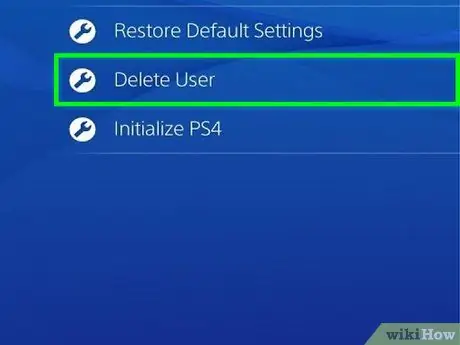
चरण 4. वांछित उपयोगकर्ता हटाएं।
नीचे स्क्रॉल करें जब तक कि आपको वह उपयोगकर्ता न मिल जाए जिसे आप हटाना चाहते हैं। इसे हटाने के लिए "X" बटन दबाएं और पुष्टि करें कि आप उपयोगकर्ता को हटाना चाहते हैं। उसके बाद, स्क्रीन पर दिखाई देने वाले PS4 निर्देशों का पालन करें।
-
यदि आप प्राथमिक खाते को हटाने का प्रयास करते हैं, तो PS4 को इनिशियलाइज़ किया जाना चाहिए। "हटाएं" विकल्प का चयन करने के बाद, आपको यह पुष्टि करने के लिए कहा जाएगा कि आप कंसोल को रीसेट करना चाहते हैं। कंसोल को रीसेट करके, आप PS4 को फ़ैक्टरी सेटिंग्स (फ़ैक्टरी सेटिंग्स) पर पुनर्स्थापित करेंगे। डेटा जिसका बैकअप नहीं लिया गया है (बैकअप) स्थायी रूप से खो जाएगा।
डेटा का बैकअप लेने के लिए, "सेटिंग्स" "एप्लिकेशन सहेजा गया डेटा प्रबंधन" "सिस्टम संग्रहण में सहेजा गया डेटा" चुनें। क्लाउड स्टोरेज में डेटा स्टोर करने के लिए "क्लाउड" विकल्प चुनें या यूएसबी डिवाइस पर डेटा स्टोर करने के लिए "यूएसबी स्टोरेज" विकल्प, जैसे बाहरी हार्ड ड्राइव। उस गेम या ऐप का चयन करें जिसके लिए आप डेटा का बैकअप लेना चाहते हैं और "कॉपी" विकल्प चुनें।
- डेटा बैकअप प्रक्रिया के दौरान PS4 को बंद न करें। अन्यथा, आपके कंसोल को गंभीर नुकसान होगा।
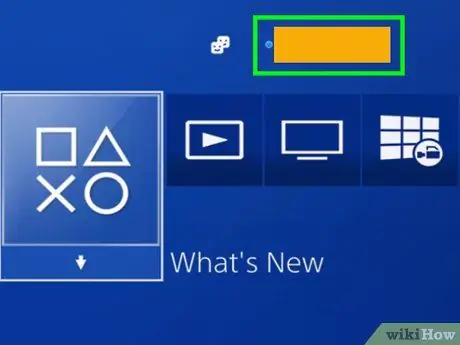
चरण 5. जांचें कि उपयोगकर्ता को सफलतापूर्वक हटा दिया गया है या नहीं।
अपने PS4 खाते से लॉग आउट करें और वापस लॉग इन करें। यदि हटाया गया उपयोगकर्ता उपयोगकर्ता चयन स्क्रीन पर फिर से प्रकट नहीं होता है, तो यह इंगित करता है कि आपने इसे PS4 सिस्टम से सफलतापूर्वक हटा दिया है।
विधि 2 का 3: मुख्य खाते के माध्यम से PS4 को फ़ैक्टरी सेटिंग्स पर पुनर्स्थापित करना
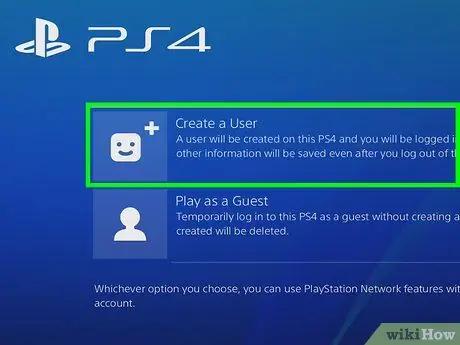
चरण 1. मुख्य खाते में लॉग इन करें।
PS4 चालू करें और अपनी खाता जानकारी दर्ज करें, जैसे उपयोगकर्ता नाम और पासवर्ड। आपको मुख्य कंसोल खाते में लॉग इन होना चाहिए।
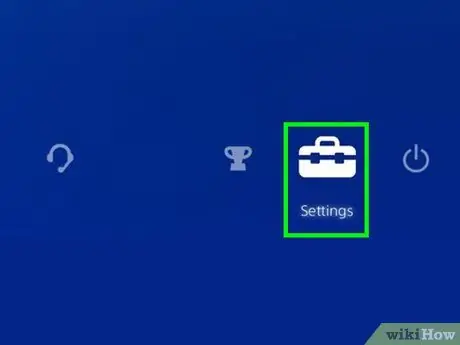
चरण 2. "सेटिंग" मेनू खोलें।
होम स्क्रीन से, विभिन्न विकल्पों वाले मेनू को खोलने के लिए बाएं जॉयस्टिक को ऊपर ले जाएं। स्क्रॉल करने और मेनू चुनने के लिए बाएं जॉयस्टिक का उपयोग करें। मेनू को दाईं ओर तब तक स्वाइप करें जब तक आपको "सेटिंग" नामक टूलबॉक्स के आकार का आइकन दिखाई न दे। इसे चुनने के लिए "X" बटन दबाएं।
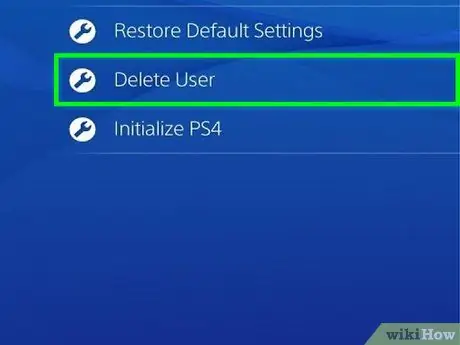
चरण 3. "आरंभीकरण" स्क्रीन खोलें।
"सेटिंग" मेनू में, "आरंभीकरण" विकल्प दिखाई देने तक नीचे स्क्रॉल करें। उसके बाद, "PS4 प्रारंभ करें" चुनें। "पूर्ण" विकल्प चुनें और स्क्रीन पर आने वाले निर्देशों का पालन करें। यह चरण PS4 को फ़ैक्टरी सेटिंग्स पर पुनर्स्थापित करेगा और उन डेटा को हटा देगा जिनका बैकअप नहीं लिया गया था, जैसे कि ट्रॉफी, स्क्रीनशॉट और अन्य।
- डेटा का बैकअप लेने के लिए, "सेटिंग्स" "एप्लिकेशन सहेजा गया डेटा प्रबंधन" "सिस्टम संग्रहण में सहेजा गया डेटा" चुनें। क्लाउड स्टोरेज में डेटा स्टोर करने के लिए "क्लाउड" विकल्प चुनें या यूएसबी डिवाइस पर डेटा स्टोर करने के लिए "यूएसबी स्टोरेज" विकल्प, जैसे बाहरी हार्ड डिस्क। उस गेम या ऐप का चयन करें जिसके लिए आप डेटा का बैकअप लेना चाहते हैं और "कॉपी करें" विकल्प चुनें।
- PS4 को फ़ैक्टरी सेटिंग्स पर पुनर्स्थापित करने की प्रक्रिया में कुछ घंटे लगेंगे। सुनिश्चित करें कि पुनर्प्राप्ति प्रक्रिया के दौरान आप PS4 को बंद न करें। अन्यथा, आपके कंसोल को गंभीर नुकसान होगा।
विधि 3 में से 3: फ़ैक्टरी सेटिंग्स पर PS4 को मैन्युअल रूप से पुनर्स्थापित करके उपयोगकर्ताओं को हटाना
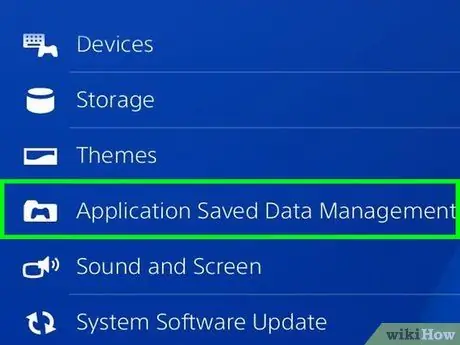
चरण 1. महत्वपूर्ण डेटा के लिए डेटा का बैकअप लें।
"सेटिंग्स" "एप्लिकेशन सहेजा गया डेटा प्रबंधन" "सिस्टम संग्रहण में सहेजा गया डेटा" चुनें। क्लाउड स्टोरेज में डेटा स्टोर करने के लिए "क्लाउड" विकल्प चुनें या यूएसबी डिवाइस पर डेटा स्टोर करने के लिए "यूएसबी स्टोरेज" विकल्प, जैसे बाहरी हार्ड डिस्क। उस गेम या ऐप का चयन करें जिसके लिए आप डेटा का बैकअप लेना चाहते हैं और "कॉपी" विकल्प चुनें।

चरण 2. PS4 को मैन्युअल रूप से बंद करें।
कुछ सेकंड के लिए पावर बटन को दबाए रखें। कंसोल के बजने और लाइट के लाल होने की प्रतीक्षा करें। उसके बाद, अपनी उंगली उठाएं।

चरण 3. PS4 को मैन्युअल रूप से चालू करें।
पावर बटन को फिर से दबाकर रखें। आपको एक ध्वनि सुनाई देगी जिसके बाद लगभग 7 सेकंड बाद दूसरी ध्वनि आएगी। अपनी उंगली को बटन से उठाएं।
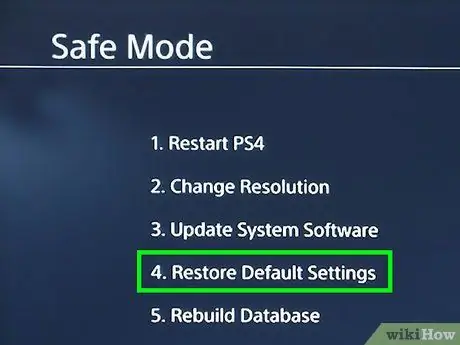
चरण 4. "डिफ़ॉल्ट सेटिंग्स पुनर्स्थापित करें" विकल्प का चयन करें।
जब PS4 चालू होता है, तो कंसोल "सुरक्षित मोड" में प्रवेश करेगा। स्क्रीन पर "रिस्टोर डिफॉल्ट सेटिंग्स" विकल्प दिखाई देने तक स्क्रीन को नीचे स्क्रॉल करने के लिए बाएं जॉयस्टिक का उपयोग करें। इसे चुनने के लिए "X" बटन दबाएं और स्क्रीन पर आने वाले निर्देशों का पालन करें। यह PS4 को फ़ैक्टरी सेटिंग्स पर पुनर्स्थापित करेगा और उन सभी डेटा को मिटा देगा जिनका बैकअप नहीं लिया गया था, जैसे कि ट्रॉफी, स्क्रीनशॉट, और बहुत कुछ।
- जब कंसोल "सुरक्षित मोड" में प्रवेश कर रहा हो, तब नियंत्रक को USB केबल के माध्यम से कंसोल से कनेक्ट किया जाना चाहिए।
- हम अनुशंसा करते हैं कि यदि आप अपना PS4 खाता पासवर्ड भूल जाते हैं या नहीं जानते हैं और कंसोल को फ़ैक्टरी सेटिंग्स पर पुनर्स्थापित करना चाहते हैं तो आप इस पद्धति का उपयोग करें।







