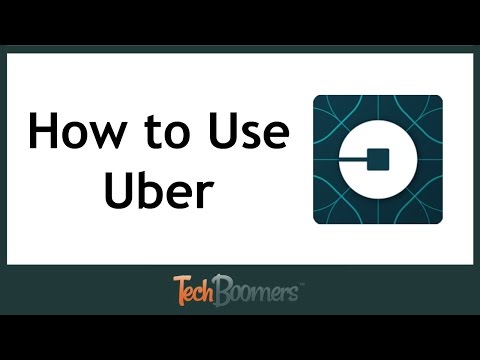यह विकिहाउ गाइड आपको आईफोन से ऐप्पल वॉच में किसी एल्बम या प्लेलिस्ट को कॉपी करना सिखाएगी।
कदम
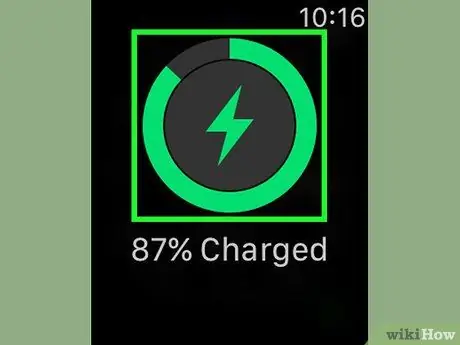
चरण 1. Apple वॉच को उसके चार्जर में डालें।
एक बार चार्जर पर लगाने के बाद, घड़ी की स्क्रीन चमक उठेगी और आपको एक पुष्टिकरण बजर ध्वनि सुनाई देगी।
संगीत जोड़ने के लिए आपकी Apple वॉच को चार्जर में प्लग किया जाना चाहिए।
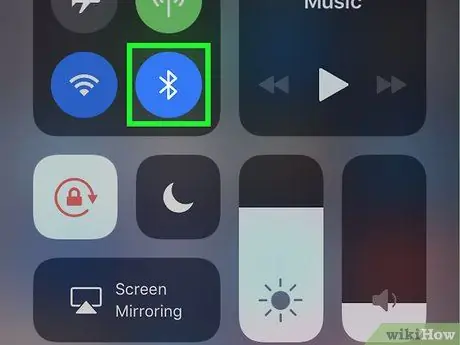
चरण 2. सुनिश्चित करें कि iPhone पर ब्लूटूथ सक्षम है।
फ़ोन स्क्रीन के नीचे स्वाइप करें, फिर ब्लूटूथ आइकन स्पर्श करें

अगर यह सफेद या ग्रे है।
आप ब्लूटूथ चालू किए बिना अपने Apple वॉच में संगीत नहीं जोड़ सकते।
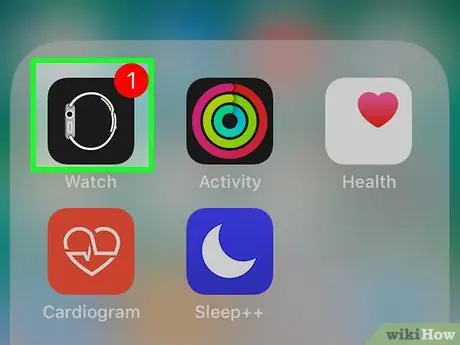
चरण 3. iPhone पर वॉच ऐप खोलें।
अपने ऐप्पल वॉच के किनारे की तरह दिखने वाले वॉच ऐप आइकन पर टैप करें। यह आइकन ब्लैक एंड व्हाइट है।
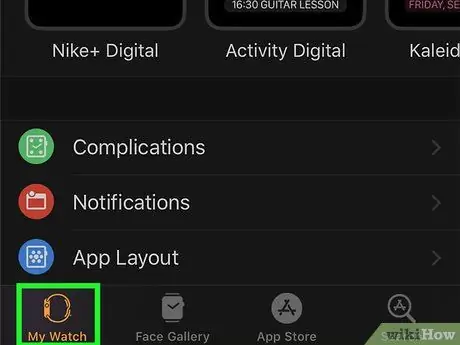
चरण 4. मेरी घड़ी स्पर्श करें।
यह स्क्रीन के निचले-बाएँ कोने में है। Apple वॉच सेटिंग पेज खुलता है।
यदि आपने iPhone के साथ एक से अधिक Apple वॉच को सिंक किया है, तो जारी रखने से पहले उस घड़ी का चयन करें जिसमें आप संगीत जोड़ना चाहते हैं।
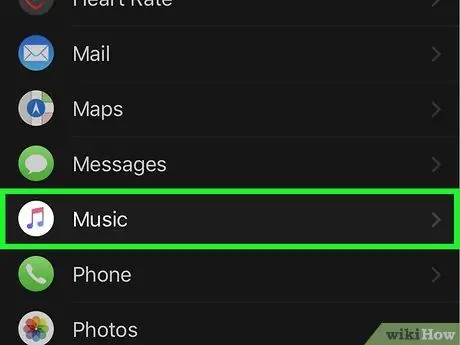
चरण 5. स्क्रीन को स्वाइप करें और संगीत स्पर्श करें।
यह ऐप्पल वॉच पर इंस्टॉल किए गए ऐप्स की सूची के "एम" अनुभाग में है।
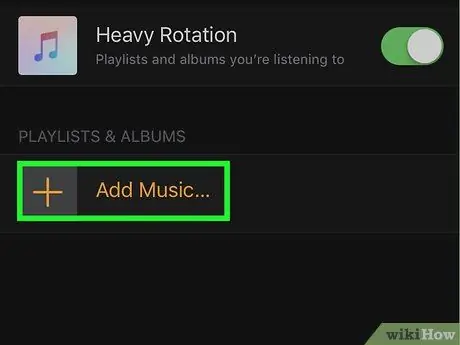
चरण 6. स्पर्श करें संगीत जोड़ें…।
यह पृष्ठ के मध्य में " PLAYLISTS & ALBUMS " शीर्षक के नीचे है।
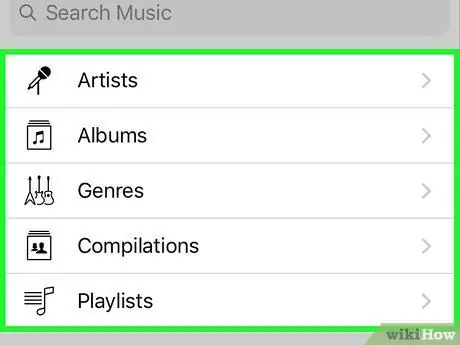
चरण 7. एक श्रेणी का चयन करें।
निम्न विकल्पों में से किसी एक को स्पर्श करें:
- ” कलाकार की ”
- ” एलबम ”
- ” शैलियां ”
- ” संकलन ”
- ” प्लेलिस्ट ”
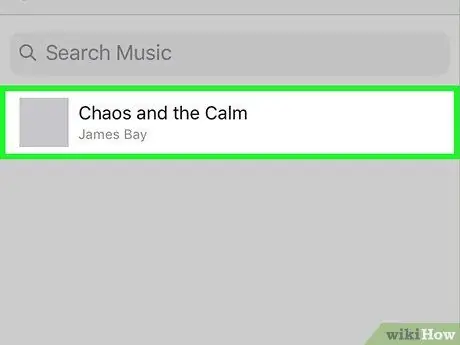
चरण 8. उस संगीत का चयन करें जिसे आप जोड़ना चाहते हैं।
उस एल्बम या प्लेलिस्ट को स्पर्श करें जिसे आप अपने Apple वॉच में जोड़ना चाहते हैं।
यदि आप विकल्प को स्पर्श करते हैं " कलाकार की ”, अपने Apple वॉच में एल्बम जोड़ने से पहले आपको अपने इच्छित कलाकार का चयन करना होगा।
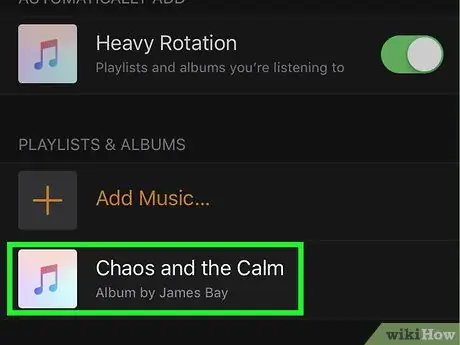
चरण 9. संगीत के अपलोड होने तक प्रतीक्षा करें।
आप आईफोन स्क्रीन के शीर्ष पर "अपलोडिंग …" शीर्षक के तहत एक प्रगति पट्टी देख सकते हैं। प्रगति पट्टी के गायब होने के बाद, चयनित संगीत पहले से ही Apple वॉच पर उपलब्ध है।
टिप्स
आप अपने Apple वॉच से संगीत को "टैप करके" हटा सकते हैं। संपादित करें वॉच ऐप के "संगीत" पृष्ठ के ऊपरी दाएं कोने में, संगीत श्रेणी के बाईं ओर लाल वृत्त आइकन चुनें, और " हटाएं "संगीत के दाईं ओर जिसे हटाने की आवश्यकता है।
चेतावनी
- Apple घड़ियाँ बहुत सीमित संग्रहण स्थान रखती हैं। इसलिए, आप अपनी संपूर्ण संगीत लाइब्रेरी को अपने Apple वॉच में जोड़ने में सक्षम नहीं हो सकते हैं।
- आप अपने डिवाइस को ब्लूटूथ हेडफ़ोन या स्पीकर के साथ सिंक किए बिना Apple वॉच पर संगीत नहीं सुन सकते।