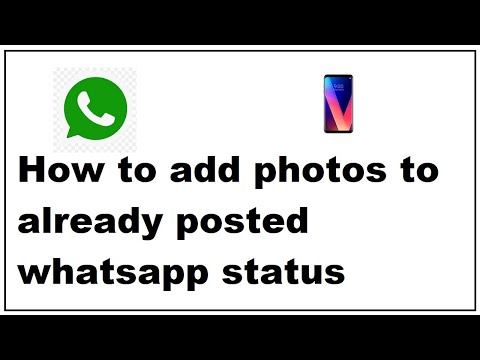आपके आईट्यून्स खाते में बहुत सारे संगीत हैं, लेकिन यह नहीं जानते कि इसे अपने आईपॉड में कैसे स्थानांतरित किया जाए? यह वास्तव में कष्टप्रद होना चाहिए! आईट्यून्स एक जटिल प्रोग्राम है, खासकर यदि आप पहली बार अपने आईपॉड को अपने कंप्यूटर से कनेक्ट कर रहे हैं। लेकिन चिंता मत करो! यह मार्गदर्शिका आपको इसे कुछ ही समय में पूरा करने में मदद कर सकती है। आईट्यून्स लाइब्रेरी से आईपॉड (और आईट्यून्स का उपयोग किए बिना) में संगीत कैसे स्थानांतरित करें, यह जानने के लिए नीचे चरण 1 देखें!
कदम
2 का भाग 1: iPod में संगीत जोड़ना

चरण 1. अपना आईपॉड कनेक्ट करें और फिर आईट्यून्स खोलें।
अपने iPod में संगीत जोड़ना शुरू करने के लिए, iTunes खोलें। यदि आपने अभी तक अपना iPod कनेक्ट नहीं किया है, तो iTunes के खुलते ही कनेक्ट करें। कुछ ही क्षणों में, iTunes इसे पहचान लेगा - आपको एक छोटा "iPod" बटन दिखाई देगा, जिसमें एक iPod की छवि ऊपर दाईं ओर दिखाई देगी। इस बटन पर क्लिक करें।
ध्यान दें कि आईपैड, आईपॉड शफल, और अन्य आईट्यून्स-संगत उपकरणों के लिए, प्रक्रिया काफी समान है, हालांकि दिखाई देने वाले बटन पर टेक्स्ट बदल जाएगा।

चरण 2. अगली स्क्रीन पर "संगीत" पर क्लिक करें।
"आइपॉड" बटन पर क्लिक करने के बाद, आपको आईपॉड के बारे में विभिन्न जानकारी दिखाने वाली एक स्क्रीन दिखाई देगी, जिसमें उसका नाम, भंडारण क्षमता और कई अन्य विकल्प शामिल हैं। आपको इनमें से कोई भी सेट अप करने की आवश्यकता नहीं है - जारी रखने के लिए बस विंडो के शीर्ष पर "संगीत" पर क्लिक करें।

चरण 3. चुनें कि क्या आप संपूर्ण पुस्तकालय या केवल चयनित गीतों को सिंक करना चाहते हैं।
अपने आईपॉड पर संगीत डालने के लिए आपके पास दो विकल्प हैं: आईट्यून्स स्वचालित रूप से आपकी पूरी लाइब्रेरी को आपके आईपॉड में ले जाता है, या आप मैन्युअल रूप से उन गानों का चयन कर सकते हैं जिन्हें आप जोड़ना चाहते हैं। पूरी लाइब्रेरी जोड़ने के लिए "संपूर्ण संगीत लाइब्रेरी" के बगल में स्थित बबल को देखें, या यदि आप मैन्युअल रूप से गाने चुनना चाहते हैं तो "चयनित प्लेलिस्ट, कलाकार, एल्बम और शैलियों" के बगल में स्थित बबल को चेक करें।
इस बिंदु पर, आप नीचे अन्य विकल्प बॉक्स भी देख सकते हैं। उदाहरण के लिए, लाइब्रेरी में कोई मौजूदा संगीत वीडियो जोड़ने के लिए, "संगीत वीडियो शामिल करें" चेक करें, इत्यादि।

चरण 4. यदि आप मैन्युअल रूप से गाने जोड़ना चुनते हैं, तो वांछित प्लेलिस्ट/कलाकार का चयन करें।
यदि आपने अपने आइपॉड में मैन्युअल रूप से गाने जोड़ने का विकल्प चुना है, तो उन गानों का चयन करने के लिए आईट्यून्स विंडो के नीचे मेनू का उपयोग करें जिन्हें आप जोड़ना चाहते हैं। गीतों, कलाकारों, शैलियों और एल्बमों की सूची के लिए मेनू के माध्यम से स्क्रॉल करें, उन विकल्पों के बगल में स्थित बॉक्स को चेक करें जिन्हें आप अपने आईपॉड में जोड़ना चाहते हैं।
- उदाहरण के लिए, यदि आप अपने आइपॉड में अल ग्रीन के सभी गाने जोड़ना चाहते हैं, तो कलाकारों की सूची में तब तक स्क्रॉल करें जब तक आपको अल ग्रीन दिखाई न दे, फिर उसके नाम के आगे वाले बॉक्स को चेक करें। दूसरी ओर, केवल सबसे बड़े हिट एल्बम के गाने जोड़ने के लिए, एल्बम सूची में तब तक स्क्रॉल करें जब तक कि आप अल ग्रीन्स ग्रेटेस्ट हिट्स न देख लें, फिर उसके आगे वाले बॉक्स को चेक करें।
- यदि आपके कुछ चुने हुए गाने ओवरलैप होते हैं, तो चिंता न करें - iTunes आपके iPod में वही गाना नहीं जोड़ेगा।

चरण 5. सभी गाने जोड़ने के लिए "सिंक" पर क्लिक करें।
चाहे आप गाने जोड़ने के लिए मैनुअल या स्वचालित विकल्प चुनें, जब आप अपने आइपॉड में गाने जोड़ने के लिए तैयार हों तो स्क्रीन के नीचे दाईं ओर "सिंक" बटन ("सिंक्रनाइज़" के लिए छोटा) पर क्लिक करें। आईट्यून्स तुरंत आपकी पसंद के गानों को आईपॉड में जोड़ना शुरू कर देगा। आप आईट्यून्स विंडो के शीर्ष पर दिखाई देने वाली प्रगति पट्टी को देखकर इसकी प्रगति की निगरानी कर सकते हैं।
इस प्रक्रिया के दौरान आइपॉड को डिस्कनेक्ट न करें। यह समन्वयन प्रक्रिया को बाधित करेगा और उन गीतों को रद्द कर देगा जिन्हें स्थानांतरित नहीं किया गया है। इसके अलावा, iTunes विफल भी हो सकता है या काम करना बंद कर सकता है।

चरण 6. नए संगीत का आनंद लें
आपने अपने आइपॉड में सफलतापूर्वक गाने जोड़े हैं। कोई गाना बजाने के लिए, अपना iPod डिस्कनेक्ट करें, हेडफ़ोन प्लग इन करें, iPod के मुख्य मेनू के नीचे दाईं ओर "संगीत" विकल्प से एक गीत चुनें, फिर आनंद लें।
ध्यान दें कि जबकि यह मार्गदर्शिका बताती है कि आइपॉड में संगीत कैसे जोड़ा जाता है, मीडिया के अन्य रूपों के लिए प्रक्रिया काफी समान है। उदाहरण के लिए, अपने आइपॉड में मूवी जोड़ने के लिए, "मूवीज़" पर क्लिक करें जो आइट्यून्स विंडो के शीर्ष पर "आईपॉड" बटन दबाने के बाद है, फिर उसी तरह आगे बढ़ें।

चरण 7. गीत को हटाने के लिए सिंक विकल्प को अचयनित करें।
आइपॉड से गाने पुनर्प्राप्त करने के लिए, आइपॉड को कंप्यूटर से कनेक्ट करें और हमेशा की तरह सिंकिंग स्क्रीन पर आगे बढ़ें। यदि आप जिस गीत को हटाना चाहते हैं वह पहले से चयनित नहीं है, तो गीत जोड़ने के लिए "मैनुअल" विकल्प के बगल में स्थित बबल पर क्लिक करें। फिर कलाकार विंडो, प्लेलिस्ट आदि में स्क्रॉल करें, फिर उन गानों के बगल में स्थित बॉक्स को अनचेक करें जिन्हें आप iPod से हटाना चाहते हैं। समाप्त होने पर, परिवर्तनों को सहेजने के लिए "सिंक" पर क्लिक करें।
भाग 2 का 2: पहली बार iTunes से कनेक्ट करना

चरण 1. आईट्यून्स डाउनलोड और इंस्टॉल करें।
यदि आपके पास iTunes नहीं है, तो पहले इसे डाउनलोड और इंस्टॉल करें। जब आप iTunes के बिना अपने iPod में संगीत जोड़ सकते हैं, तो यह विधि बहुत अधिक सामान्य है। मुफ़्त होने के अलावा, आईट्यून्स डाउनलोड और इंस्टॉल करना आसान है, और आईट्यून्स स्टोर तक पहुंच और आपके कंप्यूटर पर पुस्तकालयों में आईपॉड पुस्तकालयों को ऑटो-सिंक करने के विकल्प सहित कई उपयोगी सुविधाएं प्रदान करता है।
ITunes डाउनलोड करने के लिए, बस iTunes.com पर जाएँ और ऊपर दाईं ओर "iTunes डाउनलोड करें" लिंक पर क्लिक करें। अपना ईमेल पता प्रदान करें और डाउनलोड शुरू करने के लिए "अभी डाउनलोड करें" पर क्लिक करें।

चरण 2. अपने आइपॉड को कंप्यूटर से कनेक्ट करें।
नए आईपोड सफेद यूएसबी केबल के साथ आते हैं। इस केबल से आप अपने कंप्यूटर और आईपॉड के बीच मीडिया ट्रांसफर कर सकते हैं। केबल के पतले, सपाट सिरे को आईपॉड से कनेक्ट करें (आईपॉड के नीचे एक उपयुक्त पोर्ट होगा) और दूसरा सिरा कंप्यूटर के यूएसबी पोर्ट में से एक से शुरू करने के लिए।
ध्यान दें कि मानक संस्करण (जैसे आइपॉड शफल) के अलावा आईपॉड मॉडल में अलग-अलग प्लग आकार वाले केबल होते हैं। हालाँकि, सभी प्रकार के iPod केबलों का एक सिरा होता है जो USB पोर्ट में प्लग होता है।

चरण 3. आइपॉड को पहचानने के लिए iTunes की प्रतीक्षा करें।
आइपॉड कनेक्ट होने पर आईट्यून्स अपने आप शुरू हो जाएगा। अन्यथा, आप इसे मैन्युअल रूप से खोल सकते हैं। कुछ ही क्षणों में iTunes iPod को पहचान लेगा, जब ट्रेडमार्क Apple लोगो अचानक iPod पर दिखाई देगा। आप आईट्यून्स विंडो के शीर्ष पर एक प्रगति बार भी देख सकते हैं जो यह दर्शाता है कि आईट्यून्स आईपॉड इंटरफ़ेस प्रदर्शित करने के लिए आवश्यक डेटा डाउनलोड कर रहा है। आगे बढ़ने से पहले आईट्यून्स के खत्म होने की प्रतीक्षा करें - इस प्रक्रिया में कुछ मिनट लग सकते हैं।
- यदि आईट्यून्स आइपॉड को नहीं पहचानता है, तो चिंता न करें। आईट्यून्स को नए उपकरणों के साथ समस्या होने के लिए जाना जाता है। आइपॉड को डिस्कनेक्ट करें और फिर इसे फिर से कनेक्ट करें, आईट्यून्स खोलें और बंद करें, फिर आईट्यून्स सपोर्ट पर जाने से पहले अपने कंप्यूटर को चालू करें।
- साथ ही, यदि आपके आईपोड में बिजली की कमी है, तो आपको अपने कंप्यूटर से इसके चार्ज होने तक कुछ मिनट तक प्रतीक्षा करनी चाहिए जब तक कि आईट्यून्स इसे पहचान न ले।

चरण 4. दिखाए गए निर्देशों का पालन करें।
आईट्यून्स स्वचालित रूप से एक बड़ा स्वागत संदेश प्रदर्शित करेगा। जारी रखने के लिए "जारी रखें" पर क्लिक करें। फिर आपको एक स्क्रीन दिखाई देगी जो कहती है "आईट्यून्स के साथ सिंक करें"। इस स्क्रीन पर "आरंभ करें" पर क्लिक करें। आपको एक स्क्रीन पर ले जाया जाएगा जो आपको विभिन्न विकल्पों के साथ प्रस्तुत करेगी, जिनमें शामिल हैं:
- आईपॉड सॉफ्टवेयर को नवीनतम संस्करण में अपडेट करें। यदि आपका आईपॉड सॉफ्टवेयर नवीनतम संस्करण नहीं है, तो "अपडेट" पर क्लिक करने से सॉफ्टवेयर का नवीनतम संस्करण डाउनलोड और इंस्टॉल हो जाएगा। iPod अपने सभी फ़ीचर और सुरक्षा सुधारों के साथ अद्यतित रहेगा।
- आइपॉड डेटा का बैकअप लें। यदि आप पहली बार iPod का उपयोग कर रहे हैं, तो बैकअप के लिए कोई डेटा नहीं होगा, लेकिन यह सुनिश्चित करने के लिए कि आपको भविष्य में इस बारे में चिंता करने की ज़रूरत नहीं है, एक स्वचालित बैकअप स्थान (आपके कंप्यूटर और iCloud दोनों के लिए) चुनें।

चरण 5. "संपन्न" पर क्लिक करें।
वर्तमान स्क्रीन से बाहर निकलने के लिए, बस iTunes विंडो के शीर्ष दाईं ओर नीले "संपन्न" बटन पर क्लिक करें। जब आप ऐसा करते हैं, तो आपको iTunes स्क्रीन पर वापस ले जाया जाएगा, जिसे आपने शुरू करने से पहले देखा था।
यहां से, आप हमेशा की तरह अपने iPod में संगीत जोड़ सकते हैं।
टिप्स
- नए गाने खरीदने के लिए, iTunes Store का उपयोग करें। आप इसे iTunes विंडो के शीर्ष दाईं ओर स्थित बटन के माध्यम से एक्सेस कर सकते हैं।
- आप गाने को खरीदने से पहले उसका पूर्वावलोकन करना चाह सकते हैं। आप स्टोर में किसी गाने पर डबल-क्लिक करके ऐसा कर सकते हैं।